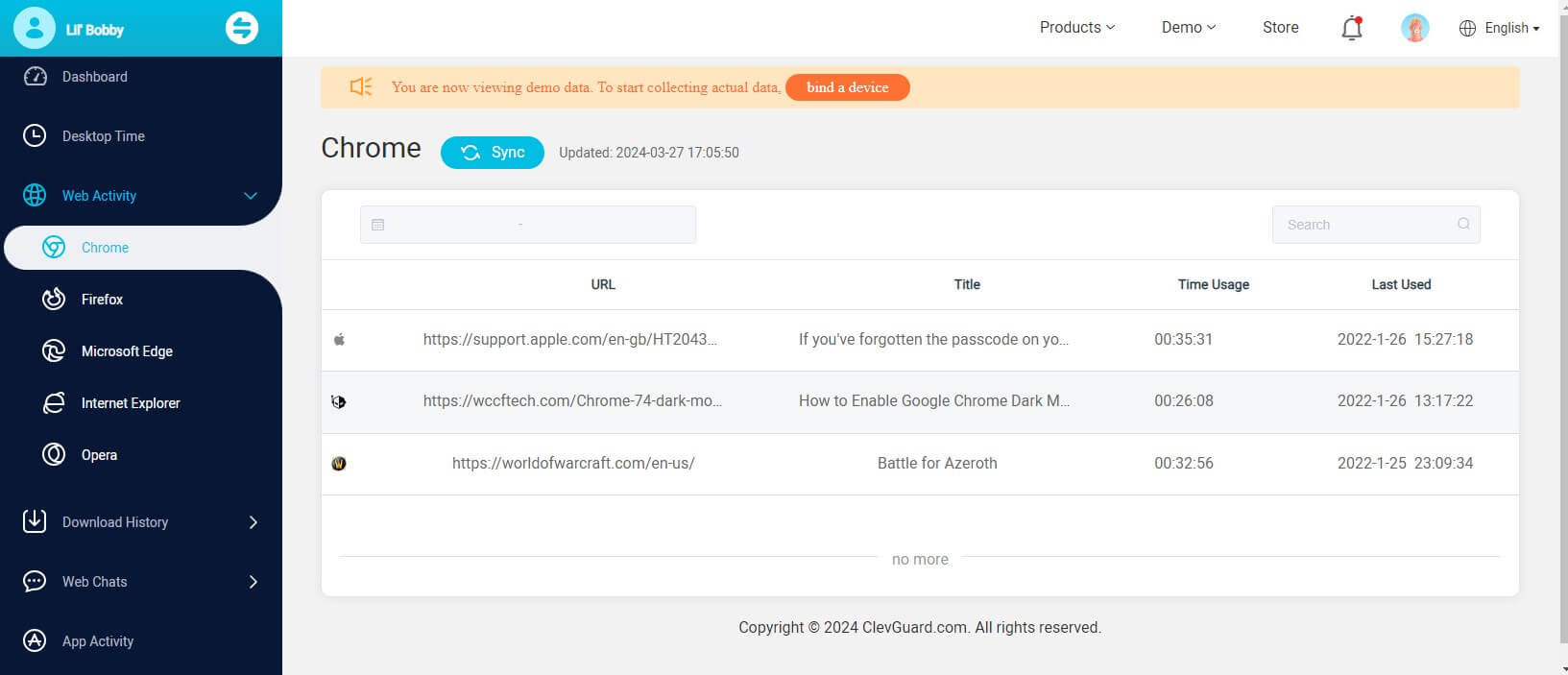ClevGuard Support: Monitor Devices with Others' Permission.
Do you ever notice any trace that was apparently not made by yourself on the computer? If yes, it rings the alarm that your computer was ever used without your knowledge. That well explains why you need to see the PC history.
By looking at the most recent activity on your laptop, you can see how the devices on your network have been used and look at any questionable computer activity, including online browsing or file modifications made when no one should have been using the PC. This post offers several ways to check computer history.
Computer history is locally stored in most web browsers. That means you can check the internet history through those browsers. In this article, we endeavor to resolve your doubts bit by bit and teach you how to find history on computers.
Table of Contents
Part 1: How to Check Computer History
Part 2: How to Check Laptop History
- How to check computer history in Google Chrome
- How to look at browser history in Safari
- How to check the PC history in Firefox on my computer
- How to check web history in Microsoft Edge
- How do I view Internet Explorer history on a PC?
- How do I check Opera history on a computer?
Part 3: Conclusion
How to Check Computer History
If you want to check someone's browsing history from a different computer, you can turn to a third-party browser history tracker - MoniVisor. This is an all-in-one computer monitoring tool for Windows, and one of the useful features is to remotely check the web browser history without being noticed.
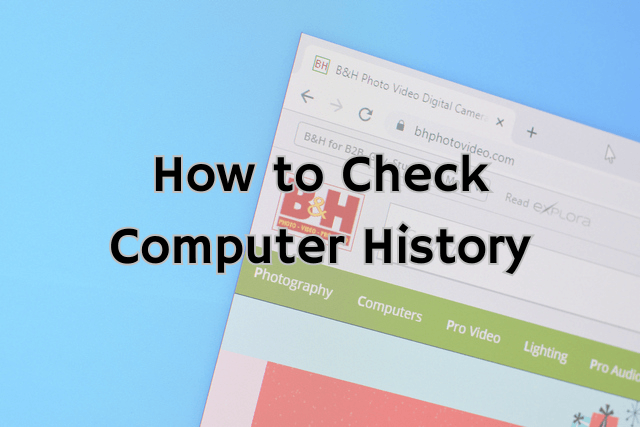
Key Features of MoniVisor
Browsing history: This feature provides a detailed list of websites visited by the user, along with their URLs and timestamps;
Search history: With the inbuilt keystroke logger for Windows, you can view records of searches performed using search engines, including keywords and search queries;
Download history: Keep track of files downloaded from the internet, including their names, sources, and download dates;
Usage history: Data on how the computer has been used, including software usage, document access, and Windows login activity history;
Chat and messaging history: Records of conversations conducted through messaging apps, email clients, or chat platforms;
File access history: Details about files accessed, modified, or deleted on the computer, including file paths and timestamps.
The entire process is quite easy: you just need to install the software on your computer, sign up for an account, monitor the target device from the online dashboard, and all the activities can be captured synchronously. Now have a quick view of how MoniVisor helps check the computer history
Here’s how to look at the PC computer history in MoniVisor
Step 1: Sign up for an account
Sign up for an account through their website and buy a plan that fits your requirements. This is essential to activating all the computer monitoring features or tools that you will need later on.
Step 2: Follow the Setup Guide to install MoniVisor for Windows
After a successful payment, you will be taken to the My Products page. Then click Setup Guide and follow the on-screen instructions to install the software and finish the setup process.
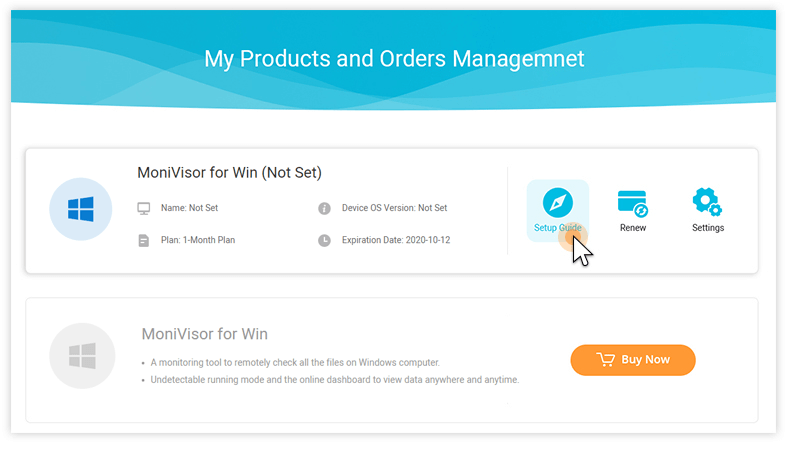
Step 3: Go to the web dashboard and start monitoring
Now, you can simply log in to your account from your computer, and you'll be able to use the dashboard. From here, you can conveniently observe all the activities of the user's computer. Click "Web Activity" > "Chrome" to see the exact visited URLs and other details.
MoniVisor for Windows can be sufficiently utilized to check someone's internet history and cater to your needs. Some of the reasons why MoniVisor for Windows is the preeminent choice in computer tracking are as follows:
All the browsing history from Chrome, Firefox, Microsoft Edge, Internet Explorer, and Opera can be accessed at once..
You can promptly access all the website URLs or links to check what the target has visited.
If you've installed MoniVisor for Windows on the target computer, you can even check their deleted browsing history.
Not only is the browsing history recorded and shown, but the downloaded data is as well. The user whose history you're checking won't even have a clue what's happening.
How to Check The History on a Computer
In this part, we will carefully illustrate how you can check computer history with all the well-known browsers by yourself. You can follow the steps listed below for a specific web browser to see a computer's history.
How do I view Google Chrome history on a computer?
Steps to check browsing history in Google Chrome
-
Choose the "Menu" bar at the top of your screen. This is where you can check your recent browser tabs.
Choose the history option present in the menu bar. All of your browser activities will be displayed in sequential order.
-
To check browser history in a shortcut, type in Ctrl + H or type in chrome://history/ on the search bar.
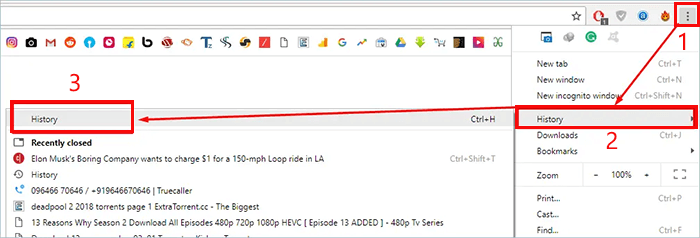
Steps to check the download history in Google Chrome
Choose the three vertical dots in the upper right-hand corner of your Chrome browser.
Click the Downloads option from the drop-down menu. Then you will see a list of the recent download activity.
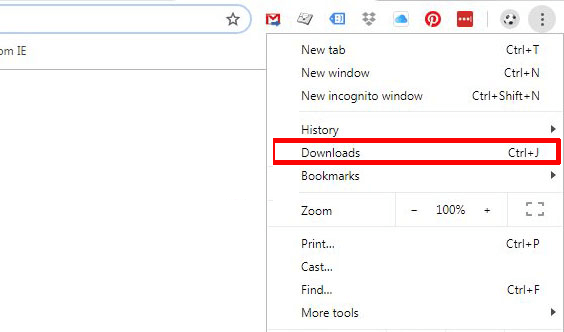
How do I view Safari history on a computer?
Steps to check the browsing history in Safari
Select the "History" option in the menu at the top of the window.
When the drop-down menu appears, choose "Show All History", and then you'll see the recently visited pages on the computer.
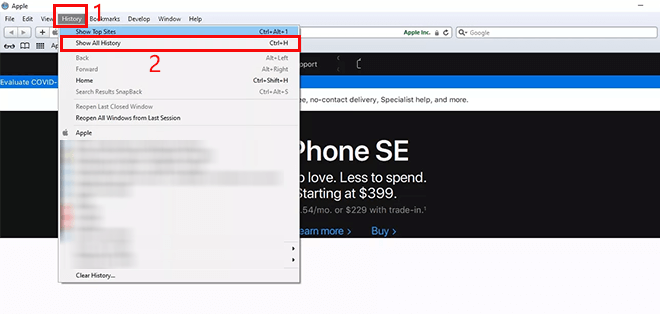
Steps to check the download history in Safari
Click on the "View" tab in the upper menu.
Select "Show Downloads" from the drop-down menu, you will see all of the downloads that were initiated with the browser in the past.
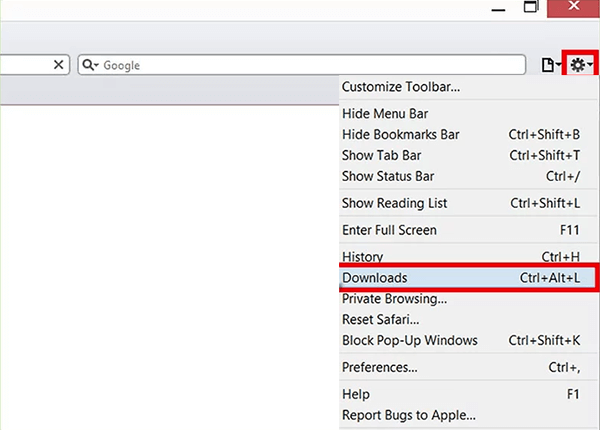
How to check the computer history in Firefox on my computer
Steps to check the browsing history in Mozilla Firefox
Choose the browser menu at the top right of the screen, and then the history option is given after.
To easily be able to check browser history, attach it to the sidebar visible on your computer screen. To do so, click on the menu and opt for the "View history" sidebar.
For a shortcut, simply type in Ctrl + H on your keyboard.
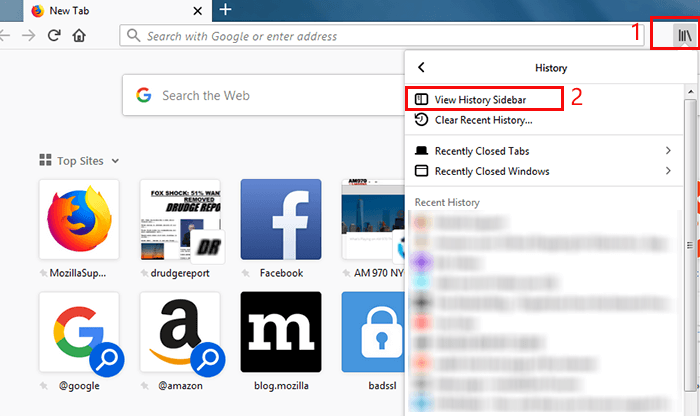
Steps to check THE download history in Mozilla Firefox
Click on the "Downloads" button on the toolbar.
-
Then click "Show All Downloads" at the bottom of the window to check all the download history.
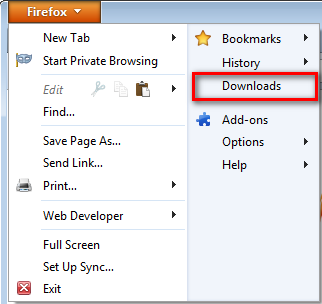
How to check website history in Microsoft Edge
Steps to check the browsing history in Microsoft Edge
Click "Hub" which is a star-shaped icon in the address bar.
In the History button of the menu, click on the icon shaped like a backward clock. This is where all your recent data is presented, arranged in chronological order.
For a shortcut on Microsoft Edge, simply type in Ctrl + H on your keyboard.
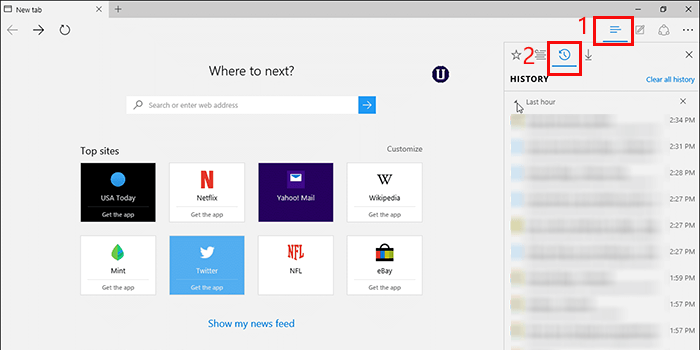
Steps to check the download history in Microsoft Edge
Click on the "Hub" button in the menu bar.
Then hit the down arrow in the options, you can check the current and past downloads in the list.
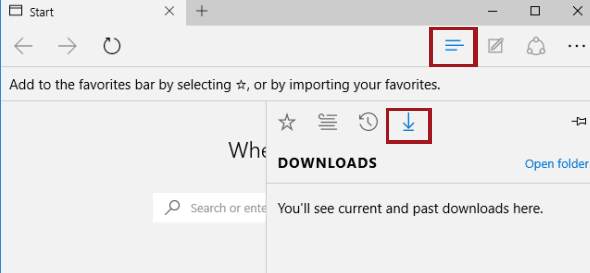
How do I view Internet Explorer history on a computer?
Steps to check the browsing history in Internet Explorer
-
Choose the "View" option on the menu bar, followed by selecting the explorer bar and finally, history.
The history of this browser is usually arranged in chronological order. However, you can alter it to be arranged by website name or by the ones that are often frequented. Moreover, you can look up a certain keyword on the search bar and note how many times it comes up in the computer's history.
To check internet history on this browser, you can type in Ctrl + Shift + H.
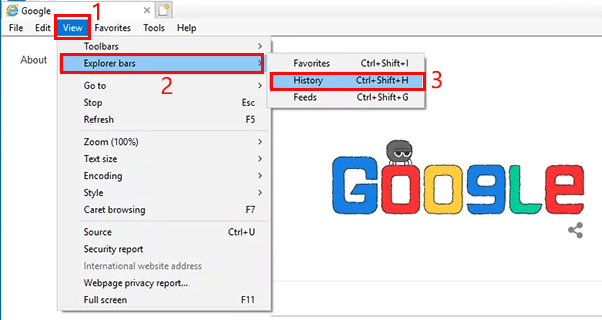
Steps to check the download history in Internet Explorer
Click on the "Tools" icon on the toolbar.
Click "View Downloads" or press Ctrl + J to open the "View Downloads" menu.
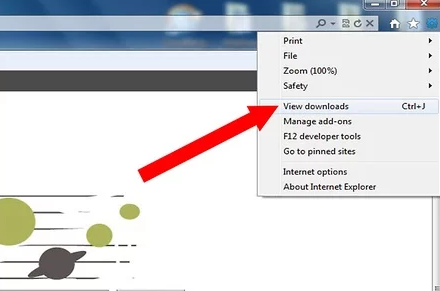
How do I check Opera history on a computer?
Steps to check the browsing history in Opera
Open the menu on the top bar, and select the history option.
As an alternative, simply just press in the keys Ctrl + H.
You will now be able to check the browser data that is divided into blocks every day for your convenience.
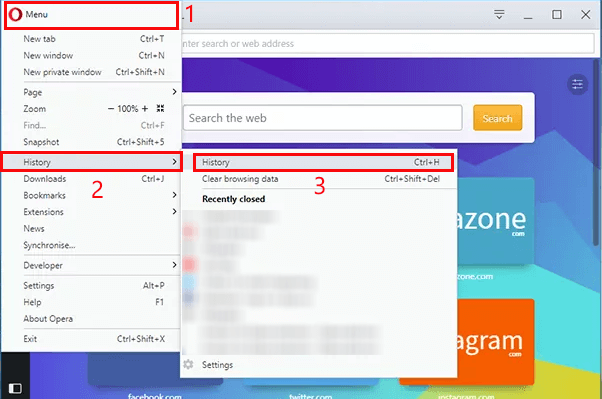
Steps to check the download history in Opera
Open the menu on the top bar.
And then click "Downloads" to check all the download history.
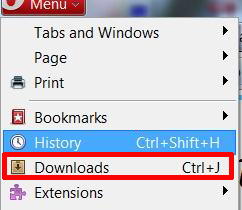
Conclusion
As a comprehensive computer monitoring software, MoniVisor for Windows can do more! It allows you to monitor social media and emails, record all keystrokes, and capture screenshots on the target computer remotely. Just go to its free demo and check out more details about this software.