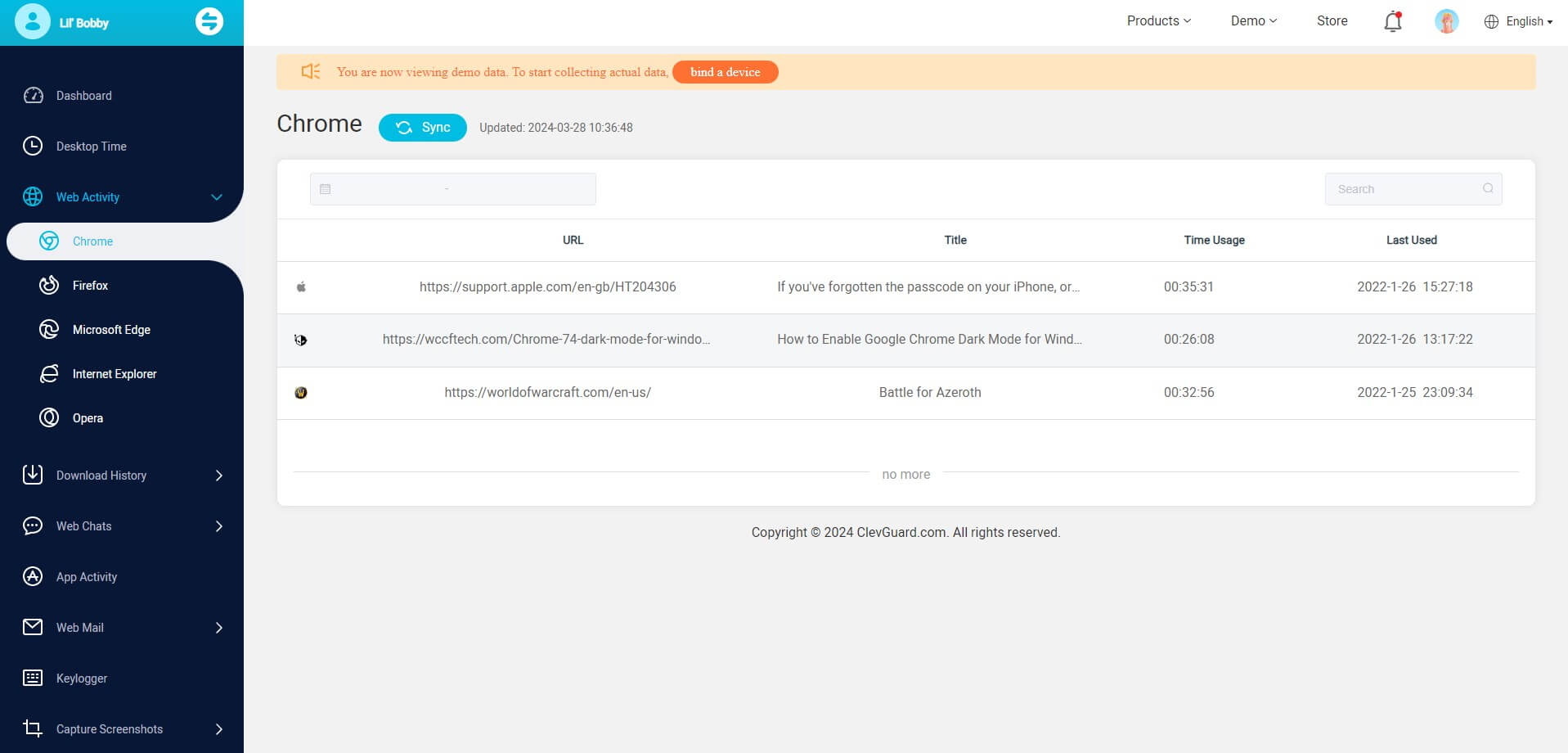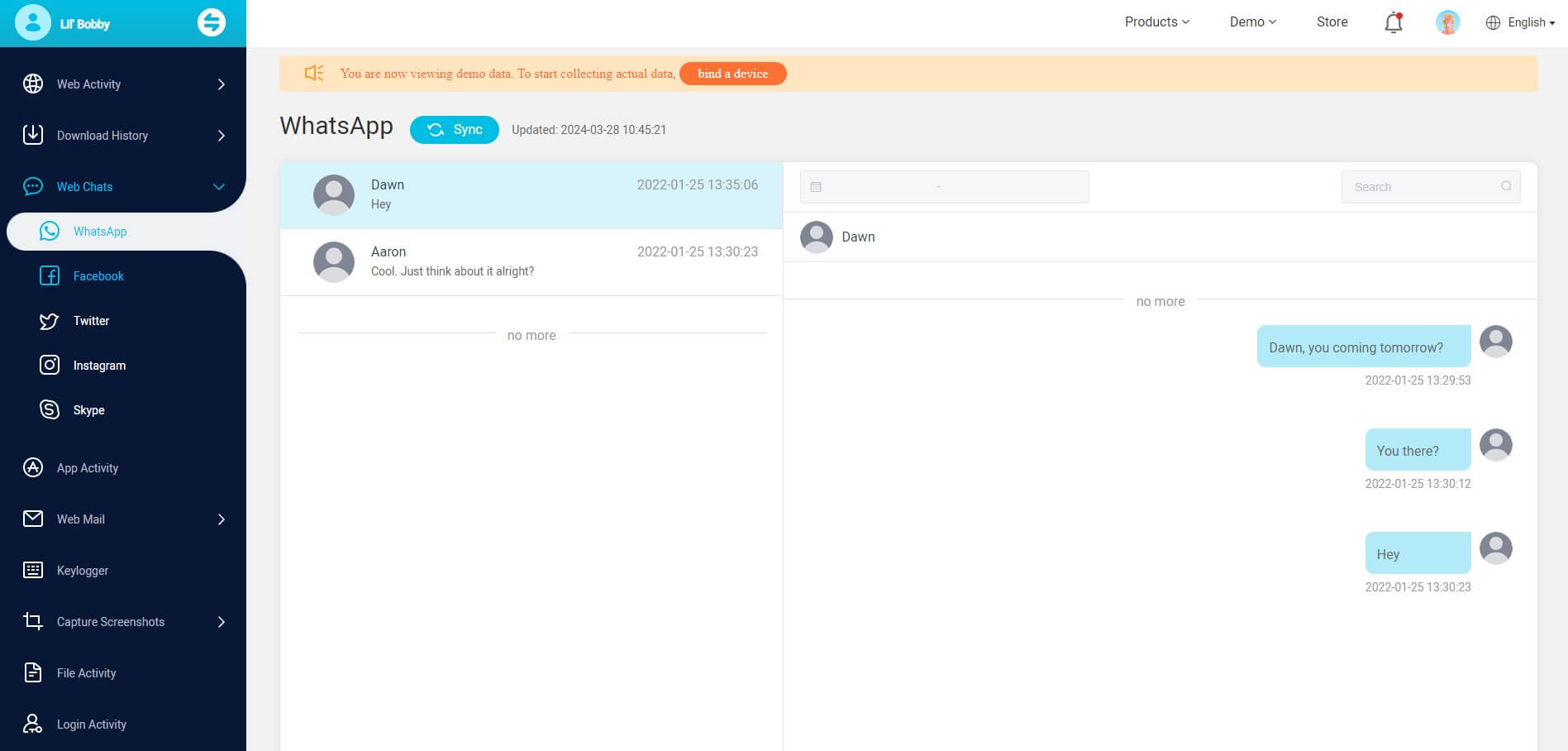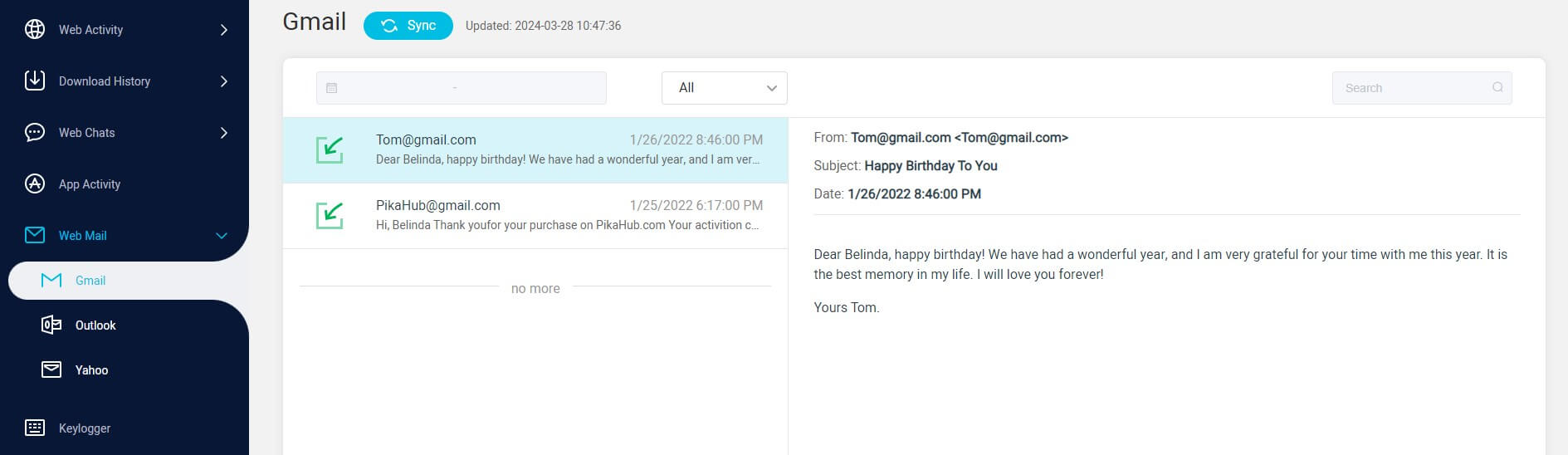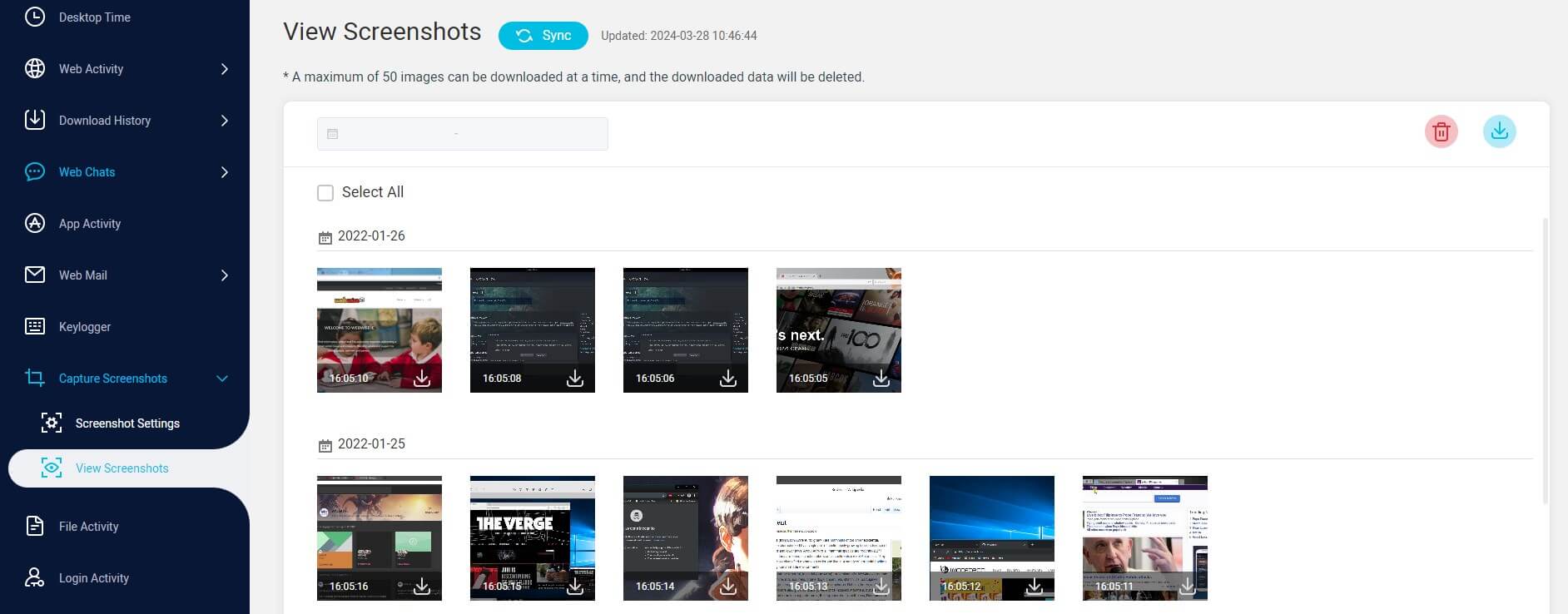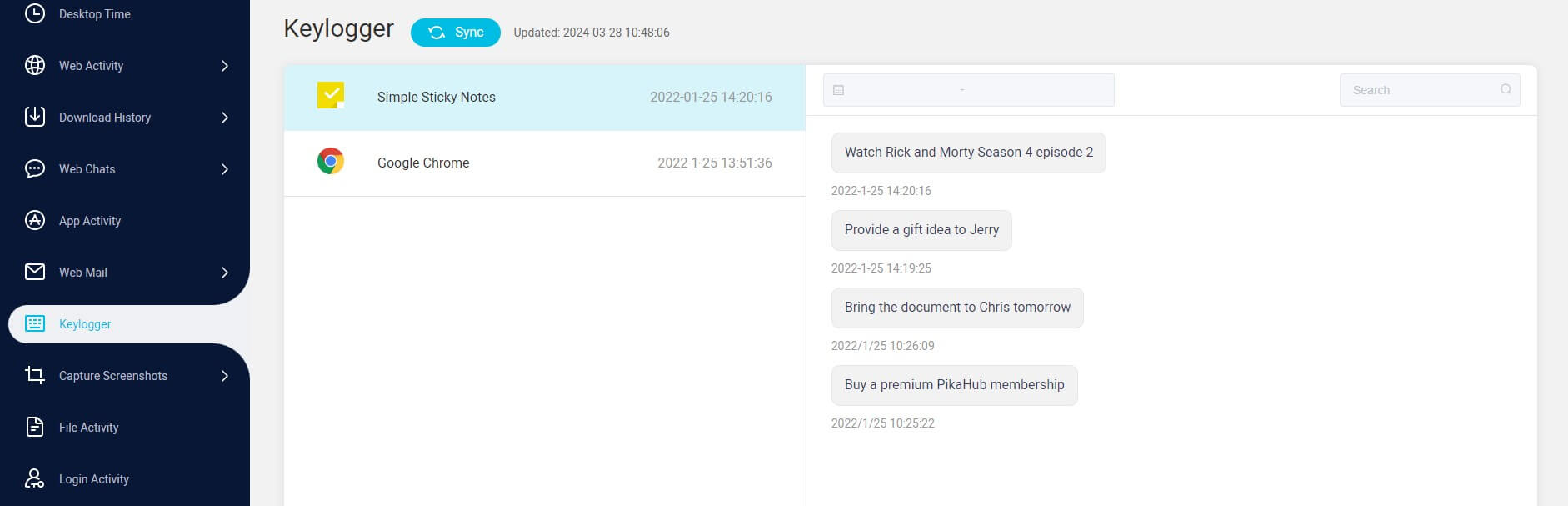ClevGuard Support: Monitor Devices with Others' Permission.
Nowadays, when the internet readily accessible, parents face new challenges in ensuring online safety for their children, particularly those under 18. The vast array of online content can make it more difficult for parents to monitor and regulate what their kids are exposed to. Consequently, children may find themselves immersed in, and even addicted to, material that is not always appropriate for their age.
No parent doesn’t want their children to grow up safe and sound. As a result, keeping tabs on their internet activities is strongly suggested. At this stage, you might be wondering: how can I see what my child has been looking at online? This article will explain how to check your child's internet history.
Table of Contents
Part 1: Why Check Your Child's Internet History?
Part 2: How to Monitor Your Child's Search History
- MoniVisor for Windows: Versatile browser history tracker
- Google Family Link: See child's search history
- Use Google Account to check child's Internet history
- Check child's search history in Google Chrome
- How to monitor child's activity in IE
Part 3: Conclusion
Why Check Your Child's Internet History?
With the widespread availability of computers, tablets, and smartphones, today's youngsters have unparalleled access to technology. As a parent, it's essential to be proactive in educating and supervising your child from an early age. But why should you pay attention to your child's internet history? Consider these compelling reasons:
- Online safety: Monitoring your child's internet activity ensures they avoid inappropriate or harmful content, including violence or explicit material;
- Cyberbullying prevention: Reviewing their browsing history helps identify signs of cyberbullying, allowing you to intervene and provide support promptly;
- Parental guidance: Understanding your child's online activities lets you offer guidance on safe behavior, privacy settings, and critical thinking skills for evaluating online content;
- Time management: Monitoring computer usage helps track screen time, allowing you to set reasonable limits to protect their health and well-being.
How to Monitor Your Child's Online Activity on Computer?
The browsing history of major web browsers like Google Chrome, Internet Explorer, and Microsoft Edge is typically accessible until manually deleted or visited in incognito mode. However, modern children are savvy enough to delete their browsing history and utilize incognito mode to evade detection.
But don't worry. We have a powerful computer monitoring program to monitor your child's Internet activity: MoniVisor for Windows. It enables you to remotely monitor your kids' activities on laptop. You will not only monitor their browsing history, but it will also empower you to have real-time access to track their screen time and software usage.
MoniVisor for Windows: Versatile browser history tracker
It is a safe and user-friendly tool that enables you to keep track of most online activities. MoniVisor is compatible with all the major browsers, including Google Chrome, Opera, Firefox, Internet Explorer, and Microsoft Edge. In addition, even when the browser is in incognito mode, MoniVisor can still record the browsing history by logging all the keystrokes with its keylogger.

How to install MoniVisor to check child's search history
You can install and start monitoring the targeted device in a few easy steps instantly.
Step 1: Register for an account to get started.
After that, you need to purchase a pricing plan to activate all the PC monitoring features of MoniVisor.
Step 2: Follow the setup guide and finish configurations.
After the purchase process, you'll be taken to a webpage with a title "My Product and Orders Management". Then click "Setup Guide" to check out the detailed instructions for completing the required configurations on the target's Windows computer.
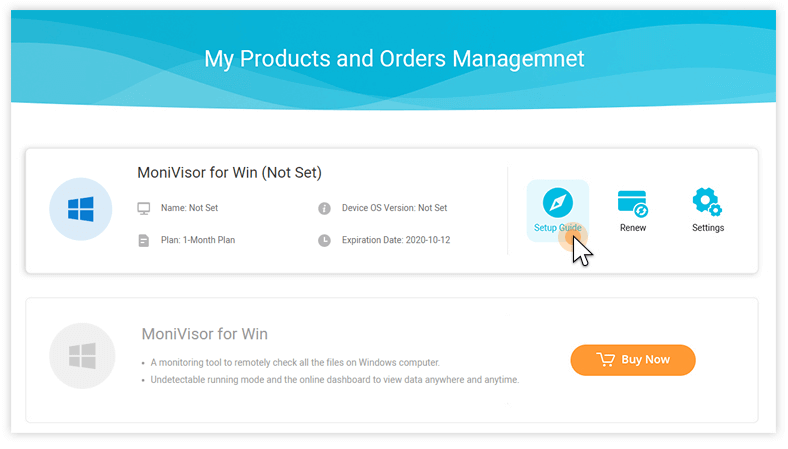
2.1. Download and install MoniVisor for Windows on the targeted computer.
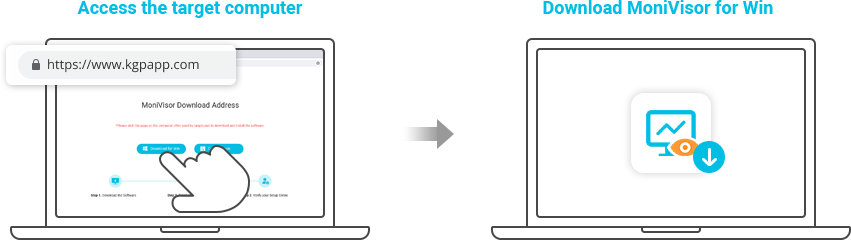
Step 3: Start monitoring the internet history on the dashboard.
Go to www.clevguard.com and log in your account. Afterward, you will be guided to the online dashboard to see all the monitored data from the targeted device.
Track Internet Activity
It saves all browsing activity and lets you go back and look at the pages your child has visited. In addition, it shows the precise time spent browsing any site. The downloads they have made can also be checked, as well as the location of the files.
Chrome, Firefox, Opera, Microsoft Edge, and Internet Explorer are among the supported browsers. The best part is that you do not need to physically reach the target computer to open the visited page, as you can do it remotely from the comfort of your device.
Monitor Social Media
When you use MoniVisor, you will be able to access all of their chat messages from the web versions of Facebook Messenger, WhatsApp, Twitter, Skype, and Instagram. You can monitor their social media, including shared contacts and multimedia like photos and videos. For example, you can track your child’s WhatsApp messages without being noticed.
Read Sent & Received Emails
With the help of MoniVisor, you can monitor the sent & received emails of your kids, staff, and partners. The software runs in the background, and the targeted person will not get any notification that they are monitored.
Besides, the MoniVisor supports all major mailing platforms, including Gmail, Yahoo, and Outlook. You can easily know the full attached file path of each email.
Take Automatic Screenshots
Another fantastic feature that MoniVisor offers is that it can automaticly capture screenshots at regular intervals to know the screen usage of the targeted device. You can also download or delete the screenshots at your convenience. With this feature, you can remotely know what your child is doing so as to ensure the child’s safety.
Record Every Keystroke
Keystroke logging for Windows PC is another excellent feature of MoniVisor. Using this feature, you can monitor each keystroke they make on their computer. It allows you to track the keyboard on the target device. You can even find the deleted keystrokes of the targeted device. Even an incognitive browsing mode can also be monitored, and you can easily find their activities.
Use Google Family Link to See Child's Search History
What is a Google Family Link? This is a parental control service provided by Google, aiming to set restrictions on kids’ mobile devices, including content filters, screen time limits, and app usage monitoring.
It helps parents monitor their kids’ online activities and enforce specific limitations on their gadgets using Google's parental control software. Parents may also set up a Google Account for their children using the Family Link. The app is often used to keep an eye on children under the age of 18.
Creating a Google Family Link account is as simple as going through the steps listed below.
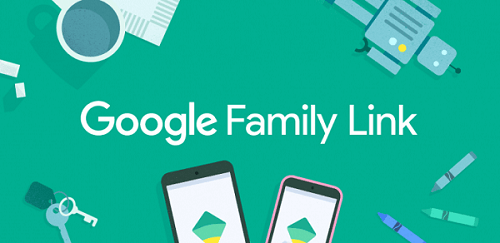
1. Login to your Google account to get started.
2. Download the Google Family Link from the Google Play Store on the target device.
3. Create a family group and link it to your child's account after installing the app.
4. The next step is installing the Google Family Link app on your kid's device and signing in using your login details to start monitoring.
Google's Family Link service, which allows parents to monitor and manage their child's digital activities, does not have the capability to view deleted computer search history directly.
Google's Family Link service is primarily designed for managing children's usage of Android devices and Chromebooks. It does not have native support for Windows PCs. However, Google does provide parental control features for Windows PCs through its Family Safety settings, which are part of the Microsoft Family feature set.
Use Google Account to Check Child's Internet History
Your kids' Google account history is accessible from any browser-enabled device, such as a computer, smartphone, or tablet. You simply need your login and password to get started. What you have to do is as follows:
1. Open Google in your web browser and log in to your account.
2. Go to "Manage your Google Account" by clicking on your profile symbol in the screen's upper-right corner.
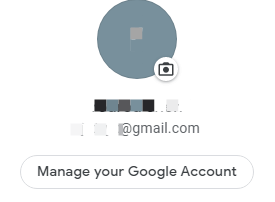
3. Select "Data & Privacy" from the menu.
4. Select the "Things you have done and places you have visited" tab from the drop-down list.
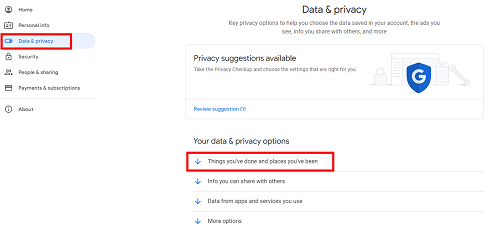
5. Select "My Activity" from the drop-down menu.
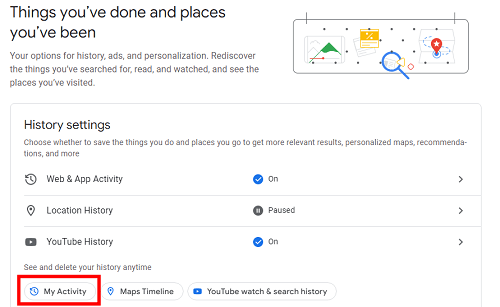
If you are looking for something specific, you may use the general search box or the Filter by date and product option (Android, Maps, YouTube, etc.), or you can just scroll down the list and explore by time.
The above activity page keeps track of everything your kids have done with your Google account.
There are other simple ways that you can use to find out the browsing history of your kids. You can manually check the browsing history in Google Chrome and Internet Explorer to know what your kids are up to.
Use Google Chrome to Check Child's Internet History
Simply open Google Chrome on the target device and click on the three-dot icon at the right top of the page. There, you will see the 'History' option in the menu. By clicking on "History", you can easily find out the browsing history of your child.
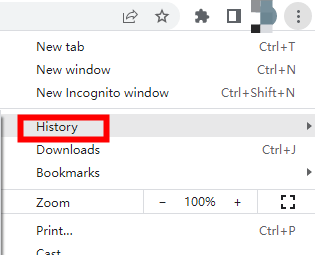
Use IE to Check Child's Internet History
Similar to Google Chrome, Internet Explorer follows the same process. You just need to open Internet Explorer, and you will find a three-dot icon on the top right of the main page. There, you will find your kids' browsing history with just a few simple keystrokes.
Conclusion
With a large amount of improper content hidden on the internet, keeping an eye on your kids to safeguard them from negative online activities is crucial. We have provided several ways to monitor your kid's online activities.
However MoniVisor, as a professional monitoring tool for Windows, guarantees unprecedented access to and control over browsing history, social media activities, and screen time. As a result, MoniVisor for Windows proves to be a reliable assistant when it comes to seeing your child’s search history.<.p>
FAQ About Child's Online Activity
Q. Can I check child's social media activity with MoniVisor?
MoniVisor is a powerful software that enables you to remotely monitor your child's social media activities in real-time with utmost ease and comfort.
Q. How do I check child's browsing history on iPhone?
KidsGuard Pro for iOS has been designed to remotely monitor the browsing history of kids, staff, and partners. It is a sophisticated tool that works silently in the background and cannot be detected.
Q. Can I see someone's websites visited and screen time on the computer?
Yes, with the help of MoniVisor, you can remotely monitor browsing history, visited websites, and screen time of the targeted computer in real-time.