ClevGuard Support: Monitor Devices with Others' Permission.
Learning how to recover deleted history in Google Chrome can be crucial for users who need to retrieve their lost browsing data. This guide will help you understand the steps to recover deleted history Chrome, ensuring you can restore your internet search records when necessary.
From scrutinizing Google Account activity to deploying data recovery software, we'll explore all avenues to help you regain access to your erased web history on Chrome.
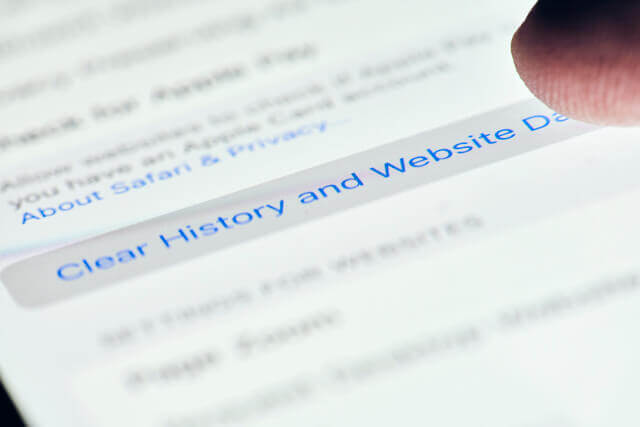
Table of Contents
Part 1: Recover Deleted History on Chrome via Keylogger
Part 2: Check Browsing History by Downgrading Browser Version
Part 3: How to See Deleted Search History in Google Account Activity
Part 4: Access Deleted Web History by Backups
Part 5: Browsing History Recovery with DNS Cache
Part 6: Conclusion
1. Recover Deleted History on Chrome via Keylogger
A practical approach for those wondering how to see deleted history is to employ keylogger software. This tool, whether software or hardware, logs every keystroke made on a computer, thereby capturing all online activities, including the URLs of visited sites and the search queries typed.
1.1 MoniVisor: Browsing history viewer on Windows PCs
One popular keylogger software is MoniVisor. MoniVisor is an advanced computer monitoring tool designed for Windows PCs that can track and record every activity on your computer, including browsing history.
With MoniVisor, you can easily view the deleted search history on Google Chrome. Simply install MoniVisor on your Windows PC, and it will discreetly record all the keystrokes made on your computer, allowing you to access the browsing history at any time.
Here’s how to activate the Windows-based keylogger to see deleted history on Google:
Step 1: Create an account for MoniVisor and opt for a suitable plan to gain full access to its features;
Step 2: Enter the given link in the search bar and install the keylogger software on the monitored Windows PCs. When ready, start and log in to the program using the account. Then, the program disappears from the desktop and the taskbar;
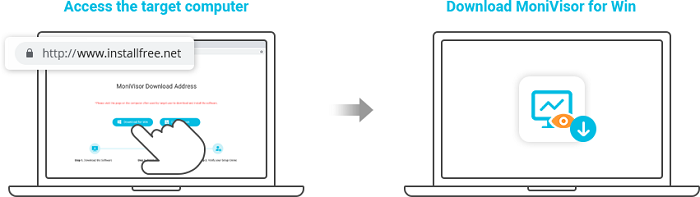
Step 3: Go to the online dashboard of MoniVsior and access deleted web history by clicking on the “Keylogger” or “Web History”.
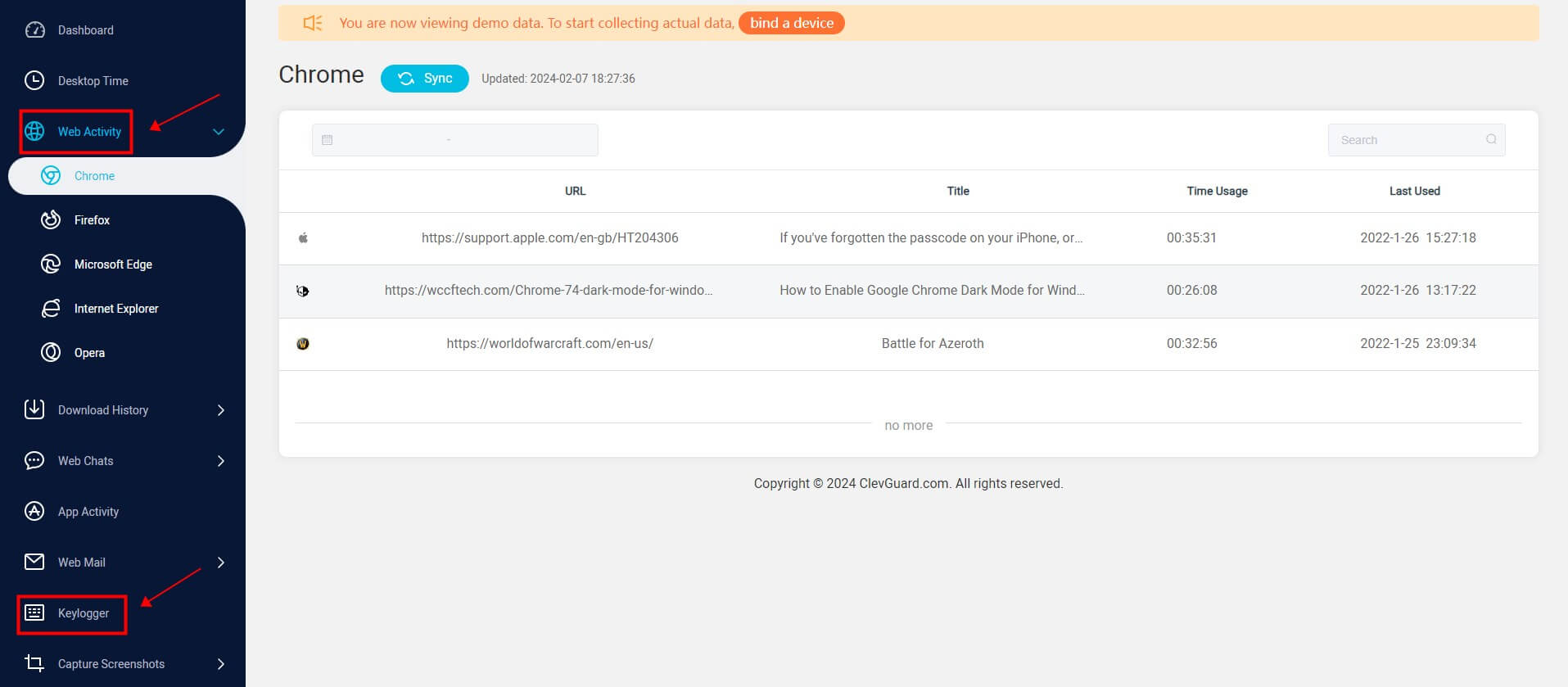
The keylogger feature is instrumental if you're figuring out how to find deleted search history, as it records all keystrokes typed. Additionally, MoniVisor serves as a browsing history viewer, allowing you to see visited website URLs, page titles, time spent, and last accessed information.
2. Check Browsing History by Downgrading Browser Version
Restoring deleted browsing history on Chrome from previous versions can be a complex and unreliable process. Google Chrome does not provide a straightforward method to recover deleted history of earlier versions, and attempting to do so may involve manipulating system files.
However, learning how to restore history on chrome is a valuable skill for retrieving lost data.
Step 1: Navigate to the History Folder: Open File Explorer and go to C:\Users\YourUsername\AppData\Local\Google\Chrome\User Data\Default;
Step 2: Right-Click on 'User Data' Folder: Right-click on the "User Data" folder and select "Restore previous versions";
Step 3: Select a Previous Version: A list of previous folder versions will appear. Choose a version that predates the deletion of your browsing history;
Step 4: Restore the Folder: Click on the selected version and then click the "Restore" button;
Step 5: Confirm Restore: Confirm the restoration process and wait for it to complete;
Step 6: Check Chrome History: Open Google Chrome and check if your browsing history has been restored.
Please note that these methods may not always be successful, and there is a risk of causing further issues. Additionally, these steps are exclusively applicable to Windows operating systems.
The success of this method depends on whether your system has automatic backups enabled and whether those backups include the specific Chrome user data folder with the browsing history. If your system does not have previous versions available or if the browsing history was deleted a long time ago, this method may not be effective.
3. How to See Deleted Search History in Google Account Activity
If you have a Google account and were signed in while browsing Chrome, you can view your deleted search history using the Google Account Activity feature.
Google Account Activity keeps a log of all your online activities, including the websites you have visited and the search terms you have used.
To access your Google Account Activity and view deleted search history, follow these steps:
Step 1: Open a web browser and go to the Google My Activity page;
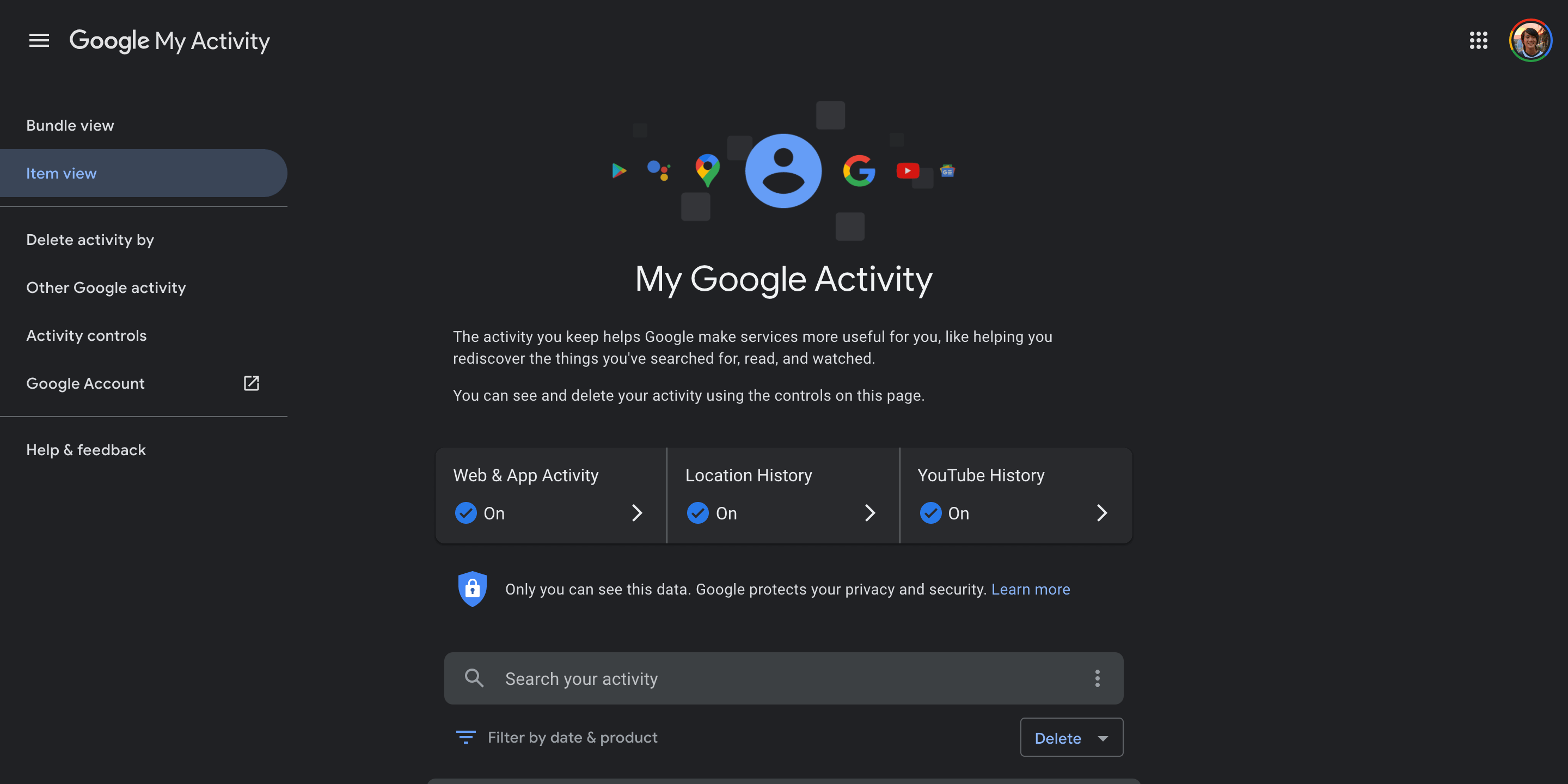
Step 2: Sign in to your Google account if you haven't already;
Step 3: Once signed in, you will see a list of activities associated with your Google account;
Step 4: You can use the search bar to search for specific websites or scroll through the list to find the deleted search history you are looking for.
By using the Google Account Activity feature, you can easily retrieve your deleted search history on Google Chrome.
4. Access Deleted Web History by Backups
If you have made regular backups of your computer or Chrome data, you may be able to access your deleted web history by restoring from these backups.
Backups can be created using various methods, such as using built-in Windows backup tools or third-party software.
4.1 iMyFone D-Back
One popular third-party data recovery software is iMyFone D-Back. iMyFone D-Back is a powerful data recovery tool that can help you recover deleted Chrome history from your backups. It supports various backup methods, including iTunes and iCloud backups.
To recover deleted web history using iMyFone D-Back, follow these steps:
Step 1: Download and install iMyFone D-Back on your computer.
Step 2: Launch the software and select the appropriate recovery mode based on your backup method (iTunes or iCloud).
Step 3: Follow the on-screen instructions to scan and retrieve your deleted Chrome history from the backups.
Step 4: Once the scan is complete, you can preview the recovered data and select the deleted web history to restore.
5. Browsing History Recovery with DNS Cache
The DNS cache on your computer stores temporary data related to your browsing history, including the websites you have visited. By checking the DNS cache, you may be able to retrieve some information about your deleted browsing history on Google Chrome.
To access the DNS cache and recover deleted browsing history, follow these steps:
Step 1: Open the Command Prompt on your computer. You can do this by pressing Windows Key + R, typing "cmd" in the Run dialog, and pressing Enter.
Step 2: In the Command Prompt window, type the following command and press Enter: ipconfig /displaydns;
Step 3: Wait for the command to complete. This will display the DNS records stored in the cache.
To uncover how to find deleted Google history, look for the "Record Name" field within the DNS cache, which contains the website names you have visited. This can give you some idea about the websites you have accessed, even if the browsing history is deleted.
By checking the DNS cache, you can retrieve some information about your deleted browsing history.
6. Quick Recap
Losing your browsing history on Google Chrome can be frustrating, but there are various methods and tools available to help you recover and access your deleted search history. From using keyloggers to checking Google Account Activity and DNS cache, you have options to retrieve your browsing history.
Remember to take precautions to prevent data loss in the first place by regularly backing up your computer and Chrome data. By following the methods and tips mentioned in this article, you can effectively retrieve your deleted search history on Google Chrome and never lose important browsing information again.






