Nothing can be worse than losing your smartphone. But, of course, for many people losing their smartphones can cause inner panic, and it can be the worst nightmare for anyone. Furthermore, a smartphone contains a large amount of personal and financial information of the user. As a cherry on the cake, most people never keep a backup of their mobile data. If you are rich enough, of course, you can buy a new phone, but unless you have so much free time to back up data from your phone every day, you will never get access to all the data stored in your lost phone. Therefore, locking phone remotely becomes a necessity.
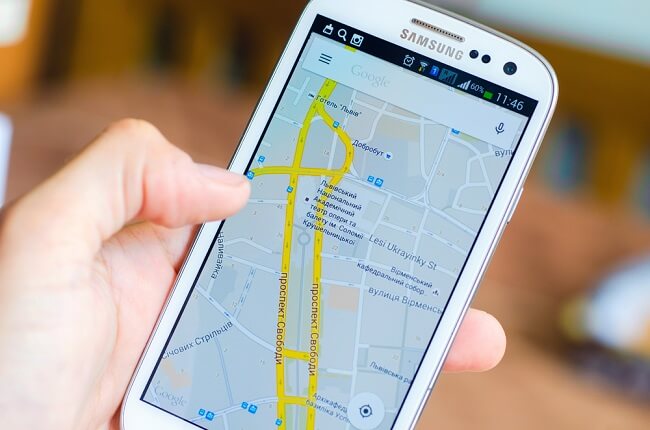
How to Lock Your Android Phone Remotely?
Some third-party applications can help you to lock your phone, and if you're lucky enough, the app may find your lost phone. That's why in this article, we've written an ultimate guide on "how to lock an android phone remotely". So let's get into it!
Option 1: Google's Android Device Manager
The easiest and most popular way that most people use to find and lock their lost phone is through Google's official service known as an android device manager. Google launched this service for all of the android smartphones running on Android 6.0 and above. With the use of this tool, you can quickly locate, ring, erase and lock the phone remotely from a website or through the app as well. To set up the android device manager, below we've written the step-by-step guide for you:
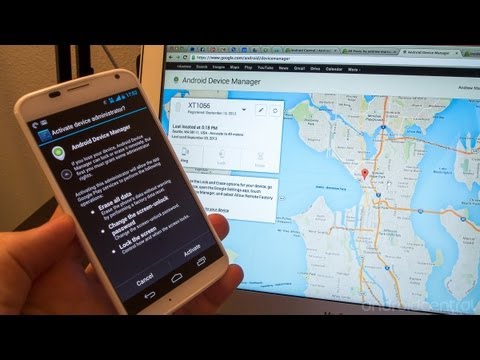
Step-by-Step Guide to Turn on Android Device Manager:
Step.1 First of all, you need to visit the "Privacy" section in your android phone settings. In different phones, the option may be with a different name or in the submenu of another menu. In this case, we're using Android 10 with MIUI 12.
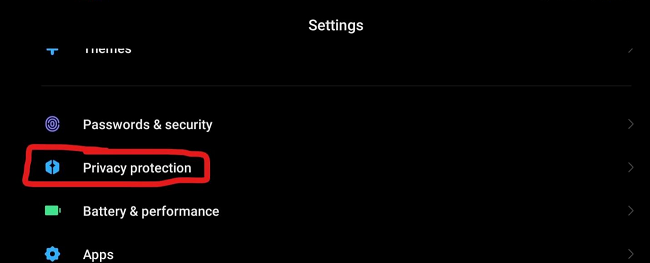
Step.2 After going to your Android device's privacy menu, you'll see different settings and permissions related to your phone's privacy. From here, you need to visit the "special permissions," or in older android versions, it is "advanced permissions."
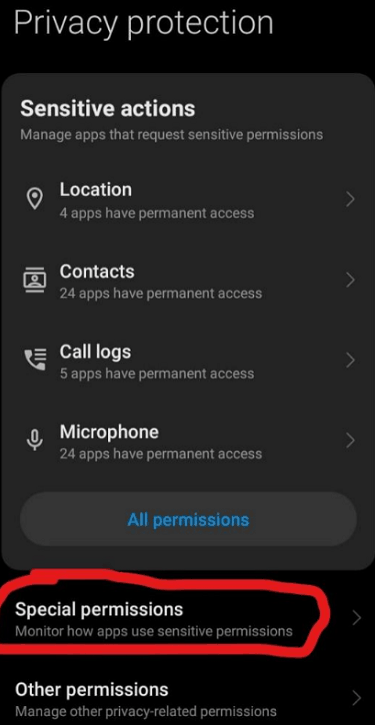
Step.3 From this menu, the navigation will be mostly the same in most smartphones. All you've to do is tap on the "device admins," or in older phones, and it will be named "device administration."
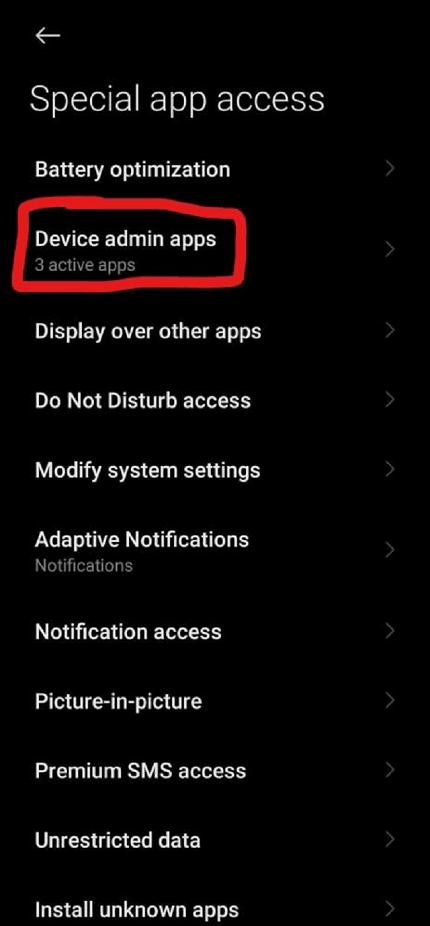
Step.4 The rest of the process is straightforward. All you've to do is to tap on the menu. From there, you'll see a "Find My Device" app. Find My Device is the new name of Android Device Manager, but both are the same services.
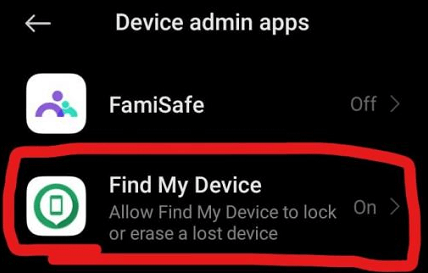
Step.5 Now, you've to enable the permission to let Find My Device lock, ring, and erase your smartphone remotely in the last step. The system will show you a warning, but you don't need to worry; it is a 100% trusted service. In Android 9.0 and above, you'll have to wait for 10 seconds to allow the permission.
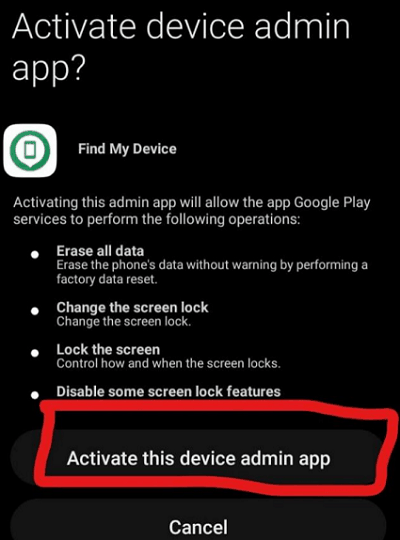
Option 2: KidsGuard Pro for Android - Best Choice
KidsGuard Pro is another fantastic location tracking app and somehow better than Android Device Manager. We're not saying that ADM is useless or not worth using, but ADM only shows standard and limited information due to Google's policy. Below we've proved why KidsGuard Pro is better than Android Device Manager:
So why is KidsGuard Pro the Best Choice?
Runs on Android 4.0 and above: First of all, the most significant difference between KidsGuard Pro and ADM is the OS support. Your device must have Android 6.0 and above; lower versions than 6.0 don't support android device manager. Whereas in KidsGuard Pro, you can use the remote locking system in Android 4.0 and above. It means you can use the KidsGuard Pro even in older Android versions (4.0 and above).
History Information: KidsGuard Pro lets you check the past information of the corresponding device. On the other hand, you can't do the same thing in Google's service. Android Device Manager only shows the real-time location but not any past location history.
GeoFence: In addition to locking android phones remotely, you can even set a GeoFence from your monitoring device. Once the device crosses that boundary, you'll get GeoFence alerts. As usual, Android Device Manager doesn't offer any feature like that.
All these things make the KidsGuard Pro better than Android Device Manager!
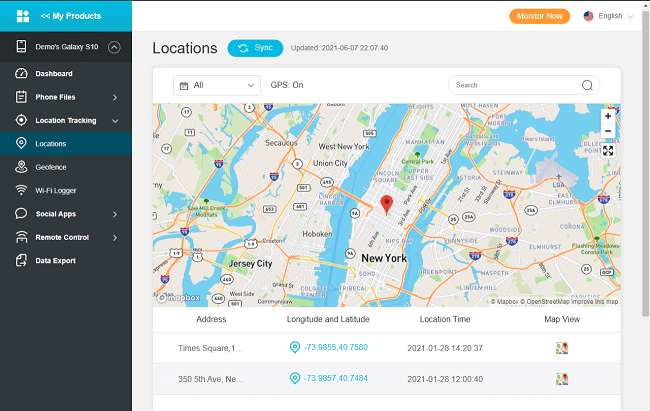
Lock Your Phone with KidsGuard Pro in 3 Steps
To do this, you'll need to activate the "device administration" from your targeted phone. In Android 4.0 and above, Google allows the apps to erase all the data, apply lock, ring and erase the phone remotely. For setting up the service in targeted phones, follow all the steps we've mentioned for Android Device Manager. Then, all you've to do is to choose KidsGuard Pro instead of Android Device Manager. Below we've mentioned some steps to set up the KidsGuard Pro from the monitoring device.
Step 1: Create an KidsGuard Pro Account
First of all, you need to create an KidsGuard Pro account with a valid email, and purchase a plan based on your needs.
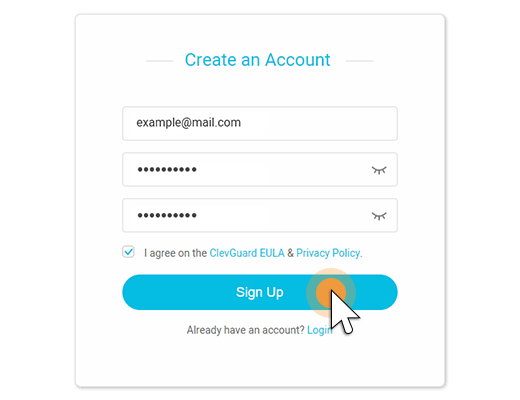
Step 2: Download and Install KidsGuard Pro
After finishing the sign-up process, go to www.clevguard.vip and download KidsGuard Pro Assistant there, and follow the instruction.
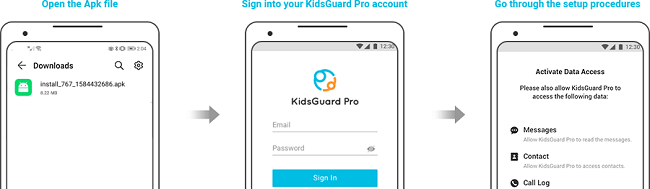
Step 3: Start Using it
After installation, the app icon will disappear from the target device. Then, login to your account and you can find location set and view the details of target phone.
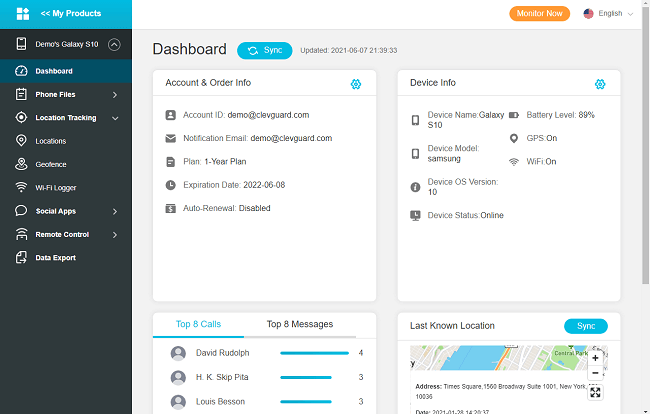
What to Do if Your Phone is Lost or Stolen?
Step.1: First of all, try to find your phone physically near your surroundings. In most cases, people lost their phones in their surroundings, such as under the sofa, drawers, beds, and cushions. Hopefully, you may find your phone!
Step.2: Open the KidsGuard Pro and check your phone's location on the app. KidsGuard Pro supports real-time location tracking and will update locations for you accordingly.
Step.3: If you can't access the phone through KidsGuard Pro, issue a stolen report in your local police station right away. At the same time, contact your operator to request the SIM lock.
Summary
Nothing can be worse than losing your smartphone. We know your smartphone is the most personal item you own. But losing is a loss in both financial and personal cases. However, with the advancement in Android OS, it can be located even if you lose it. But most people are not aware of this Android policy. That's why in this article, we've written an ultimate guide on how you can locate and lock your android phone remotely and there is no doubt that KidsGuard Pro can help!







