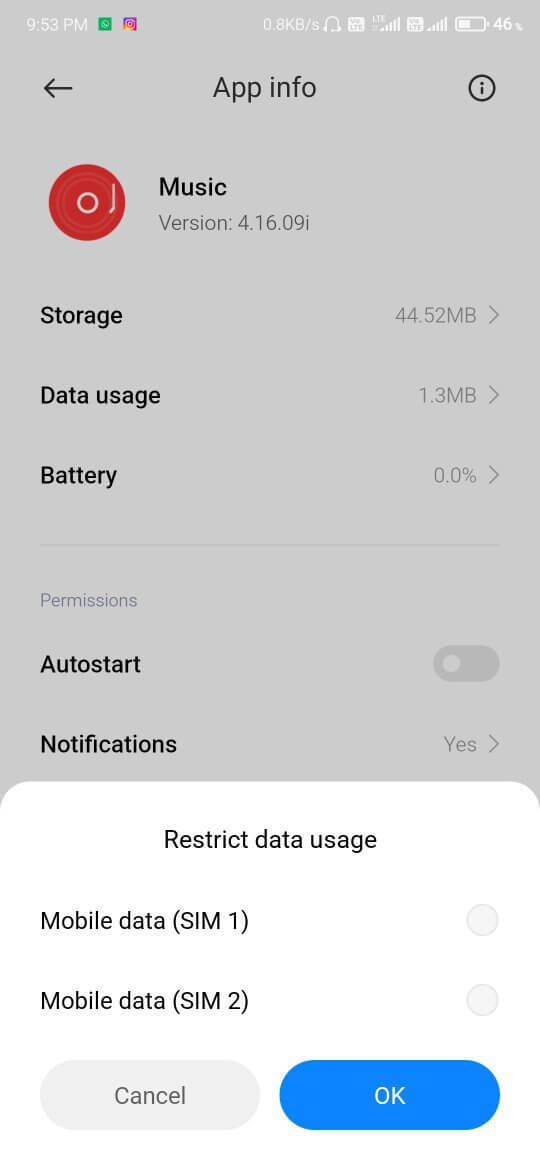ClevGuard Support: Monitor Devices with Others' Permission.
With smartphones, children can access inappropriate content, fall into addiction, and the list of high risks is endless. So how can you stop it? The solution lies in the problem itself- The source of the internet- WiFi.
WiFi is common in every household now and in public places as well. Parents can’t limit the Wi-Fi hotspots, but they can block them on their kids' phones. So, In this article, we will learn how to block Wi-Fi on a child’s phone so that you can limit their screen use and exposure to inappropriate sides of the internet. Scroll down to know.
How to Disable the Internet on a Child’s Phone
How to Disable the Internet on a Child’s Phone
Disabling the Internet on your kid’s phone can be done in multiple ways, such as parental control or using third-party apps. The purpose of blocking the internet is to restrict access to inappropriate content. So in this section, we will examine different methods of restricting that access.
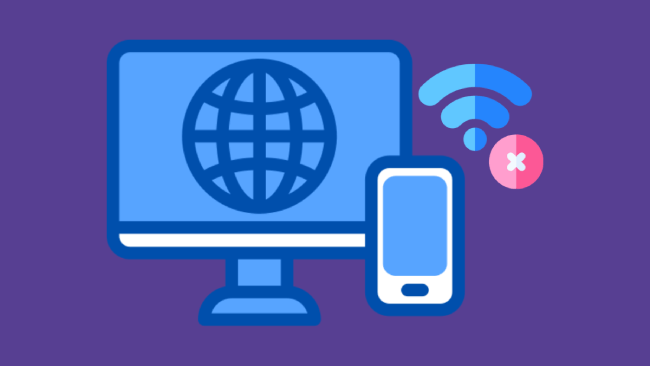
Part 1. Block WiFi on Built-in Parental Control Settings
WiFi can be blocked from the smartphone's general settings. It’s very simple. You can also choose to block internet access from specific apps individually. Before you complete this process, you need to get your child’s phone.
Here’s how to block WiFi on child's phone:
Go to settings on your kid’s phone and open App Management, or you can simply touch and hold an app on the home screen until a menu appears.
Select App info from the menu and you will see a list of options on the page. Scroll down and click Restrict Data Usage tab. As this tab opens, you will see all the internet sources.
Uncheck all the internet sources- WiFi, Sim 1, or Sim 2 and click OK.
That’s it. If you only want to limit internet and not block, you can unselect the WiFi option and leave mobile data on from the drop-down menu.
To disable internet access on iOS:
1. Go to Settings and select the Screen Time option. In this window, locate the lock screen Time Settings. Create a passcode and come back.
2. Now open Content & Privacy Restrictions and toggle on the Content & Privacy Restrictions button on the top.
3. As you turn this on, you will see an option as Content Restrictions on the third position. Click open it and you can limit web content from here. You can add or block websites and apps or put age limit restrictions on them.
Part 2. How to Limit Your Kid’s Access to the Internet Using Parental Control Apps
Inbuilt features are easy to be found by kids and they can easily disable these settings on their own. But if you use a professional parental control app won’t let this happen. One such most trusted app is KidsGuard Pro.
KidsGuards Pro can be used by both iOS users and Android Users. Its multifunctionality makes it a top choice in parental control. Not only can you use it block WiFi, apps, but also check messages, browser history on your child’s phone. All of these operations are 100% undetectable and safe.

With Kids Guard Pro, parents can:
- See which WiFi is connected to their kid’s phone through the Wi-Fi logger feature.
- Manage your child’s screen time, block WiFi and apps on child’s phone remotely.
- View all online activities, including call logs, messages, and social app chats.
- Track child’s location in real time. You can also set up geofence.
- Block calls remotely and also supervise all the social media handles.
How to Block Wi-Fi on a Child’s Phone by Using KidsGuard Pro
Step 1. Firstly, choose a plan and create an account. You can click the button below to access your account if you already have one.
Step 2. Next, install the KidGuard Pro app by visiting www.clevguard.vip on your Kid’s phone browser. Allow all the permissions required.
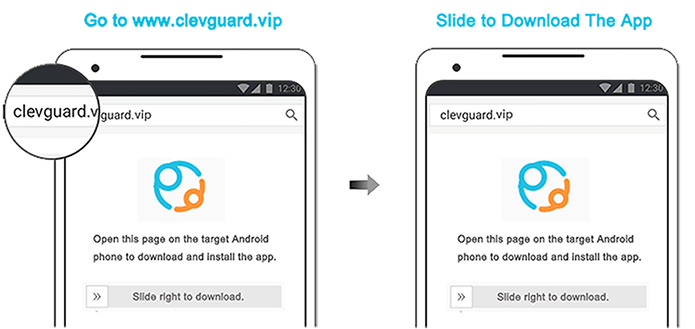
Step 3. Now log in with the same account in your( parental device) and locate the WiFi Logger feature from the app dashboard.
The Wi-Fi logger feature lets you see the Wi-Fi connection to your kid’s phone. You can also see WiFi location under this feature. Once you know which WiFi your kids are using, you can block them easily.
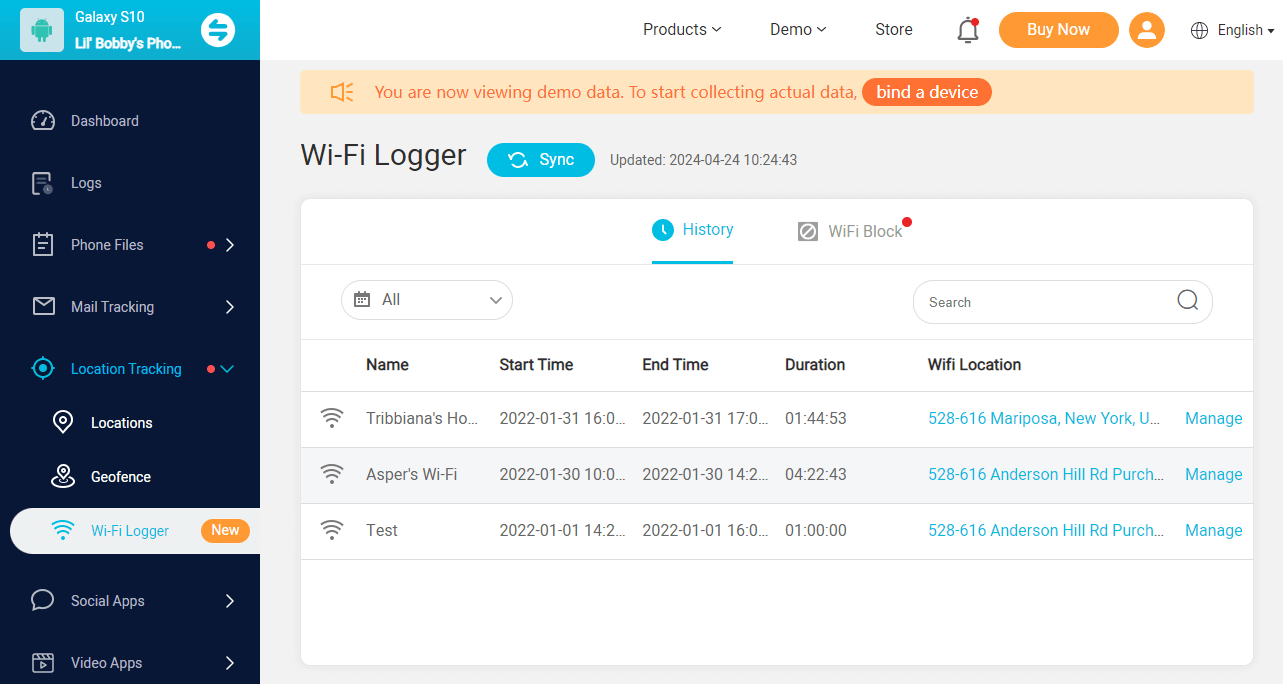
Part 3. Block the Internet on a Child’s Phone By DNS Server
Changing DNS server settings can restrict unwanted or inappropriate websites from your kid's phone. This method is quite complex and is only suitable for those who are more familiar with computer architecture. If you're a novice, it's recommended to use the second method.
To block the internet on a child’s phone through DNS:
1. Go to Settings and open Connections. In this window, scroll down and open more connections.
2. Under more connections, select the Private DNS option and click on Private DNS hostName.
3. Enter your Custom DNS server and click Save.
The DNS server has been changed, and access to inappropriate website content will be blocked.
Part 4. How to Block WiFi on a Child’s Phone via Router-Based Restrictions
Parents can restrict their child's Wi-Fi access using settings built into the router. Among the various types of router-based restrictions, two common methods are MAC address filtering and parental controls. Here, we take blocking Wi-Fi with MAC filtering as an example, you can follow these steps:
1. Open any browser and enter your router’s default IP address. IP address can be found on the WiFi settings in the gateway option.
2. As you browse the IP address, a login page will appear asking for your router username and password. Enter both the details and log in.
3. Because different routers have different interfaces, you need to locate the DHCP tab from the menu and open it. This will display all the devices and their Mac addresses connected to your WiFi router. Copy the Mac address of your kid's device from here.
4. From the main menu again, open the Wireless tab and select the Wireless Mac filtering option. You have to enable this option. Once enabled, locate the add button or add a new option to paste that Mac address.
5. Once you paste the respective Mac address, click Save, and the victim device will disconnect the kids’ devices from the WiFi.
Another way is parental control. Some routers offer this feature while some do not. You can access parental control in the main menu following the same process above and activate it.
Conclusion
To sum it up, blocking Wi-Fi on your child's phone can help you manage their screen time and keep them safe online. Whether you use parental control apps, or device-specific settings, the key is finding what works for your family.
When setting restrictions, consider your child's age and maturity, and be sure to talk with them about why you're doing it. Open communication can go a long way in making sure they understand the boundaries.
Don't forget to keep your router secure with strong passwords and updated firmware. If you're interested in more tips or advice, check out tech forums or parenting groups. It's all about creating a balanced and safe environment for your child while they navigate the digital world.