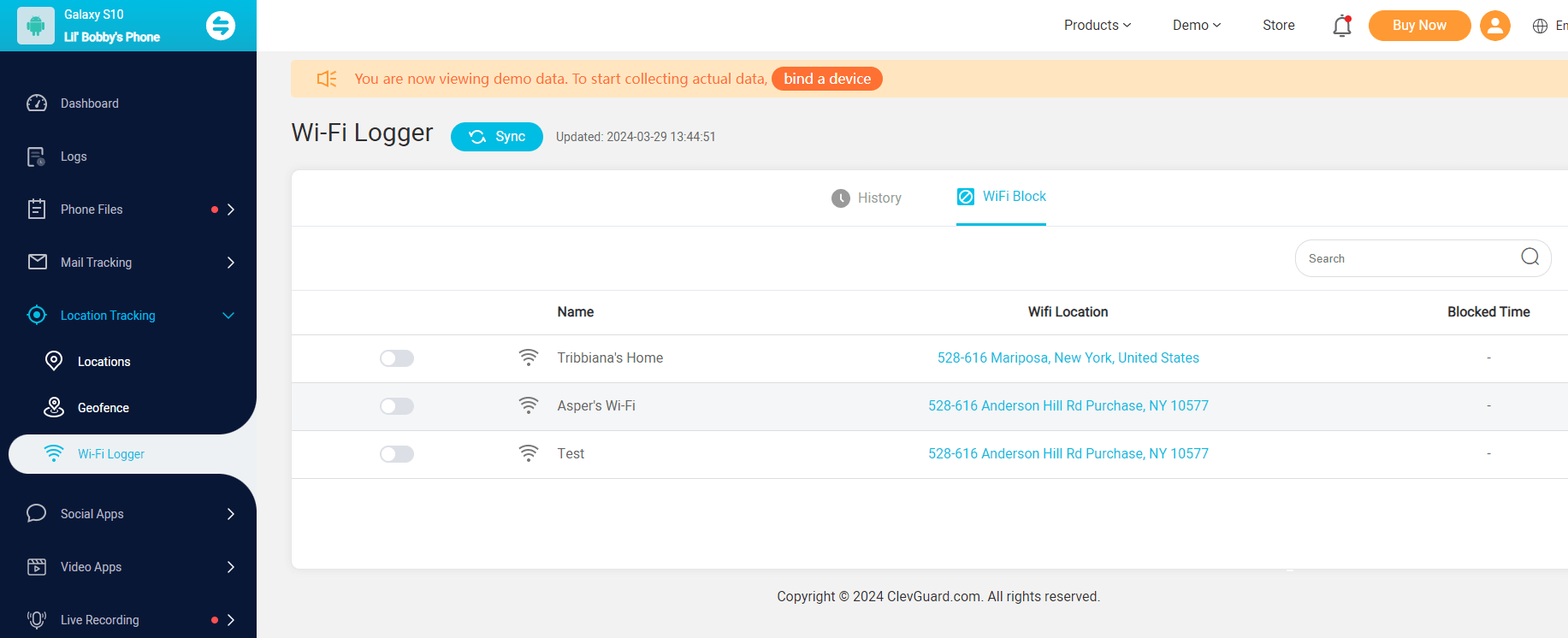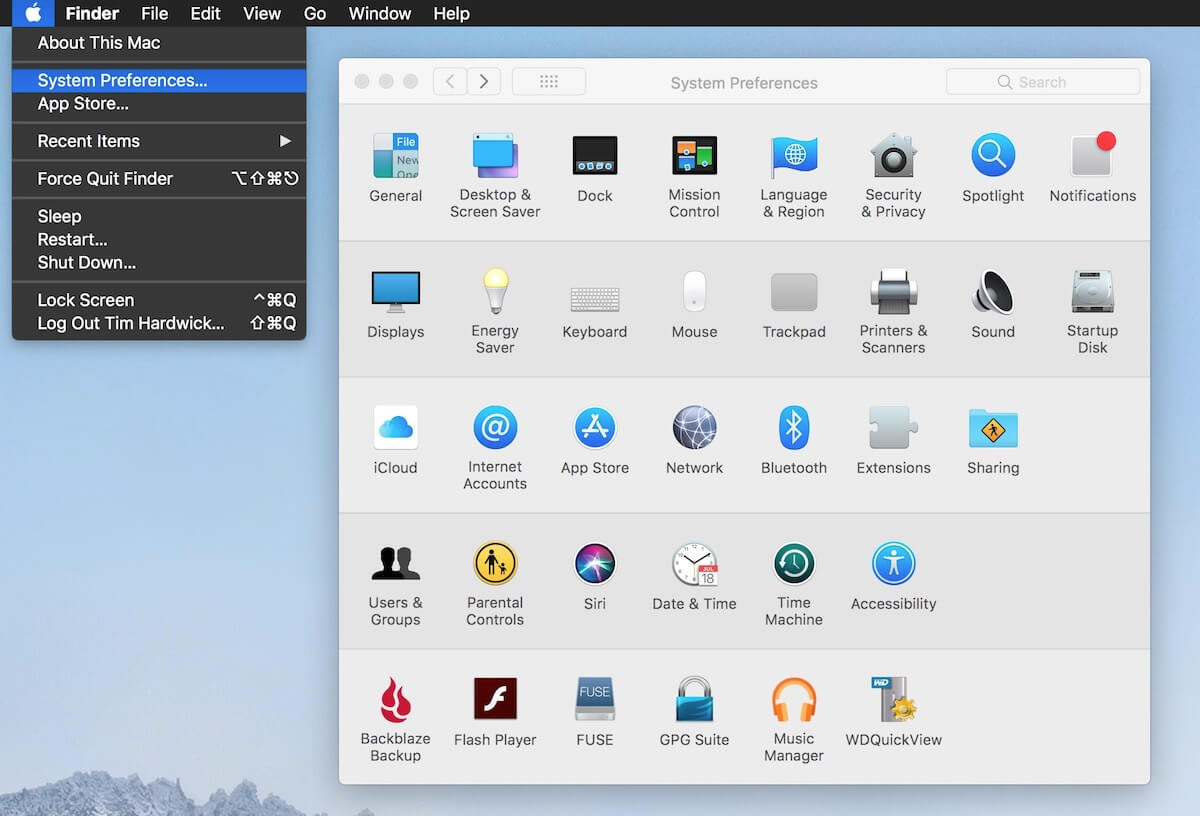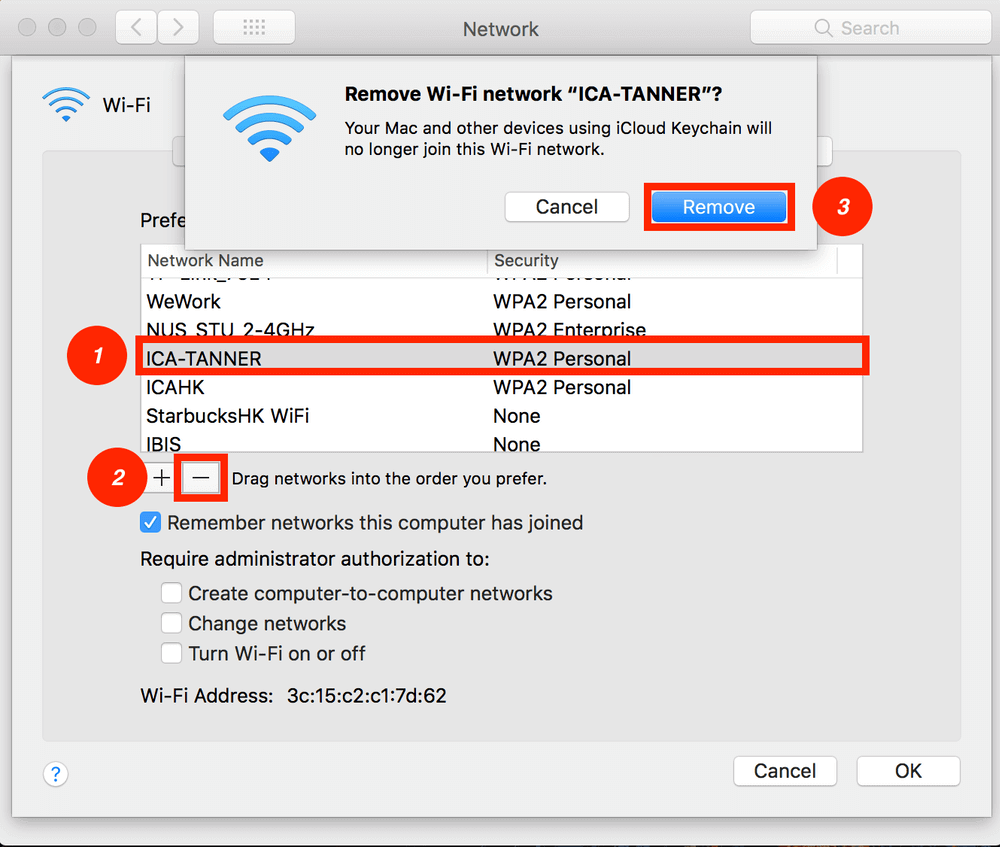ClevGuard Support: Monitor Devices with Others' Permission.
Are you tired of dealing with a weak or unreliable WiFi signal? Do you want to learn how to block WiFi signals for certain devices or in specific areas? In this comprehensive guide, we will explore various methods to block WiFi signals effectively. Whether you want to protect your network from unauthorized access or create WiFi-free zones in your home or office, we have got you covered.
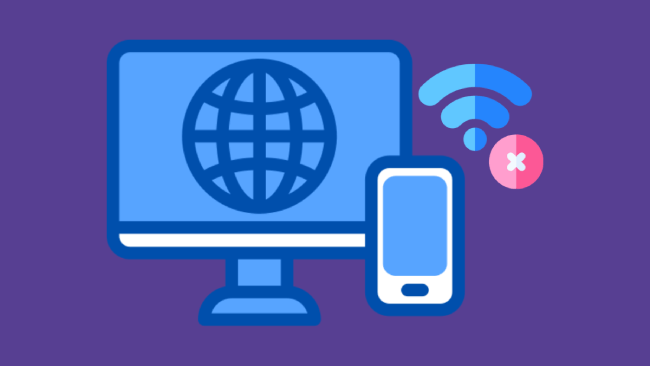
How to Block WiFi Signals
Part 1: Blocking WiFi Signal
1. Using a WiFi Cell Phone Blocker - Remotely Block WiFi Signal
One effective way to block WiFi signals is by using a WiFi cell phone blocker. An excellent example is Kidsguard Pro, a top-rated parental control and monitoring tool. Kidsguard Pro is a reliable and user-friendly app that provides comprehensive control over WiFi and internet usage. It is designed to help parents monitor and control their children's online activities.

- WiFi control: Allows you to block or unblock WiFi on the target device remotely.
- App blocking: Block access to specific apps on the target device.
- Location tracking: Track the real-time location through GPS or WiFi. You can also set up geofence.
- Call and message monitoring: Monitor call logs and text messages secretly.
- Social media monitoring: Monitor activities on popular social media platforms like Facebook, Instagram, Snapchat and WhatsApp.
How to Use Kidsguard Pro to Block WiFi Signals
Using Kidsguard Pro to block WiFi signals is a straightforward process. Follow these three simple steps:
Step 1. Register a KidsGuard Pro account
Register a KidsGuard Pro account and choose a suitable plan.
Step 2. Install and Set up Kidsguard Pro
Download and install Kidsguard Pro on the device you want to use as the WiFi blocker. Then launch the application and follow the on-screen instructions to set up the WiFi blocker.
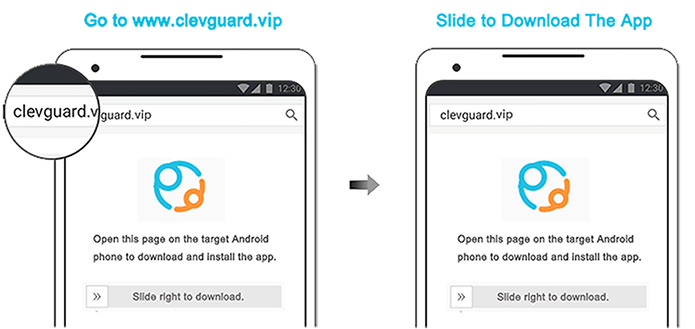
Step 3: Select WiFi Blocking Option
Once the setup is complete, navigate to the Dashboard > Location Tracking > WiFi logger section within Kidsguard Pro. Then choose the specific WiFi network or device you want to block.
By following these simple steps, you can effectively block WiFi signals and ensure a secure and controlled wireless environment.
2. Blocking WiFi Signal on Windows
Windows users have the option to block a WiFi network directly through the operating system. Here's how you can do it:
- Note down the network name: Click on the WiFi icon on your taskbar and note down the name (SSID) of the network you want to block.
- Open Command Prompt: Type "Command Prompt" in the search bar and select "Run as administrator".
- Enter the command: Type netsh wlan add filter permission=block ssid=YourNetworkName networktype=infrastructure, replacing 'YourNetworkName' with the name of the network you want to block, and press Enter.
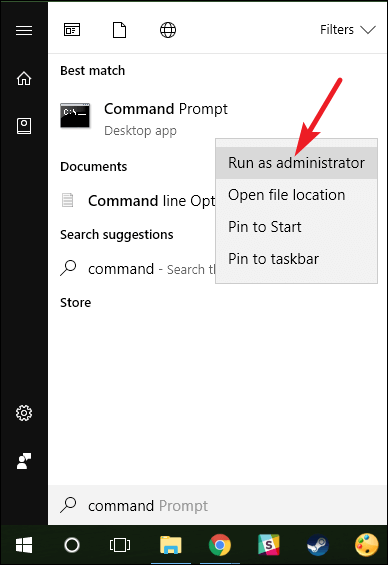

3. Blocking WiFi Signal on Mac
If you’re a Mac user, you can also block a WiFi network from the device settings. The method is very easy, simply the steps:
- Open System Preferences: Click on the Apple icon on the top left corner of the screen and select 'System Preferences'.
- Go to Network Settings: Click on 'Network'.
- Remove the network: Select the WiFi network you want to block and click on the minus (-) sign to remove it.
When blocking WiFi signals on Windows and Mac, the target device needs to be accessed. If you want to block the WiFi remotely, please use the WiFi cell phone blocker. It doesn’t require rooting and jailbreaking.
Part 2: How to Check WiFi Signal Strength
Before diving into the methods of blocking WiFi signals, it's essential to understand how to check WiFi signal strength. By assessing the strength of your WiFi connection, you can identify weak spots and take appropriate measures to improve the signal quality.
1. Check WiFi Signal on Android
To check the WiFi signal strength on an Android device, you can use various apps available on the Google Play Store. One popular app is WiFi Analyzer. Here's how to check your WiFi signal strength on Android:
Step 1. Download and Install WiFi Analyzer
- Go to the Google Play Store and search for "WiFi Analyzer."
- Download and install the app on your Android device.
Step 2. Launch WiFi Analyzer
- Open the WiFi Analyzer app on your Android device.
Step 3. Scan for WiFi Networks
- Tap on the "Scan" button within the app to scan for available WiFi networks.
- The app will display a list of WiFi networks along with their signal strength (measured in dBm).
Step 4. Analyze Signal Strength
- Look for the signal strength values (dBm) associated with each WiFi network.
- A higher dBm value indicates a stronger signal, while a lower dBm value indicates a weaker signal.
2. Check WiFi Signal on iOS
On an iPhone or iPad, you can check the WiFi signal strength using the built-in AirPort Utility app. Here's how to do it:
Step 1. Open AirPort Utility
- Go to the "Settings" app on your iOS device.
- Scroll down and tap on "AirPort Utility."
Step 2. Enable WiFi Scanner
- Toggle on the "WiFi Scanner" option within the AirPort Utility app.
Step 3. Scan for WiFi Networks
- Tap on the "WiFi Scan" button within the app.
- Select your WiFi network from the list of available networks.
Step 4. Check RSSI Value
- Look for the "RSSI -XX dBm" result associated with your WiFi network.
- The RSSI value indicates the signal strength, with higher values indicating stronger signals.
3. Check WiFi Signal on Windows and Mac
To check the WiFi signal strength on Windows or Mac computers, you can use various applications. One popular option is inSSIDer. Here's how to check WiFi signal strength on Windows or Mac:
Step 1. Download and Install inSSIDer
Download and install the inSSIDer application on your Windows or Mac computer.
Step 2. Launch inSSIDer
Open the inSSIDer application on your computer.
Step 3. View Signal Strength Details
The inSSIDer dashboard will display detailed information about available WiFi networks, including signal strength (measured in dBm).
By following these steps, you can effectively check the WiFi signal strength on Android, iOS, Windows, and Mac devices.
Final Thoughts
Knowing how to block WiFi signal and check WiFi signal strength can be beneficial in many situations. Whether you're a parent looking to limit your child's internet usage, a professional wanting to reduce distractions, or simply a user trying to troubleshoot your internet connection, these steps can be incredibly helpful.
Remember, a strong and reliable WiFi signal leads to a smooth and seamless internet experience. If you're experiencing issues with your WiFi signal or internet connection, consider using a WiFi blocker, adjusting your router settings, or seeking professional help.