ClevGuard Support: Monitor Devices with Others' Permission.
Using bookmarks in web browsers is an efficient way to keep track of your favorite websites and online resources. Firefox, one of the most popular browsers, provides a seamless experience for bookmark management. In this article, we will explore how to import bookmarks in Firefox effectively, and also ways to save and manage them.
Table of Contents
Part 1. How to Save Bookmarks in Firefox
Saving bookmarks in Firefox is a simple process. Here are a few methods to do so:
1.1 Saving Bookmarks with a Single Click
To save a webpage as a bookmark with a single click:
- Open the webpage you want to bookmark.
- Click the star icon located in the address bar.
- Choose a suitable name and folder for your bookmark.
- Click the Save button to save the bookmark.
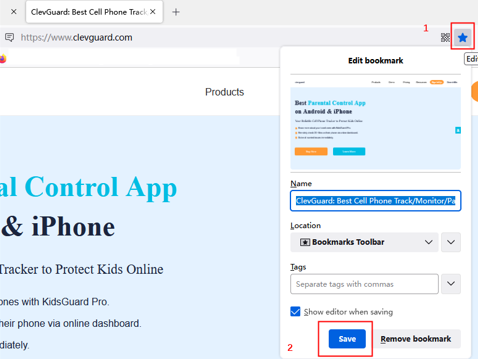
1.2 Organizing Bookmarks with Folders
To create folders and organize bookmarks effectively:
- Click the bookmark icon (star) in the toolbar.
- Select Show All Bookmarks from the dropdown menu.
- In the Library window, click Bookmarks Menu or Other Bookmarks.
- Right-click and choose New Folder to create a folder.
- Drag and drop bookmarks into the desired folder.
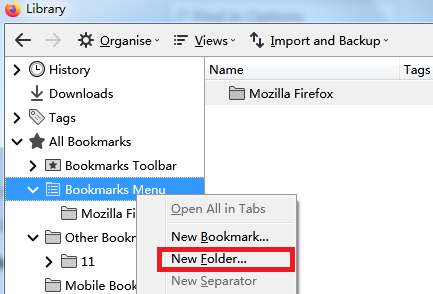
1.3 Adding Tags to Bookmarks
Adding tags to bookmarks helps in categorizing and searching for them:
- Right-click on a bookmark.
- Select Properties from the context menu.
- In the Tags field, add relevant keywords separated by commas.
- Click Done to apply the tags.
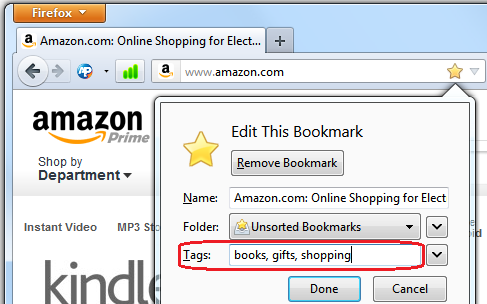
Part 2. How to Import Bookmarks in Firefox
If you have bookmarks from another browser or a bookmark file, you can import them into Firefox:
- Click the menu icon (three horizontal lines) in the toolbar.
- Choose Library and then select Bookmarks.
- From the dropdown menu, click Show All Bookmarks.
- In the Library window, click Import and Backup and choose Import Bookmarks from HTML.
- Locate the HTML file containing the bookmarks and click Open to import them.
- The imported bookmarks will appear in the Imported folder in the Library window.
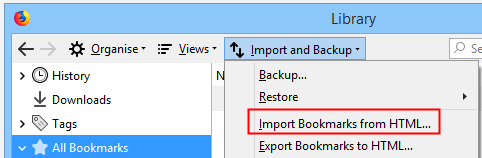
Part 3. How to Export Bookmarks in Firefox
Exporting bookmarks from Firefox allows you to create a backup or transfer them to another browser:
3.1 Exporting Bookmarks to Another Browser
To export bookmarks to another browser:
- Open the Firefox menu and select Library followed by Bookmarks.
- Choose Show All Bookmarks to open the Library window.
- Click Import and Backup and select Export Bookmarks to HTML.
- Choose a suitable location to save the HTML file and click Save.
- You can then import this HTML file into another browser.
3.2 Exporting Bookmarks to a File
To export bookmarks as a file:
- Follow steps 1 to 3 from the previous section.
- Instead of selecting Export Bookmarks to HTML, choose Backup.
- Select the desired location to save the backup file.
- Click Save to create the backup.
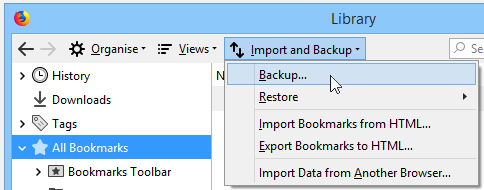
Part 4. Tips for Managing Bookmarks in Firefox
Firefox offers various options for managing your bookmarks effectively:
Renaming Bookmarks
- Right-click on the bookmark you wish to rename.
- Choose Properties from the context menu.
- In the Name field, edit the bookmark's name.
- Click Save to apply the changes.
Rearranging Bookmarks
- Open the Library window as explained earlier.
- Click and hold the bookmark you want to move.
- Drag the bookmark to its desired position within the folder or among folders.
- Release the mouse button to drop the bookmark into the new position.
Deleting Bookmarks
- Right-click on the bookmark you want to delete.
- Select Delete from the context menu.
- The bookmark will be removed from your collection.
Locating Bookmarks in Windows 10
By default, Firefox stores bookmarks in a specific location on your Windows 10 system. To locate them:
- Open File Explorer.
- In the address bar, enter the following path:
- In the Profiles folder, open the folder with a random string of characters followed by ".default".
- Locate the file named "places.sqlite" within this folder. This file contains your bookmark data.

Bonus: Can I Remotely Check Chrome Bookmarks Without Knowing?
Are you curious about the browsing habits of someone using Chrome? Do you wish to remotely check their bookmarks without their knowledge? Look no further than MoniVisor, our advanced monitoring software designed to provide you with unparalleled access and insights. With the computer and Chrome monitoring software, you can effortlessly keep tabs on someone's Chrome bookmarks remotely.
Whether you're a concerned parent, a diligent employer, or simply seeking to gather information discreetly, MoniVisor offers a reliable and user-friendly solution. Discover the power of remote Chrome bookmark monitoring with MoniVisor and gain a deeper understanding of online activities effortlessly.
Step 1. Sign Up and Purchase Plan
Sign up with a valid email account by clicking the Monitor Now button below. Choose a purchase plan for computer monitoring.
Step 2. Installation and Configuration
Once you successfully purchased, you will need to install and configure the software on the target employee's computer.
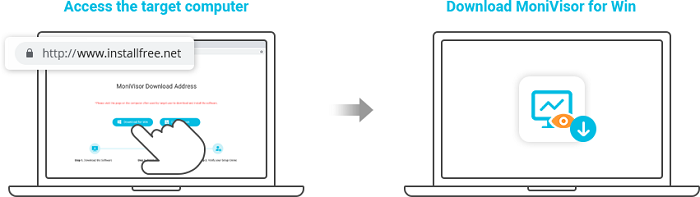
Step 3. Install Chrome Extension
It allows you to monitor others' web social media chats, emails and other page visiting actions on Google Chrome browser. Definitely, you will be able to check Chrome bookmarks easily.
Step 4. Start Monitoring from Your Computer
When all setup on the target computer, just back to your own computer and visit member center, find My Product where you can check the dashboard.
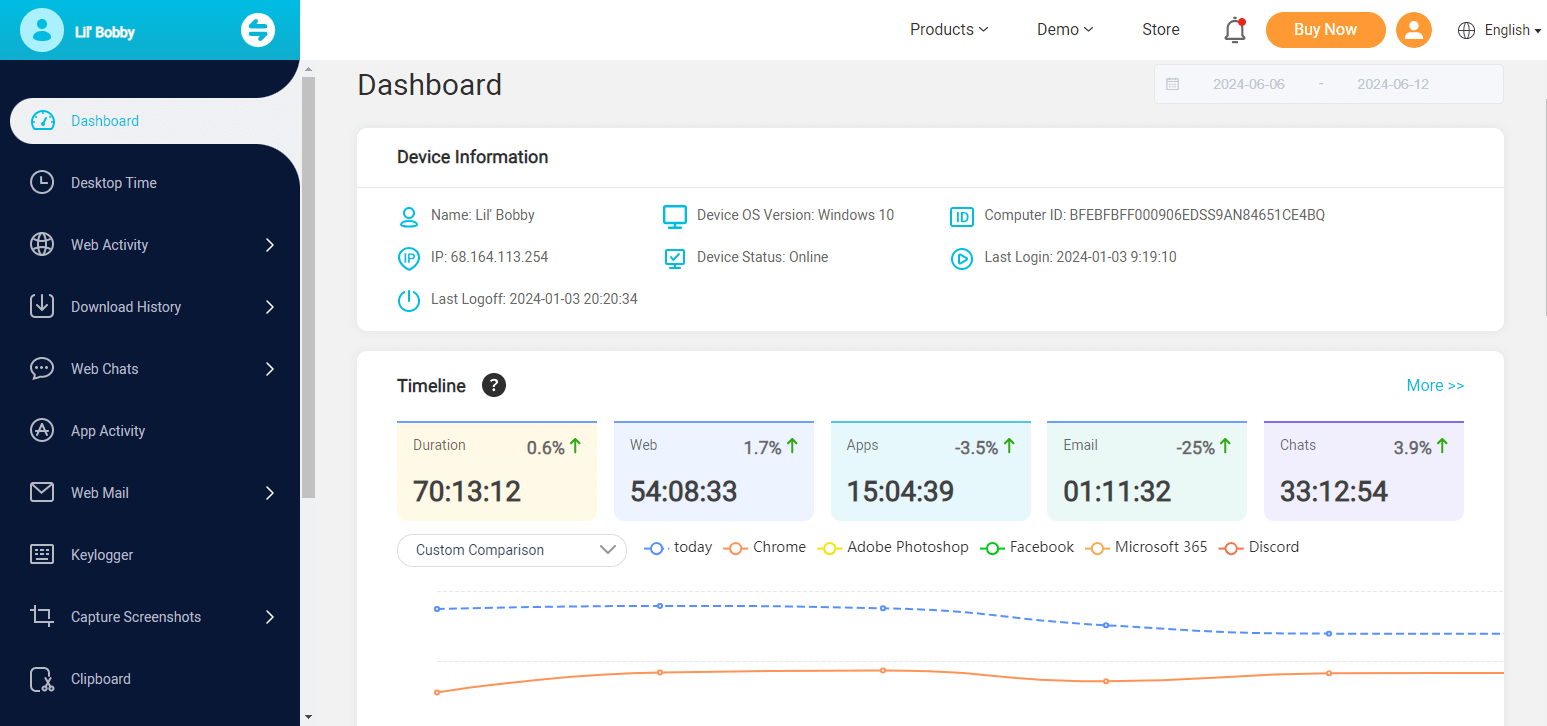
Conclusion
In this article, we explored the ins and outs of managing bookmarks in Firefox. We learned how to save bookmarks with a single click, organize them into folders, add tags for easy categorization, and import/export bookmarks from/to other browsers. Additionally, we discussed how to manage bookmarks by renaming, rearranging, and deleting them. Lastly, we discovered the default location of Firefox bookmarks in Windows 10 and how to effectively search for bookmarks using Firefox's search functionality.
Moreover, you will be able to remotely check bookrmarks in Chrome with MoniVisor. Now, you can take full advantage of bookmarks viewer features to enhance your monitoring experience and keep your eyes on beloved one with just a click away!






