Samsung tablets are popular with families for their portability and versatility. However, children may encounter inappropriate content or spend too much time on screens. As a parent, it's crucial to ensure your child uses the tablet safely.
Parental controls let you limit your child's access to certain apps and content. Samsung tablets provide various customizable parental controls to meet your family's needs. By setting these up, you can help keep your child safe and avoid unwanted content. In this article, we'll guide you through the process of Samsung tablet parental controls.
Table of Contents
Part 1: How Do I Put Parental Controls on a Samsung Tablet?
1. Use Kids Home Feature to Put Child Lock on Samsung Tablet
Kids Home feature creates a separate, kid-friendly environment on your tablet that only includes apps and content that are appropriate for children. Kids Home also allows you to set a PIN code to prevent your child from accessing other parts of the tablet.
- Download Kids Home app from Google Play Store.
- Swipe down from the top of the screen of the tab to open the Quick Settings panel.
- Tap the Kids Home icon.
- Follow the on-screen instructions to set up a PIN code and select the apps and content that you want to include in Kids Home.
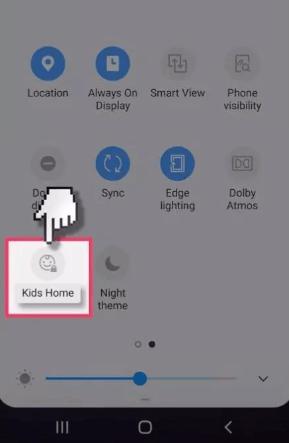
Kids Home feature is only available for phones or tablets running Pie OS.
2. Use Google Family Link to Put Parental Control on Samsung Tablet
Google Family Link app allows you to monitor your child's screen time, set app limits, and approve or block app downloads. Family Link also allows you to set up a bedtime for your child's device and locate it if it gets lost.
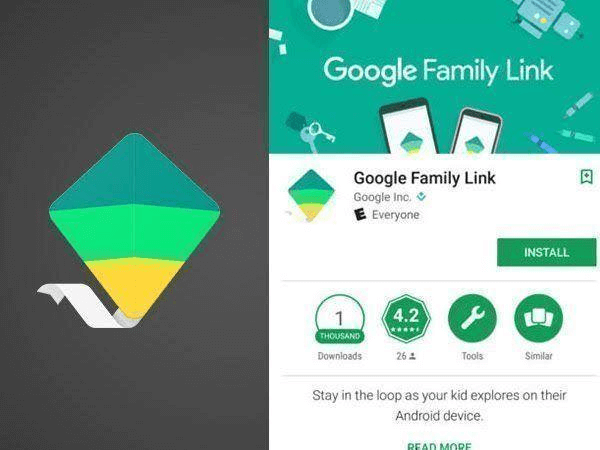
To set up parental control with Google Family Link, first you need to create a Samsung account for your kids:
- Go to Setting and click on your Samsung account. Click Family > Add family member > Create child account.
- Click on Next and agree the Child Privacy Disclosure to Parents. Then enter your credit card's security code and verify it.
- Input your kids information and click on Create account. Verify the account.
- After creating your children's account, you can use Google Family Link app to restrict your kids' app usage.
- Go to Settings > Digital Wellbeing and parental controls > Parental controls > Get started.
- Select Parent and tap on Get Family Link to open it.
- Select your child's account and click Yes. Follow the onscreen instructions and you can put parental controls now.
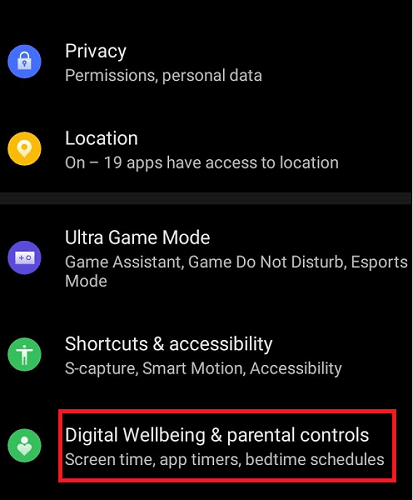
3. Use Professional Parental Control App - KidsGuard for Children
If you want to keep an eye on your children's full online activity, then you could consider a parental control app. KidsGuard for Children, known for the best parental control app, supports all Android system versions and Android tablets such as Samsung, Huawei, etc.
With this app, you can manage your kid's screen time remotely. All the messages and call logs can be monitored. If you find inappropriate apps in their phones, you can block them immediately.
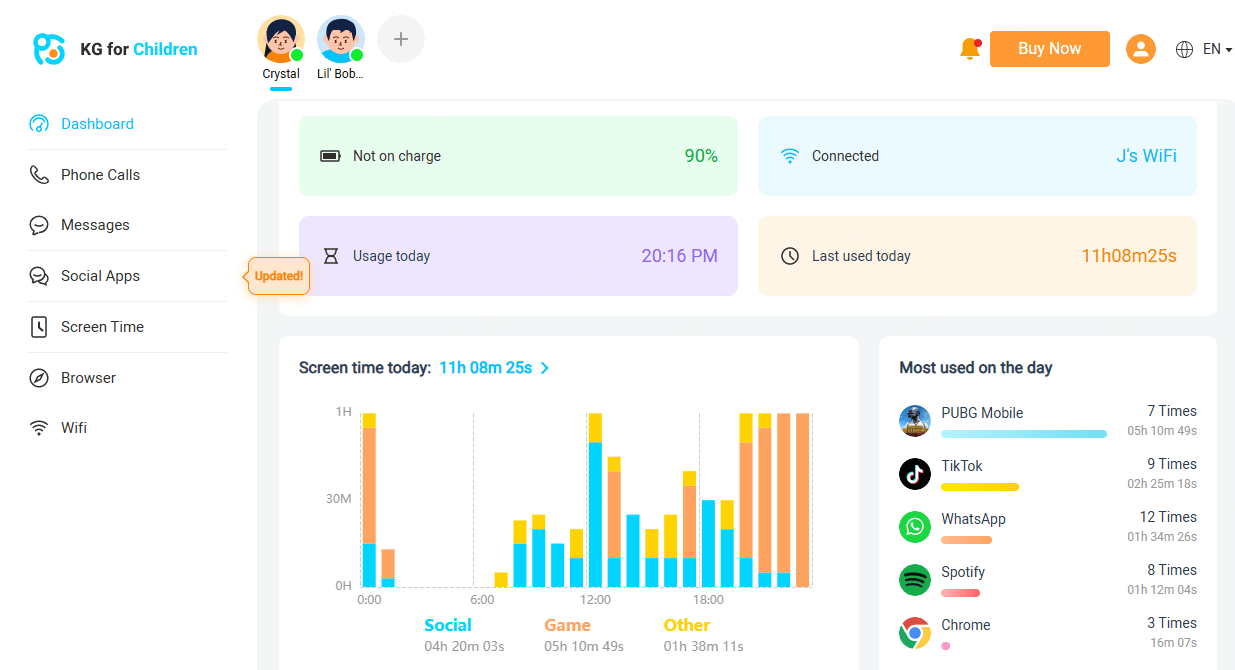
How to Use KidsGuard for Children Parental Control App on Samsung Tablet:
Step 1. Register for a KidsGuard for Children account and get a purchase plan.
Step 2. Download and install the app on your children's Samsung tablet. Complete necessary setup settings.
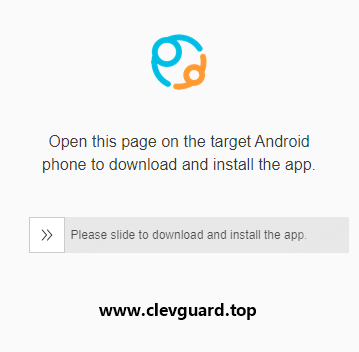
Step 3. Now, you can set parental controls on your kid's Samsung tablet, including real-time location tracking, remote screen capturing, porn websites blocking, and so on.
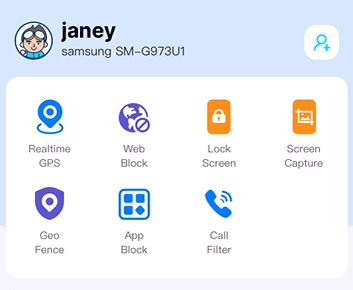
Bonus Tips for Samsung Tablet Parental Controls
1. How to Limit Screen Time/Restrict Content on Samsung Tablets
Limiting your child's screen time or restricting content is an important part of ensuring that they are using the tablet responsibly. Here's how you can do it:
- Go to Settings > Digital Wellbeing and Parental Controls > Parental Controls.
- Enable the Parental Controls toggle.
- Set up a PIN code and select the apps that you want to restrict.
- Tap Set up parent/guardian controls to set up screen time limits.
- Tap Content filters to select the types of content that you want to block.
2. Troubleshoot Common Issues with Samsung Tablet Parental Controls
If you encounter any issues while setting up parental controls on your Samsung tablet, here are some tips to help you troubleshoot:
- Make sure you have the latest software update installed.
- Check the app permissions to ensure that parental controls are enabled.
- Restart your tablet and try again.
- Contact Samsung support for further assistance.
Conclusion
Setting up parental controls on your Samsung tablet is a simple and effective way to ensure that your child is safe and responsible when using the device. By following the steps outlined in this guide, you can customize parental controls to fit your family's needs and help your child develop healthy screen habits.
Remember,if you want to put parental controls on Samsung tablets to see your children's full online activities, parental control apps such as KidsGuard for Children is your best choice.







