ClevGuard Support: Monitor Devices with Others' Permission.
In this digitally-advanced age, ensuring the safety of our loved ones, particularly children, on the internet is a primary concern. Thank the tech-gods for Microsoft Family Safety, a multi-functional tool designed to protect, manage, and monitor your family's digital activities. But what is Microsoft Family Safety? What can Microsoft Family see? And how can you leverage it? Let's unbox these questions and more in this comprehensive guide.
Table of Contents
Part 1: What Is Microsoft Family Safety?
Part 2: How to Use Microsoft Family Safety
Part 3: MoniVisor: Best Alternative to Microsoft Family Safety
Part 4: Final Thoughts
What Is Microsoft Family Safety?
Microsoft Family Safety is a comprehensive solution that offers a suite of digital safety features. What can it see? It allows parents and caregivers to monitor and manage their children's digital activities, including screen time, app usage, and web browsing history. With this tool, you can set screen time limits, filter content, track location, and even manage spending on Microsoft Store. Here’s the rundown of this features by Microsoft:

Screen time management: Easily set limits on device usage to encourage a healthy balance between online activities and other responsibilities.
Content filtering: Safeguard children from inappropriate content by blocking access to specific websites and content categories.
App and game restrictions: Exercise control over the apps and games accessible on Windows PCs, Xbox consoles, and Android devices.
Activity reporting: Gain insights into your child's online behavior with detailed reports on websites visited, apps used, and screen time usage.
Location sharing: Keep track of your child's whereabouts in real-time and receive alerts when they arrive or leave designated locations.
SafeSearch: Ensure a safer browsing experience by enforcing SafeSearch on Bing, filtering out explicit content from search results.
Purchase and spending limits: Set limits on spending and manage purchases made by your children on Microsoft Store and Xbox.
Cross-platform support: Enjoy seamless integration across various Microsoft devices and services, ensuring consistent monitoring and management across platforms.
With Microsoft Family Safety, parents can create a nurturing digital environment for their children, fostering responsible digital habits while providing peace of mind for the whole family.
How to Use Microsoft Family Safety
Getting started with Microsoft Family Safety is simple. You just need to log in to your Microsoft account and navigate to the Family Safety section. From there, you can add members to your family group, assign roles, and customize settings for each member. Here, we provide the step-by-step tutorial for your reference:
Step 1: Create a Microsoft Family Group
Go to the Microsoft Family website and sign in with your Microsoft account. If you haven't already created a family group, you'll be prompted to set one up. Follow the instructions to create a family group and add your children's accounts to it.
Step 2: Access Family Safety settings
On your Windows PC, sign in with your Microsoft account that is associated with the family group. Open the Start menu and click on "Settings" (the gear icon). In the Settings menu, select "Accounts" and then click on "Family & other users" from the left sidebar.
Step 3: Set up Family Safety features:
Under the "Your family" section, you'll see the accounts of family members you've added. Click on the account of the child you want to set up Family Safety for.
How to configure screen time limits:
Scroll down to the "Family safety" section and click on "Manage family settings online." This will open the Microsoft Family website in your default web browser. On the Family Safety page, you'll see options to manage screen time, app and game limits, content filters, and activity reporting. Click on "Screen time" to set limits for your child's device usage.
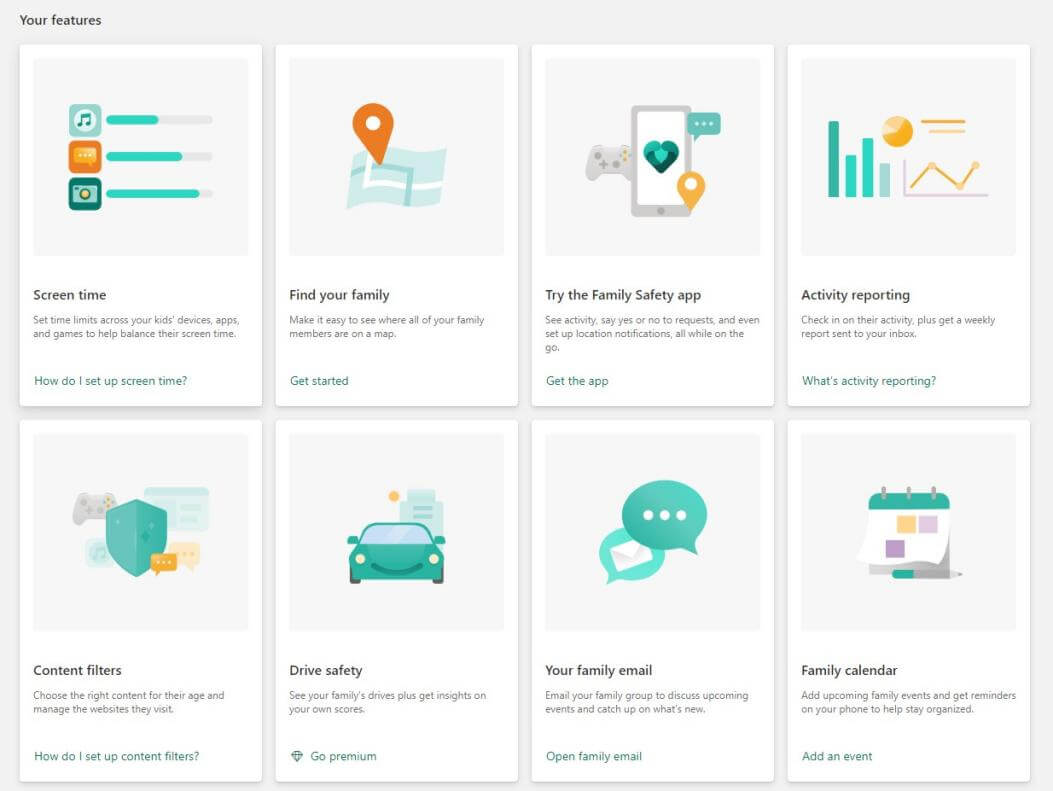
How to adjust content filters:
Back on the Family Safety page, click on "Content filters" to customize what types of websites and content your child can access.
How to manage app and game limits:
Click on "Apps & games" to set limits on the apps and games your child can use, based on age appropriateness.
How to view activity reports:
To view activity reports for your child's online activities, click on "Activity reporting" on the Family Safety page.
MoniVisor for Windows: Best Alternative to Microsoft Family Safety
While Microsoft Family Safety offers a comprehensive suite of features, there are other alternatives available, such as MoniVisor for Windows. This tool offers a robust set of features that complement and expand upon those offered by Microsoft Family Safety, like email monitoring, social media tracking, and more. Depending on your specific needs, you might find MoniVisor a more suitable option.
Email monitoring: MoniVisor allows you to monitor emails sent and received on the monitored Windows device, providing insights into your child's communication habits and potential risks.
Social media tracking: With MoniVisor, you can track your child's activity on popular social media platforms, including Facebook, Instagram, WhatsApp, and more. This feature helps you stay informed about your child's online interactions and ensure their safety.
Keystroke logging: MoniVisor includes a keylogger feature that records all keystrokes typed on the monitored device, allowing you to see what your child is typing, including messages, passwords, and search queries.
Remote control: It enables remote control of the monitored Windows device, allowing you to perform actions such as taking remote screenshots.
Real-time monitoring: MoniVisor provides real-time monitoring of your child's activities on the Windows device, giving you instant access to information about their online behavior and usage patterns.
Stealth mode: This tool offers a stealth mode option that allows the software to run discreetly in the background without being detected by the user, ensuring that your monitoring activities remain covert.
Now let’s take some time to know how it helps your digital parenting:
Step 1: Register for a new account and opt for any well-suited plan to fully enjoy the benefits of this tool;
Step 2: When you have successfully placed the order, go check your inbox and there will be an confirmation letter to demonstrate how to download and activate the software. Follow the guide and install the tool on your kids’ computer laptop;
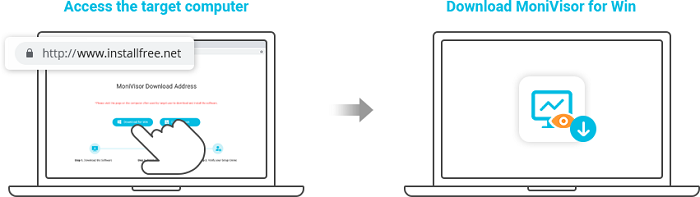
Step 3: Use your registered account to login to the User Center and then the online dashboard. The first time data transfer takes some time. After a while, you can check the monitored data from the control panel.
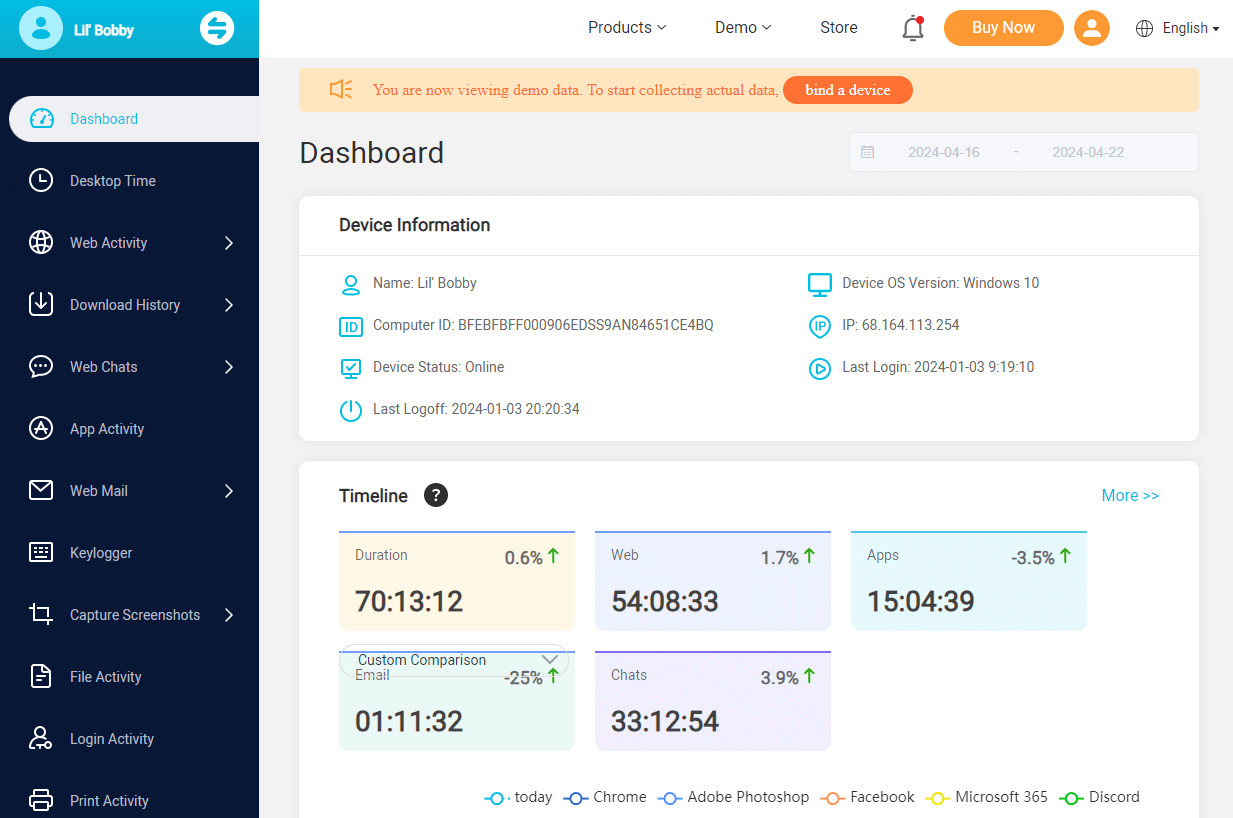
All things considered, Microsoft Family Safety is much more suitable for regular users of Microsoft services. It can keep track of Xbox and Microsoft Store activities. For MoniVisor, it focuses on the center point-computer monitoring, as it claims to be one of the best PC monitoring software for Windows.
Final Thoughts
In conclusion, Microsoft Family Safety is a robust tool that empowers you to protect your family in the digital world. From setting screen time limits to filtering content and tracking location, it offers a suite of features to help you manage your family's digital consumption. If you need a visible and user-friendly parental control program for laptops, MoniVisor is an ideal alternative to Microsoft Smart Family!







