In today's digital age, it's more important than ever to keep our children safe online. As a parent, you may worry about what your child is exposed to on the internet. If you're looking to monitor your child's online activity and put controls in place to protect them, Windows parental controls can provide a solution for laptops.
Table of Contents
What Is Windows Parental Control?
Windows parental control, also known as Family Safety, is a feature that comes with the Windows operating system. It allows parents to restrict the computer activities of their children, providing a safer online environment. With these controls, you can limit access to certain apps and games, set time limits for computer use, block inappropriate web content, and even keep tabs on your child's online activity.
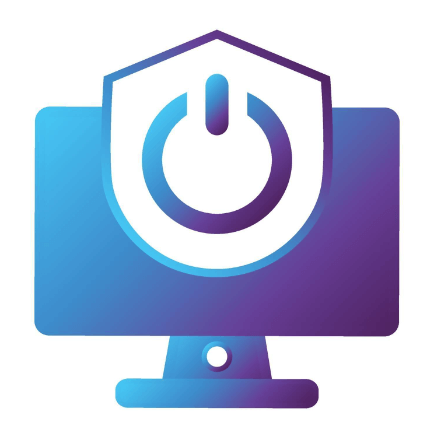
But how do you set up these controls? And what if you have different versions of Windows? In this article, we'll guide you through the process of setting up parental controls on various Windows versions, as well as introduce an excellent parental monitoring software program called MoniVisor.
MoniVisor: Excellent Parental Monitoring Software on Windows
While the built-in Windows parental controls offer a good level of protection, there are third-party software solutions, like MoniVisor, that provide even more comprehensive monitoring features. MoniVisor is a computer monitoring software designed for Windows that allows parents to keep an eye on their child's online activities discreetly.
With MoniVisor, you can track web browsing history, monitor social media usage, capture screenshots in real-time, track keystrokes, and even monitor emails and app usage. It's easy to install and use, making it a great tool for parents who want to ensure their child's online safety.
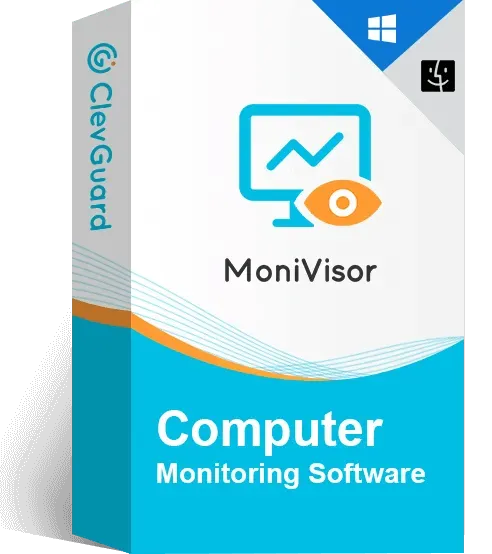
MoniVisor for Windows -- Best Pareting Software
- Web browser history: Enable users to monitor and review the websites visited by individuals using the device.
- Software usage tracking: Track the usage of installed software applications on the device.
- Keyboard input activity: Record keystrokes made on the keyboard, allowing users to monitor text input in real-time or review keystroke logs retrospectively.
- IM messaging app tracking: Track conversations and interactions within instant messaging (IM) applications, such as WhatsApp, Facebook Messenger, or Instagram.
- Real-time screen monitoring: Provide live visibility into what is being displayed on the screen of the monitored device.
When you have a glimpse of what MoniVisor can offer, it’s time to learn how to put parental settings on Windows computers with its help:
Step 1: Sign up for a new account and choose an appropriate pricing plan;
Step 2: Go check the inbox and see if there’s a confirmation email. Follow the instructions provided in the email to download and install MoniVisor on the target Windows computer;
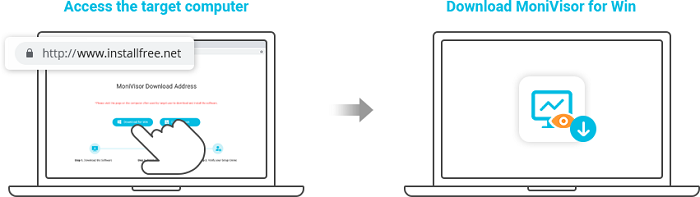
Step 3: When installed successfully, sign in to the online control panel with the registered email address and start monitoring. Click on the left column to change the views.
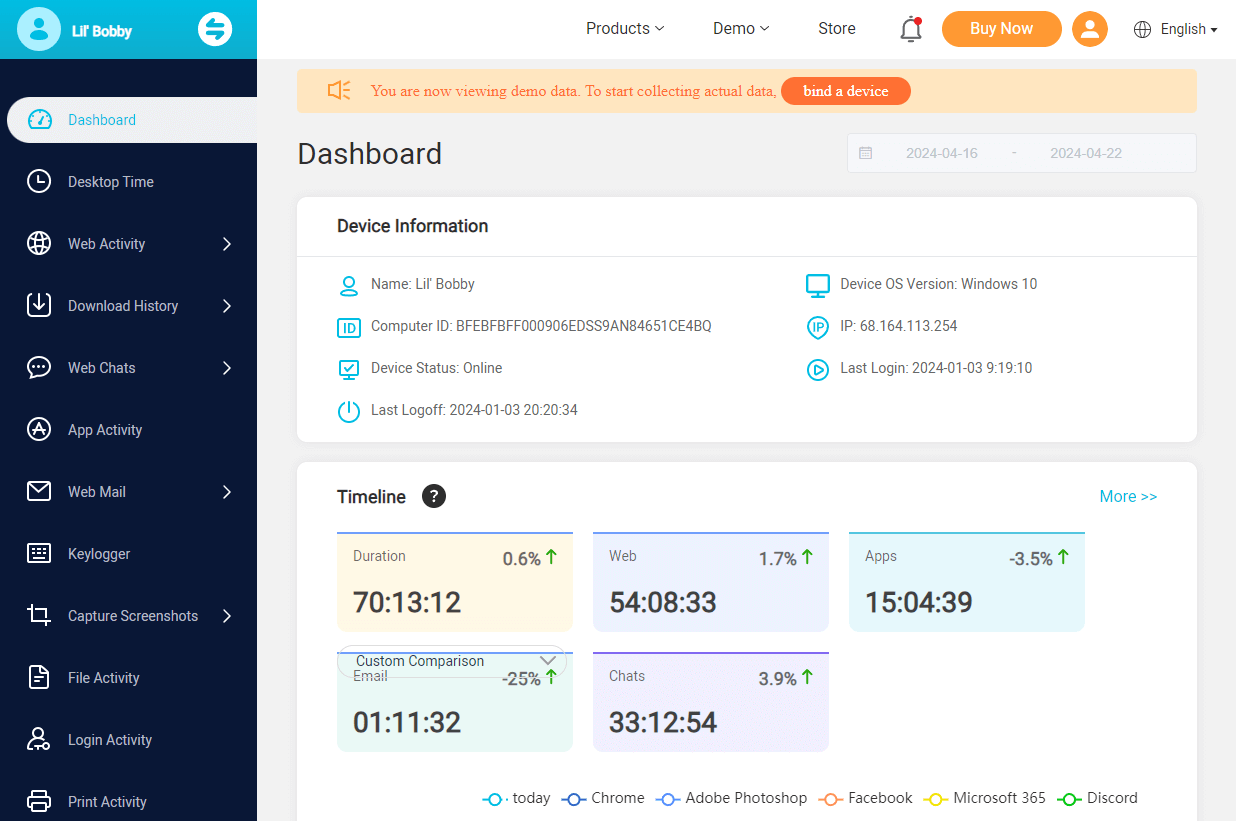
To sum up, MoniVisor is an all-in-one parental control program on Windows. No matter you are using Windows 7, 8, 10, or 11, the compatibility of this tool saves your from troubles. Don’t worry if this software is up to your standard, hit the free demo below to give it a try on your Windows laptop.
How to Put Parental Settings on Windows Computers
Setting up parental controls is a two-step process: first, you need to add a child account to your family group, and then you can adjust the parental control settings for that account. Below, we will guide you on how to put parental controls on different versions of Windows.
Windows 7
To set up parental settings on a Windows 7 computer, you can use the built-in Parental Controls feature. Here's how to do it:
- Click on the “Start” button and then go to the “Control Panel”. In the “User Accounts” and “Family Safety” section, click on “Set up parental controls” for any user.
- Choose the user account for which you want to set up parental controls.
- If parental controls are currently turned off, click “On, enforce current settings” under “Parental Controls”.
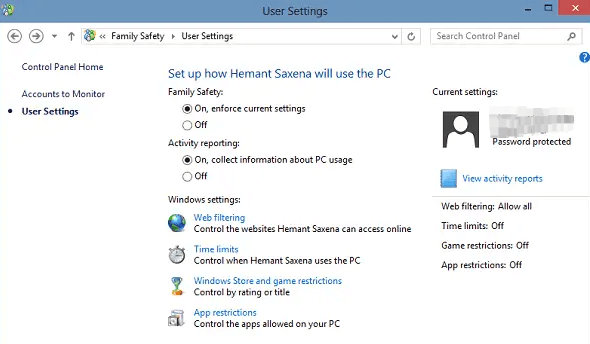
-
You can now adjust the settings according to your need: You can now customize the settings based on your preferences. Options typically include: time limits: Set specific time limits for computer use; games: choose which games the user can play based on their content rating. allow or block specific programs: decide which programs can be accessed; web filtering: control the websites that can be visited.
-
After configuring the parental control settings, click on “OK” or “Save” to apply the changes.
Related Post: What Is Microsoft Smart Family and What Can It See?
Windows 8, 10, and 11
When it comes to the Windows 8, the native Family Safety arrives at the scene. This feature is available on Windows 8, 10, and 11, while there are slight differences among these OS. To set up parental controls on a Windows laptop, follow these steps:
1. Open Family Safety settings:
For Windows 8: Swipe in from the right edge of the screen (or move your mouse pointer to the lower-right corner) to access the Charms menu. Click on “Settings,” then select “Change PC settings” at the bottom. In the PC settings menu, select “Accounts” and then “Family & other users.”
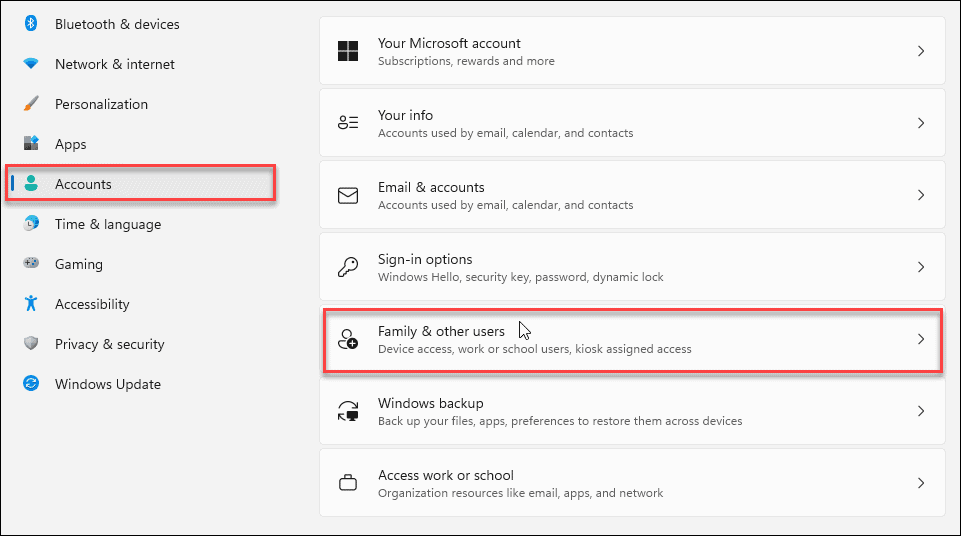
For Windows 10 and 11: Click on the Start menu and select "Settings" (gear icon). In the Settings window, click on "Accounts." Select "Family & other users" from the left sidebar.
2. Add a child account:
Under “Your family,” click on “Add a child” and follow the prompts to create a new child account. If the child already has a Microsoft account, you can use that to add them.
3. Set up parental controls:
After adding the child account, click on the account name to access its settings. Toggle the “Use Family Safety to monitor your child's computer activity” option to “On.” Click on “Manage settings on Family Safety website” to configure detailed settings online.
4. Customize restrictions:
On the Family Safety website, you can set up various restrictions and monitoring options, including time limits, app and game restrictions, web filtering, and activity reporting. Adjust the settings according to your preferences, setting appropriate limits and restrictions for the child's account.
5. Save Changes:
Once you've configured the parental control settings online, they will be applied to the child's account on the Windows 8 computer automatically.
While Windows 8 and Windows 11 share some similarities in their parental control features, there are also notable differences due to the evolution of the operating system. Here are some key distinctions between parental controls on Windows 8 and Windows 11:
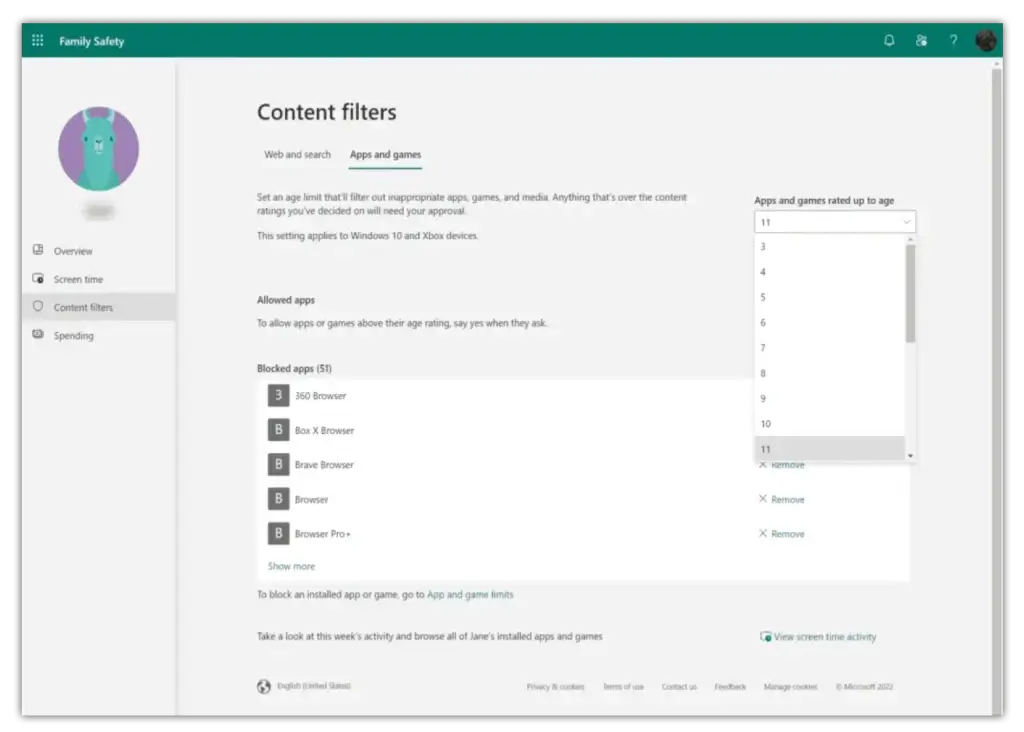
- Integration and user interface: Windows 11 has a modern interface compared to Windows 8, making it easier to navigate parental control settings.
- Activity reporting: Windows 11 provides detailed reports on a child's activity, including websites visited and screen time, directly from Family Safety settings.
- Screen time limits: Windows 11 offers more advanced screen time management, allowing parents to set specific limits and schedule usage times.
- App and game restrictions: Windows 11 allows parents to control access to apps and games based on age ratings, offering more flexibility.
- Web browsing controls: Windows 11 has enhanced web filtering to block inappropriate sites and set browsing restrictions.
- Integration with Microsoft Account: Like Windows 10, parental controls in Windows 11 are integrated with Microsoft accounts, making it easier to manage settings across devices.
Wrapping Up
Setting up parental controls on your Windows PC can help create a safer online environment for your children. However, remember that no tool is 100% foolproof. It's essential to educate your children about online safety and encourage them to share their online experiences with you.
Furthermore, consider using additional monitoring tools like MoniVisor for comprehensive protection. By combining these methods, you can achieve a robust setup for parental control on your computer, ensuring a safer and more controlled digital environment for your child to explore and learn.








