ClevGuard Support: Monitor Devices with Others' Permission.
Transferring document and voice memos from your iPhone to your computer, is one of the best decisions you can take for your device.
It allows you have more space and saves you the stress of battling with storage issues.
Although most iPhones come with 256GB of storage, creating more space will not hurt anyone. Besides, there could be some irrelevant files that needs to be trashed.
Whichever is your decision for transferring your voice memo to your computer, you need to follow the right method.
If you are looking to transfer your voice memo to your computer, then you should read till the end!
- Part 1. How to Transfer Voice Memos from iPhone to Computer?
- Part 2. How to Get Voice Memos from iWatcher to iPhone?
- Part 3. How to Transfer Voice Memos from iPhone to Mac?
- Part 4. Can I Hack into iPhone to Get Someone's Voice Memos?
How to Transfer Voice Memos from iPhone to Computer?
Here are 3 major ways to transfer voice memos from your iPhone to computer;
1.Transfer using iCloud
This method is one of the simplest ways to transfer voice memos from your iPhone to iCloud. However, it functions effectively with any of the Apple devices, like Mac, iPad, and iPhone. Any other device asides these is likely not to work.
Here are the steps to follow;
- Go to your settings
- Nvavigate to where your name is seen at the upper part of the device
- Click on iCloud
- When it opens, click on the displayed option to enable voice meo and iCloud drive on your iPhone
- Go to the voice memo app available on youir Mac
- Here, a pop notification is displayed
- Select enable
- Now, all voice memos saved on your iPhone gets sync to either your ipad or Mac
2.Transfer using Airdrop
Transferring voice memos via Airdrop is easy and effortless. Simply select the ebale option to enable WiFi or Bluetooth on your ipad or mac. After that, select an Airdrop finder window and allow it to be easily discovered by contacts or everyone.
Here is a more detailed step to transferring voice memos using Airdrop;
- On your computer or Mac, click on the voice memo app.
- All recorded memos are displayed on the screen, click on the edit option.
- Click on the voice memeos you intend to share
- Click on the Share feature
- Select Airdrop and click on your Mac.
Once this is done, your voice memos gets automatically saved to your Mac folder as .mp4 documents. Now, you can easily access and listen to them using the Macs music app.
3.Transfer using email
This method is similar to transferring voice memos via Airdrop.
- Go to your voice memos and select the ones to transfer to your Mac
- Click on share
- Next, you are to choose the email address that it can be shared through.
- Select the email from your device's iOS share sheet.
- -Email all recorded voice memos to your email.
How to Get Voice Memos from iWatcher to iPhone?
Basically, all voice meMos daved with the same ID on iPhone devices, they are meant to automatically sync to other Apple devices. However, it is not usually so. Most times, there is a deviation from this, and voice memos end up not getting saved across other Apple devices.
Here are the steps to follow to get voice memos from iwatcher to iPhone:
1.Go through iCloud settings
The first step is to check your iCloud settings. Who knowa? You might have disabled one feature or another or there is a feature that needs to be turned on.
Go to your settings and turn on your iCloud sync. If it is not turned on, then it could be the reason behind the malfunction.
- Click open your settings app
- Open your iCloud ID and click on iCloud
How to Transfer Voice Memos from iPhone to Mac?
For iPhones;
- Go to your iPhone settings
- Click on your name displayed at the top corner
- Select iCloud
- Enable the voice memo toggle
For Mac;
- Tap on the Apple logo
- Go to system preference
- Select Apple ID and go to iCloud drive options
- Select the voice memeo bos displayed and tap on Done
- All voice memos on iPhone gets sync to your mac
Can I Hack into iPhone to Get Someone's Voice Memos?
Yes, you can.
There are several options to choose from when hacking into someone's voice memo. However, it is always important to opt in for the more effective method, and that is the KidsGuard Pro for iOS.
KidsGuard Pro for iOS - Best iPhone Monitoring App
As regards monitoring someone's voice memo and even getting access to it, KidsGuard Pro is the best monitoring app for it. It gives you access to listen in on any voice memo of your choice without interruptions.
It is highly equipped with unique features that allows tracker to get the maximum results.
In addition, KidsGuard Pro gives you a friendly user-interface that allows you to easily find your way around. In other words, you can complete all set-up procedures and even start monitoring without any prior tech knowledge.
How to Get Voice Memos on iPhone Directly?
Step 1: Set-up an account
Open an account on KidsGuard Pro with a valid email and password.
Step 2: Download on target device
Choose to download the app on either your kid's, spouse' or even employees' computer as the case may be.
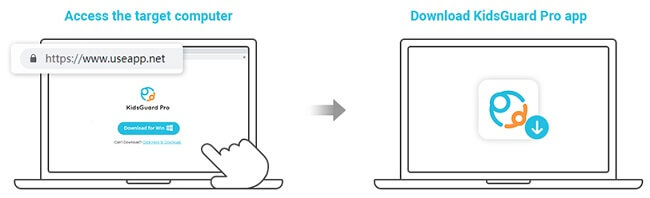
Step 3. Start to access voice memos and monitor whole iPhone
Now. You can get all access to your target's voice memos on either messages or social media messages.
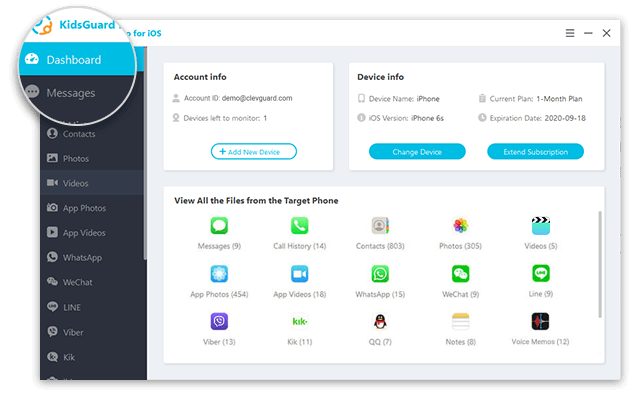
Here are additional features of the KidsGuard Pro for iOS
- Listen to voice memos
- Read all recent and deleted text messages, and social media m,essafges
- View safari web history
- View call log history
Conclusion
Voice memos have become an important aspect of most iPhone conversations. It is either you are sending text messages or voice memos. However, voice memos have proved to be more convenient and suitable.
If you are looking to spy on anyone, then you can listen to their voice memos secretly. In this way, you can get access to important information. Also, you might want to listen to voice memos in case of an emergency.
All these and more are available on KidsGuard Pro for iOS.





