ClevGuard Support: Monitor Devices with Others' Permission.
Are you fed up of strict parental controls that are taking away all of your productivity and want to know how to turn off parental controls on iPhone? Or simply you may think that your kids are getting mature and it is time to turn off parental control on iPhone. If this is the case, you have landed in the right place because how to disable parental controls on the iPhone is described in this article.
Screen Time and Content Restrictions are the two different types of parental controls available on the iPhone. Content Restrictions is simply one of a larger range of limitations that Screen Time provides. iPhones running iOS 12 and later are covered here.
- Part 1: What are Parental Controls on an iPhone?
- Part 2: How to Turn Off Parental Controls on iPhone with Passcode?
- Part 3: How to Turn Off Parental Controls on iPhone without Passcode?
- Part 4: What to Do if Your Kids Turn Parental Controls Off on iPhone?
- Part 5: [Extra Tips] How to Take Off Specific Parental Controls on iPhone?
- FAQs about Parental Control on iPhone
Part 1: What are Parental Controls on an iPhone?
There are many parental control apps on the market to help parents manage their child's screen time. However, iPhone also has built-in parental control tools. The parental controls that come with the iPhone are a terrific tool for parents to keep their children safe, but as kids become older, you'll undoubtedly want to adjust the settings to give them more choices. Here's how to disable Parental Controls on an iPhone, whether you need to make minor adjustments or remove them entirely.
1. Screen Time
(Note: With iOS 12, Screen Time was enabled. Check for the Restrictions function in the General menu of prior iOS versions. They can be disabled in a manner similar to how Screen Time is disabled.)
- Tap Screen Time under Settings.
- Tap Turn Off Screen Time to disable all Screen Time settings in this window.
- To continue limiting how much time your children spend using their iPhones, you might want to keep Screen Time turned on. You can turn it off to get rid of parental controls.
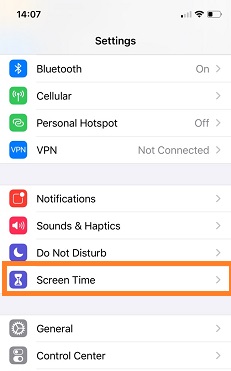
2. Content & Privacy Restrictions
- Go to Settings.
- Click on Content & Privacy Restrictions.
- To disable parental controls, move the Content & Privacy Restrictions slider to off or white.
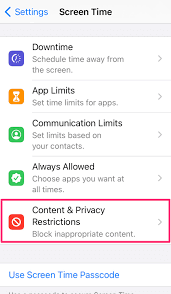
3. App Limits
- Click Screen Time under Settings.
- Then select Content & Privacy Restrictions.
- Screen Time passcode entered.
- Click on Allowed Apps.
- Choose the applications you want to accept.
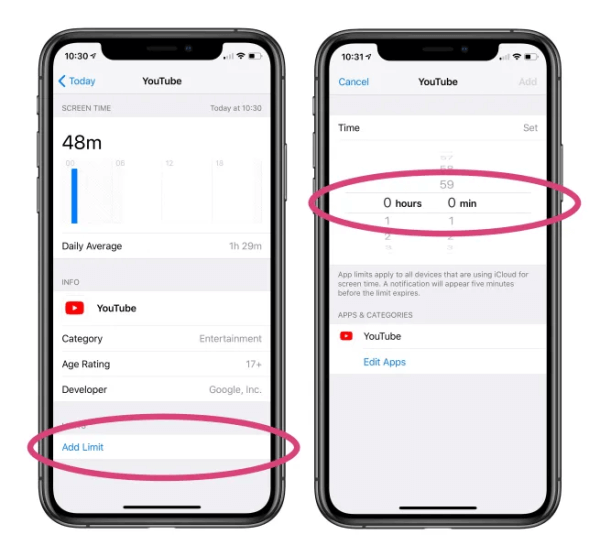
Part 2: How to Turn Off Parental Controls on iPhone with Passcode?
Here we will introduce 2 ways to turn off parental controls on iPhone by turning off screen time and erasing iPhone. These 2 methods both require passcode. So let's take a lok now.
Turn Off Parental Controls on iPhone by Turning Off Screen Time
You would require the passcode to turn off the parental control function if you created it when you enabled the feature. You must disable Content & Privacy Restrictions in your device's settings. You may disable parental restrictions on the iPhone in this way without erasing personal data. All you have to do is adhere to these instructions.
(Note: Only iPhones running iOS 12 and later are compatible with the Screen Time function. The Restriction option can be found on the Settings page for versions older than iOS 12. The subsequent actions are comparable to the Screen Time.)
- On your iPhone, click Screen Time under Settings.
- To view content and privacy restrictions, click.
- To remove all settings, simply turn off Content & Privacy Restrictions. Alternately, you can choose the individual function you wish to disable, such as Allowed Apps, iTunes & App Store Purchase, etc., which won't effect any other settings.
- The Turn off Screen Time option may be found at the bottom of the Screen Time page if you wish to disable all of the Screen Time settings. Then enter the passcode to turn off every setting.
- At the conclusion, all saved restrictions will be removed from your device without erasing any data.
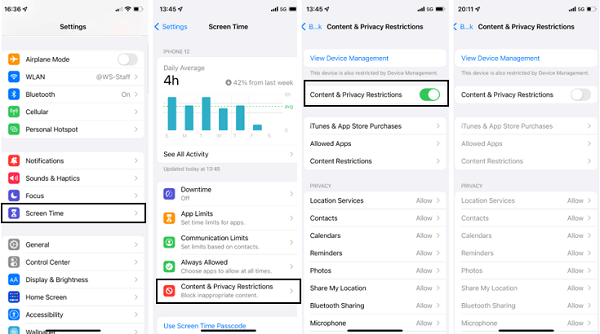
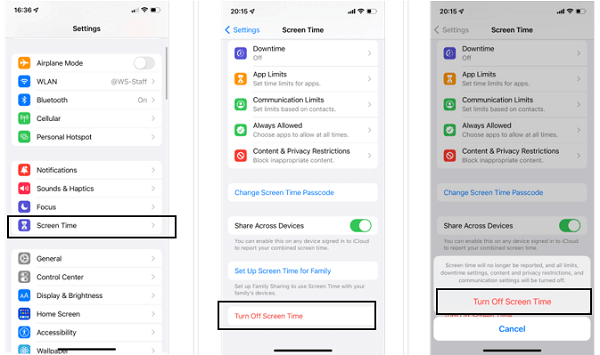
2. Turn Off Parental Controls on iPhone by Erasing iPhone
To disable the parental control on an iPhone, simply follow the instructions below:
- Open the Settings app on your device, then select General.
- Scroll a little further and select "Reset".
- From among the available options, select "Erase All Content and Settings". It will perform a factory reset.
- You must enter your phone's passcode in order to confirm your selection. Keep in mind that this should be your phone's passcode, not the password for restricted access.
- To finish, simply click the "Erase iPhone" button. As your phone restarts with default settings, wait patiently a while.
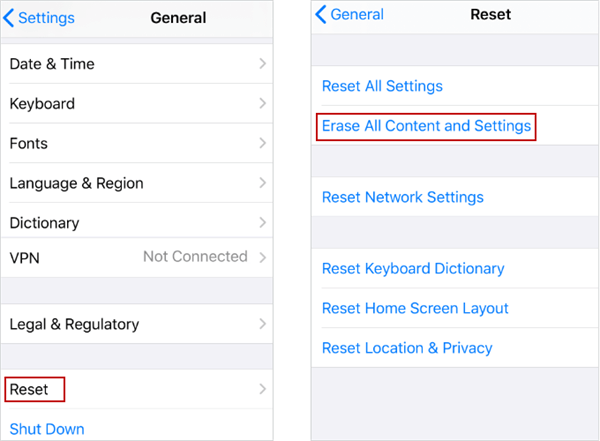
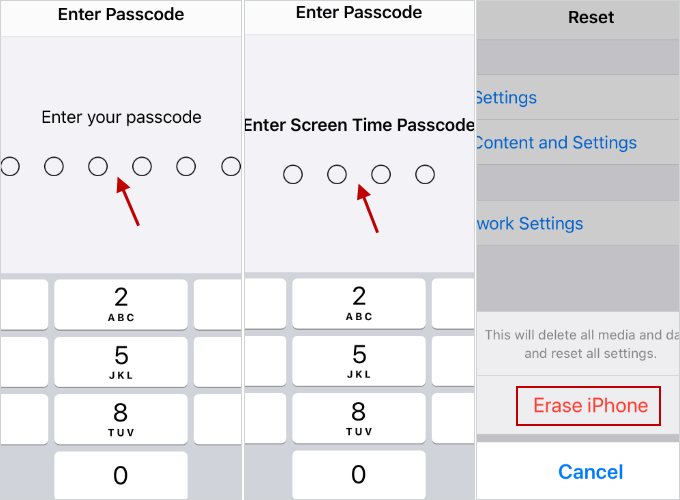
Part 3: How to Turn Off Parental Controls on iPhone without Passcode?
Turn Off Parental Controls on iPhone by Restoring iPhone via iTunes
You might need to take further steps to disable the restrictions if you can't recall the passcode. Resetting the iPhone to factory defaults is the easiest and fastest way to disable parental controls on the phone without entering the passcode for restrictions. Your device's default settings will be restored, as the name implies. All previously saved parental settings will be erased and rendered useless as a result. However, it will also erase all of your device's previously saved data and configurations.
To reset your iPhone if it is running iOS 12 or later, please follow these steps:
- Utilize a USB cable to link your iPhone to your PC.
- When a popup on your iPhone asks you to trust the computer, select Trust.
- Open the Finder app on your Mac if your computer is running macOS Catalina or a later version. Open the iTunes app on your computer if you are using Windows or an earlier version of Mac.
- After the software properly runs, locate your iPhone and click on it.
- To restore your iPhone, click the Restore iPhone option.
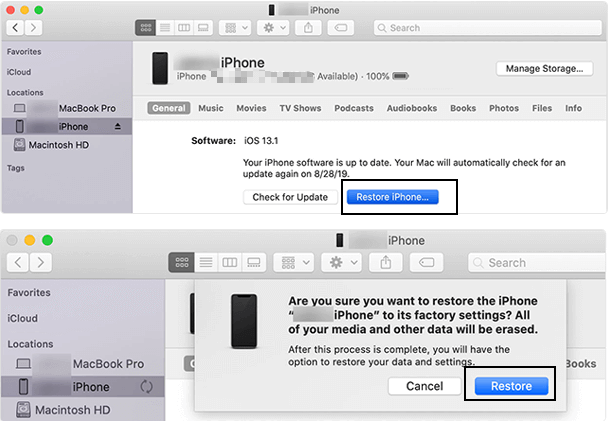
Part 4: What to Do if Your Kids Turn Parental Controls Off on iPhone?
Your children can't just turn off the parental controls KidsGuard Pro for iOS has put in place, unlike iPhone limitations. With this iPhone monitoring app, parents can keep an eye on their child even if they turn off the built-in iPhone parental control. Therefore, install KidsGuard Pro for iOS if you want to stop your children from disabling any parental controls on your iPhone.
An appropriate prompt will appear on the smartphone whenever they go over an app limit or attempt to access any banned content. They must first ask their parents for permission before using it.
The KidsGuard Pro for iOS performs iphone monitoring functions.
Set up Parental Controls on iPhone with KidsGuard Pro for iOS
With more than 20 cutting-edge iphone monitoring tools included in KidsGuard Pro for iOS, parents and employers may keep tabs on nearly all activities occurring on the target iPhone or iPad. The tool can also help to turn off parental controls on the iPhone.
1. How to Set up KidsGuard Pro for iOS for iOS monitoring?
Step 1. Set up Your Account for KidsGuard Pro for iOS
Create a KidsGuard Pro Account by clicking the "Monitor Now"buttonbelow to get started. You must provide a valid email address when doing so.
Step 2. Download and Install KidsGuard Pro for iOS
Once you set up your account, move towards the My Products and Orders Management page. Follow the set up guide. Make sure you have a laptop, the users frequently use it for better experience.
After this, go to www.useapp.net on the laptop and download the app. You can also connect iPhone to the laptop using Wi-Fi or USB to scan the iPhone data completely.
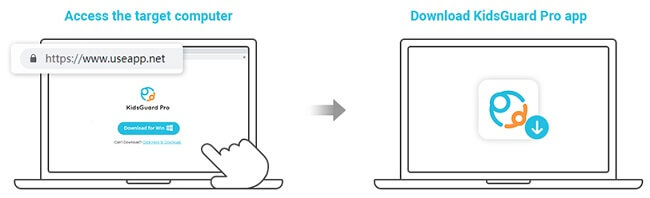
Step 3. Start Monitoring Your Kid's Phone
Once you complete the installation process on your iPhone, the next step is to go open the KidsGuard pro official website on your laptop or login to the account which you have created before. Now you have access to your kid's iPhone and monitor everything on the phone to keep them safe.
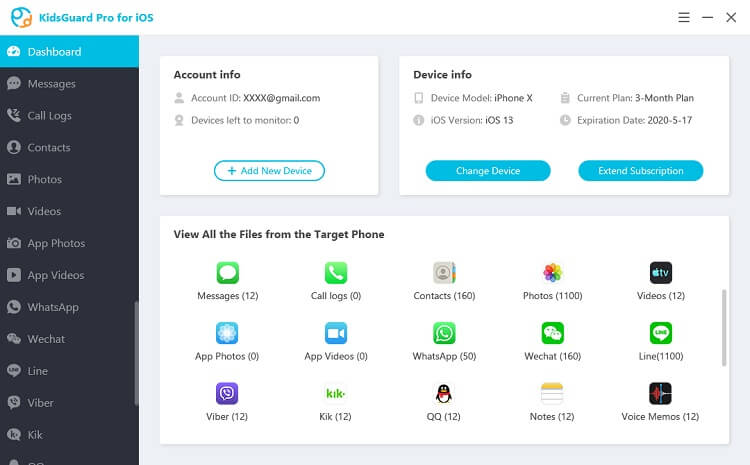
2. What Can KidsGuard Pro for iOS Do?
Along with enabling you to turn off parental controls on iPhone, the KidsGuard pro for iOS performs the following functions.
- Track Social Media Apps: Examine conversation histories for WhatsApp, WeChat, LINE, Viber, QQ, and Kik, as well as any media files or emojis that were sent or received.
- Read Text Messages: Read every text message the target user has sent or received, even ones that have been erased.
- Track Calls: Track all incoming and outgoing calls, together with the callers' names, timestamps, and lengths of the calls.
- Verify the Media Files: Verify any multimedia items, including images, movies, and voice memos, that are present on the target iPhone.
- Look at Text Files: View the reminders, calendars, and notes that have been added to the iPad or iPhone under observation.
- History & Bookmarks in Safari: To find out what the target person has visited and is interested in, you even get to view private browsing history on Safari.
Part 5: [Extra Tips] How to Take Off Specific Parental Controls on iPhone?
To limit your child's ability to download apps and make purchases from the Apple app store, select iTunes & App Store Purchases. For settings like installing apps and making in-app purchases, select Allow or Don't Allow.
- Want to stop your children from utilising specific Apple apps that are installed? To block any programme, select Allowed Apps and slide the slider to off or white.
- To put restrictions on the level of content your child can access, select Content Restrictions.
- You may decide whether apps can access data on the iPhone using the privacy settings.
- You may decide whether or not your child can change settings for the device password, volume limits, Do Not Disturb While Driving, and other things in the Allow Changes area.
FAQs about Parental Control on iPhone
1. Do iPhone parental controls work?
iPhone parental controls can limit screen time and protect your youngster away from inappropriate content. Additionally, you can set restrictions on content and privacy and manage purchases. You can access all parental settings in the Screen Time section of your Settings.
2. How to Change passcode for iPhone parental controls?
Tap Settings > Screen Time > [your child's name] to modify or disable the passcode on your child's device. Once you've selected Change Screen Time Passcode or Turn Off Screen Time Passcode, confirm the modification with Face ID, Touch ID, or your device passcode.
3. How do I set time limits on my child's iPhone?
Click Screen Time under Settings. After selecting Turn on Screen Time, select Continue. The device belongs to my child. Tap it. Set the restrictions you need from your child's downtime, app limits, and content & privacy, or choose Not Now.
Conclusion
One of the world's top manufacturers of smartphones is Apple. The fact that iOS devices have built-in parental control capabilities is one of its best qualities. The parental controls (restrictions) on the gadget are relatively simple to set up, however they occasionally tamper with how it works. Additionally, youngsters learn too frequently how to discreetly disable parental controls on iPhones in order to get around age limitations or other kid-protection settings by searching "how to turn off restrictions."
We've put together all the information regarding turning off parental control features on the iPhone to keep you informed in this regard.






