1- Click to Fake Location on Android & iOS Devices
ClevGuard ClevGo helps you change and fake phone GPS location for all location-based apps without rooting or jailbreaking.
You will be able to play region-restricted games, spoof and share fake location on social platforms, and also hide your location without others knowing.
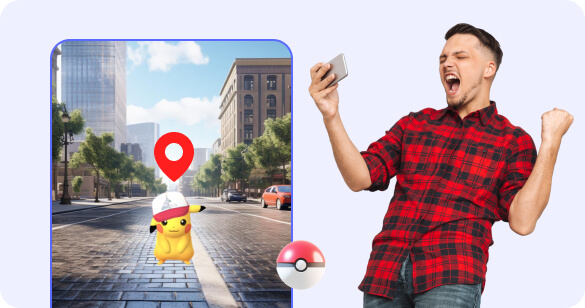
AR-game location spoofer. ClevGo helps you spoof Pokemon GO locations to the best places worldwide without physically walking and fake locations on Monster Hunter Now to easily hunt more monsters.
Spoof Location for Location-based games

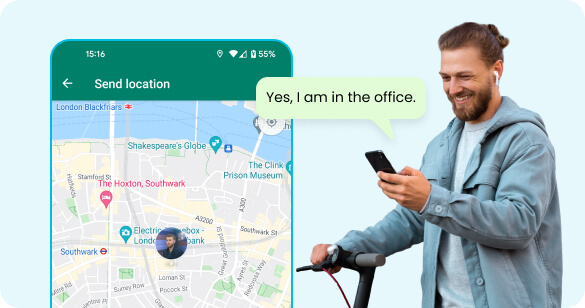
Want to fake locations to prank your friends or stop being tracked by others? ClevGo can change your location on any social app on your phone to anywhere in the world.
Share Fake Location on Social Platforms

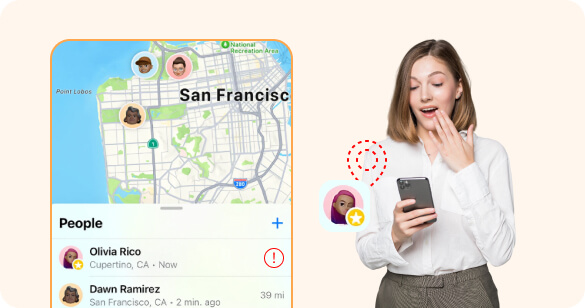
Are you tired of your parents or friends constantly tracking your location? Use ClevGo to hide your real location and protect your privacy at any time.
Hide Location on Android & iPhone

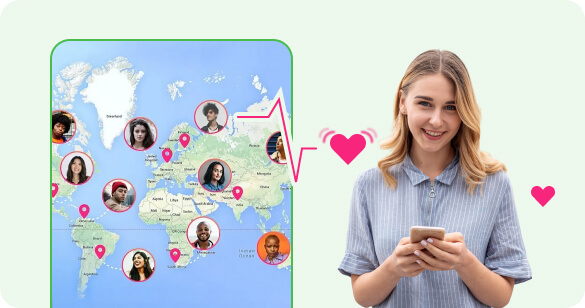
Are you searching for ways to change your location on dating apps to match friends around the world? With ClevGo, you can change location on different apps like Tinder, Bumble, Grindr, and more to make friends globally.
Change Location on Dating Apps

Customize Route & Speed of GPS movement
Jump Teleport Mode
- Place multiple pins on map to set the route;
- Set Fluctuation Mode or Auto jump after cooldown;
- Instantly jump to Next Point or Last Point.
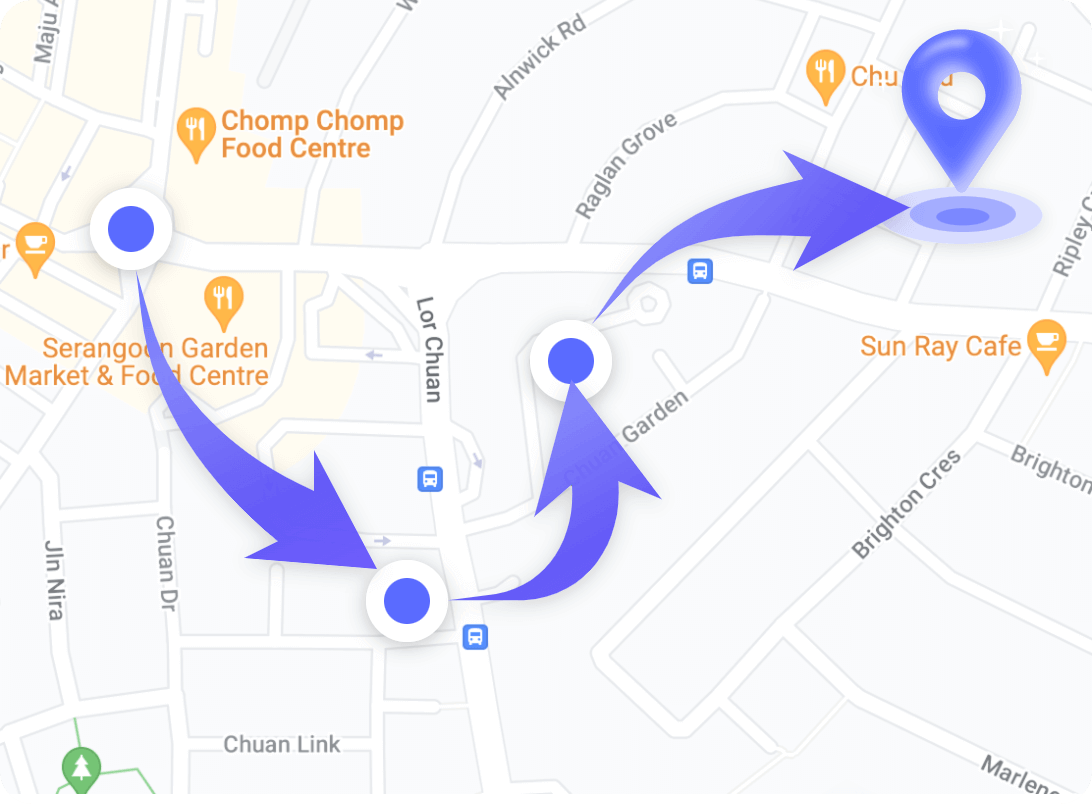
Two-spot Mode
- Set the initial and final location;
- Customized moving speed according to real situation.
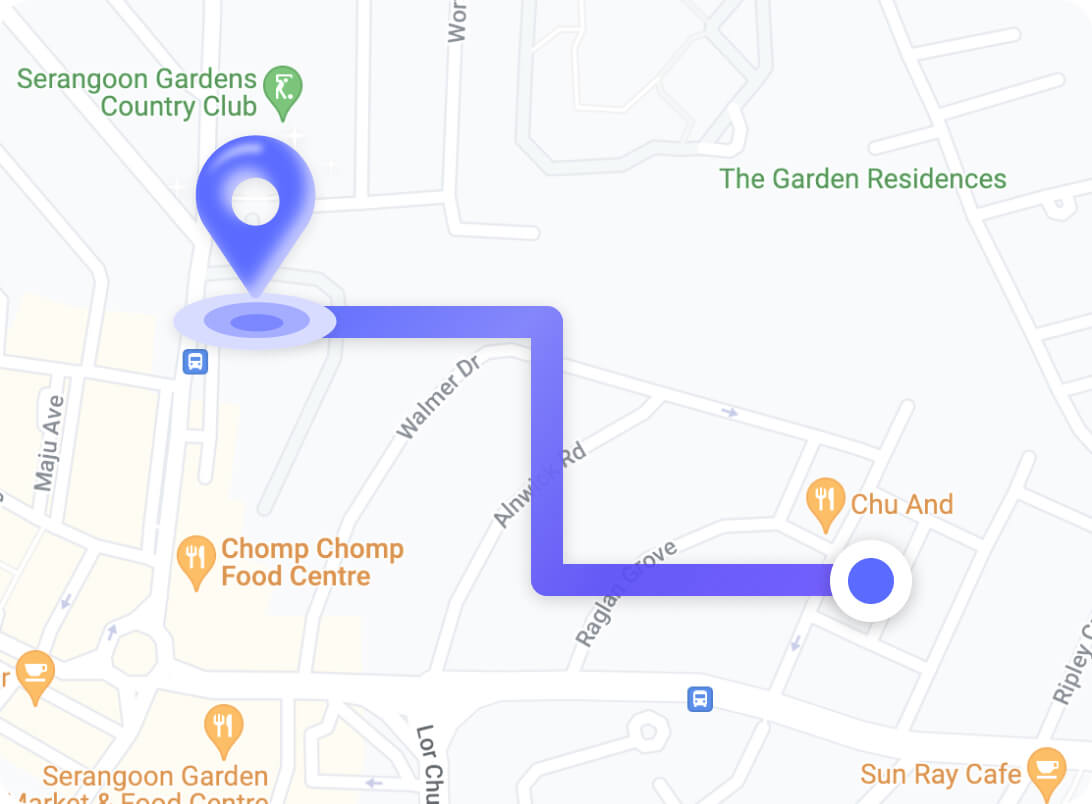
Multi-spot Mode
- Place multiple pins on map to set the route;
- Customized walking/riding/driving speed.
- Create a circle route if needed.
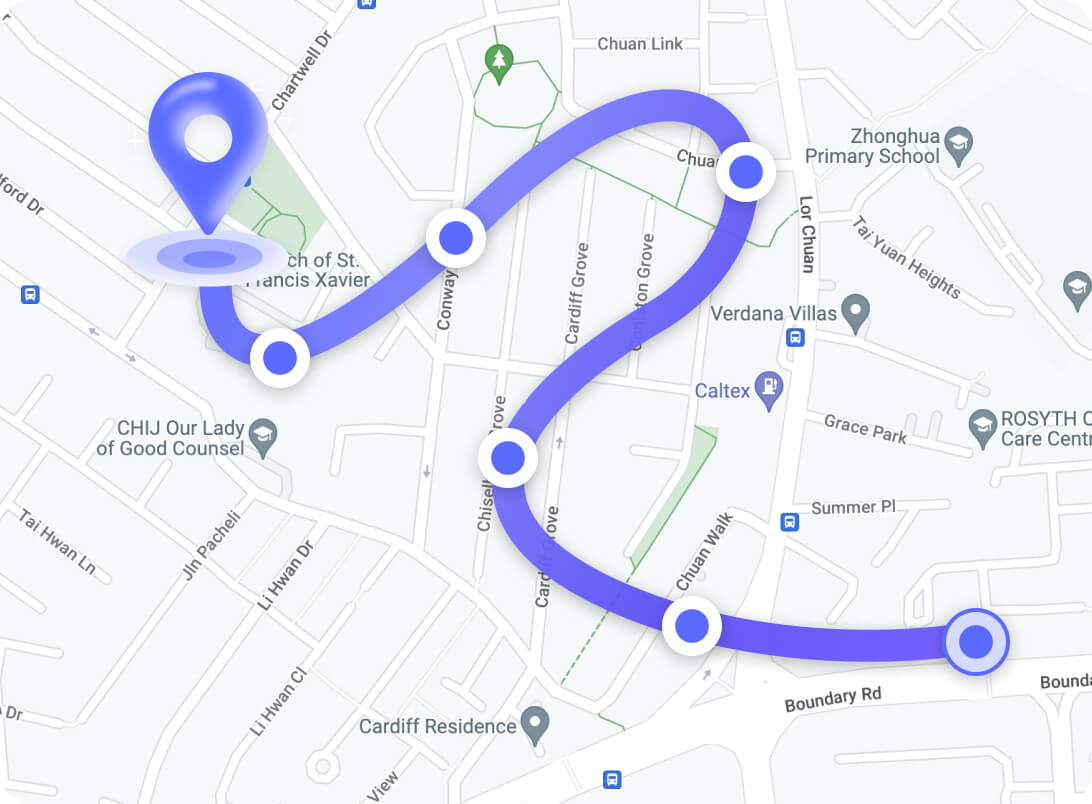
Enable Joystick Control to Spoof GPS Location with Flexibility
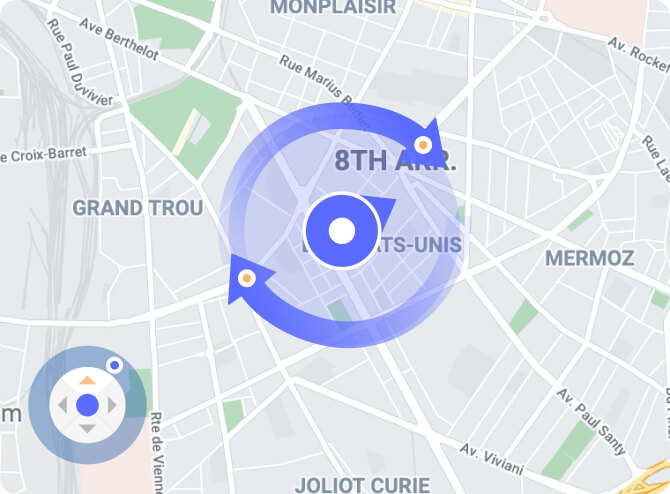
360-Degree Remote Control Panel
Enable Joystick Mode to control moving direction in all around
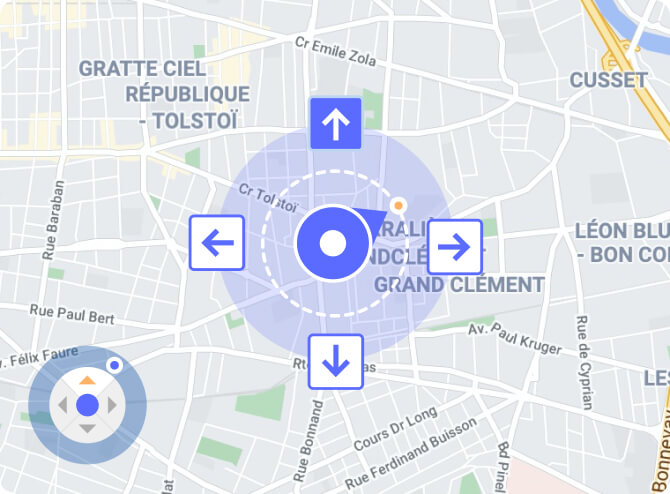
Keyboard Control
Control GPS movement with mouse or keyboard ( arrow key or WSAD keys)
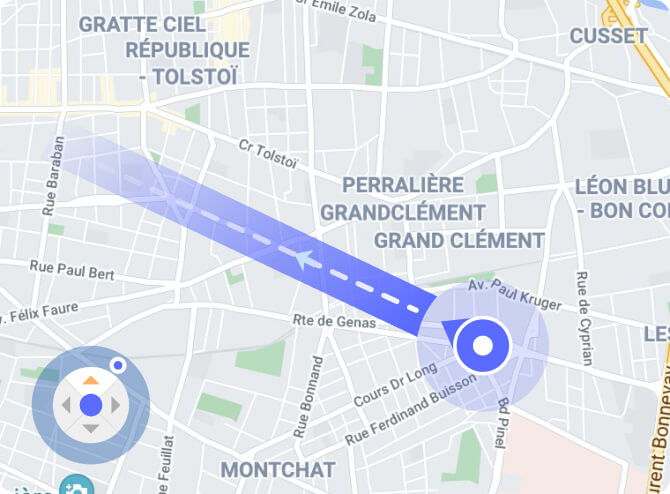
Auto Marching
Move in the direction the arrow is pointing automatically with customized speed
More About ClevGuard ClevGo
Cooldown Timer
Choose location with accurate coordinates
History Records
Save all the routes for future reuse
Support Multi-Devices
Connect up to 5 devices at the same time
Change Moving Status
Pause/continue/stop moving at any times
Generate GPX Route File
Export/import GPX file for users to save routes locally
Create Favorite Routes List
Save spots/routes to your favorite list
Realistic Mode
Adjust moving speed to make it more natural
Spoof by Wi-Fi
Support changing location via Wi-Fi
Use ClevGuard ClevGo to Fake Location with 3 Steps
Step 1. Connect your Apple devices with PC
Step 2. Plan your route by setting coordinates and speed
Step 3. Click "Move" to spoof GPS location.
Listen to What Our Users Say
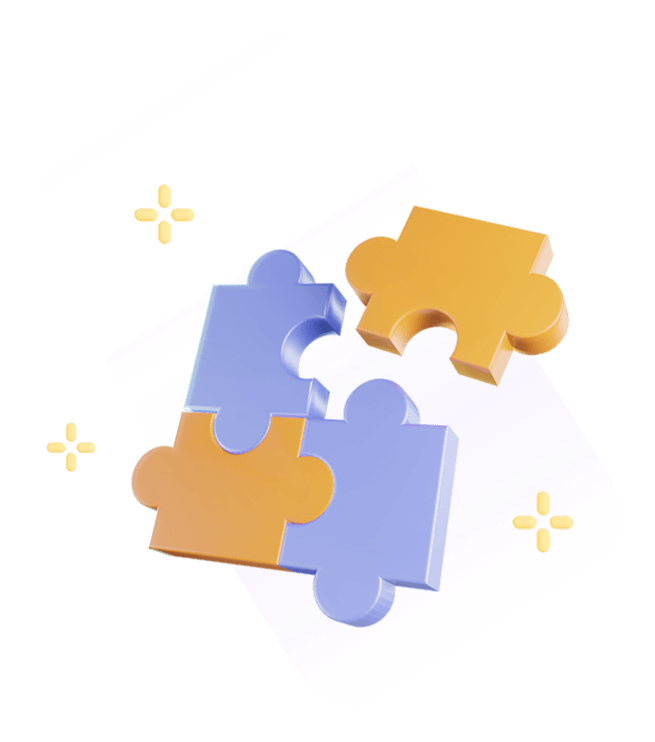

ClevGuard ClevGo
Best GPS Location Spoofer for iOS and Android
FAQs
-
Q1: What's the difference between Two-spot mode and Multi-spot mode?
Two-spot Mode: Two-spot means the initial and the final spot when setting a route. ClevGo allows you to change speed flexibly according to the real situation, making it more convincing.
Multi-spot Mode: Multi-spot means you could set more than two spots. For example, When setting a route, you could pin multiple spots on the map and ClevGo will move based on the positions you choose. However, this mode won't take realistic factors into account. -
Q2: How many modes does ClevGo support?
Joystick Mode: control location movement in all directions; Two-Spot Mode: simulate GPS location movement between 2 spots, changing speed flexibly according to the real situation; Multi-Spot Mode: simulate GPS location movement between multiple spots; Teleport Mode: change your location to a certain place instantly.
-
Q3: What's the difference between free trial and full version?
The free trial: Use Teleport Mode for 5 times, Two-Spot Mode for once, and Joystick for 1 hour; Multi-Spot Mode and Historical Records are not available. The Full Version: Enjoy all the features without limit.
-
Q4: Are there limits when choosing spots in Multi-spot Mode?
You can choose up to 100 spots in Multi-spot Mode.
-
Q5: What devices does ClevGo support?
For iOS: ClevGo supports iPhone(up to iOS 16), iPad, and iPod touch with iOS version 7.0 or later. For Android: ClevGo supports Android 5.0 and later. It works on Samsung, Google, Huawei, LG, and Sony.
-
Q6: How can I change my location to my actual one?
You can change into your real location by simply restarting your device.
Hot Topics:
- How to Pause and Freeze Snapchat Location Sharing Without Knwing
- 100% Working--8 Best Pokémon GO Cheats and Hacks in 2024
- How to Fake GPS Location on iPhone Without Computer 2024
- Free Pokemon Go Walking Hack! How To Auto Walk In Pokemon Go
- 10 Best Places to Spoof and Play Pokémon GO in 2024
- The Best 5 Pokémon Go Catchers in 2024
- Why Is Find My Friends Not Updating Location & How to Fix in 2024
- How to Spoof in Pokemon Go Without Getting Banned 2024 Updated
- 15 Useful Pokemon Go Tips and Tricks in 2024





 ClevGuard ClevGo -
ClevGuard ClevGo - 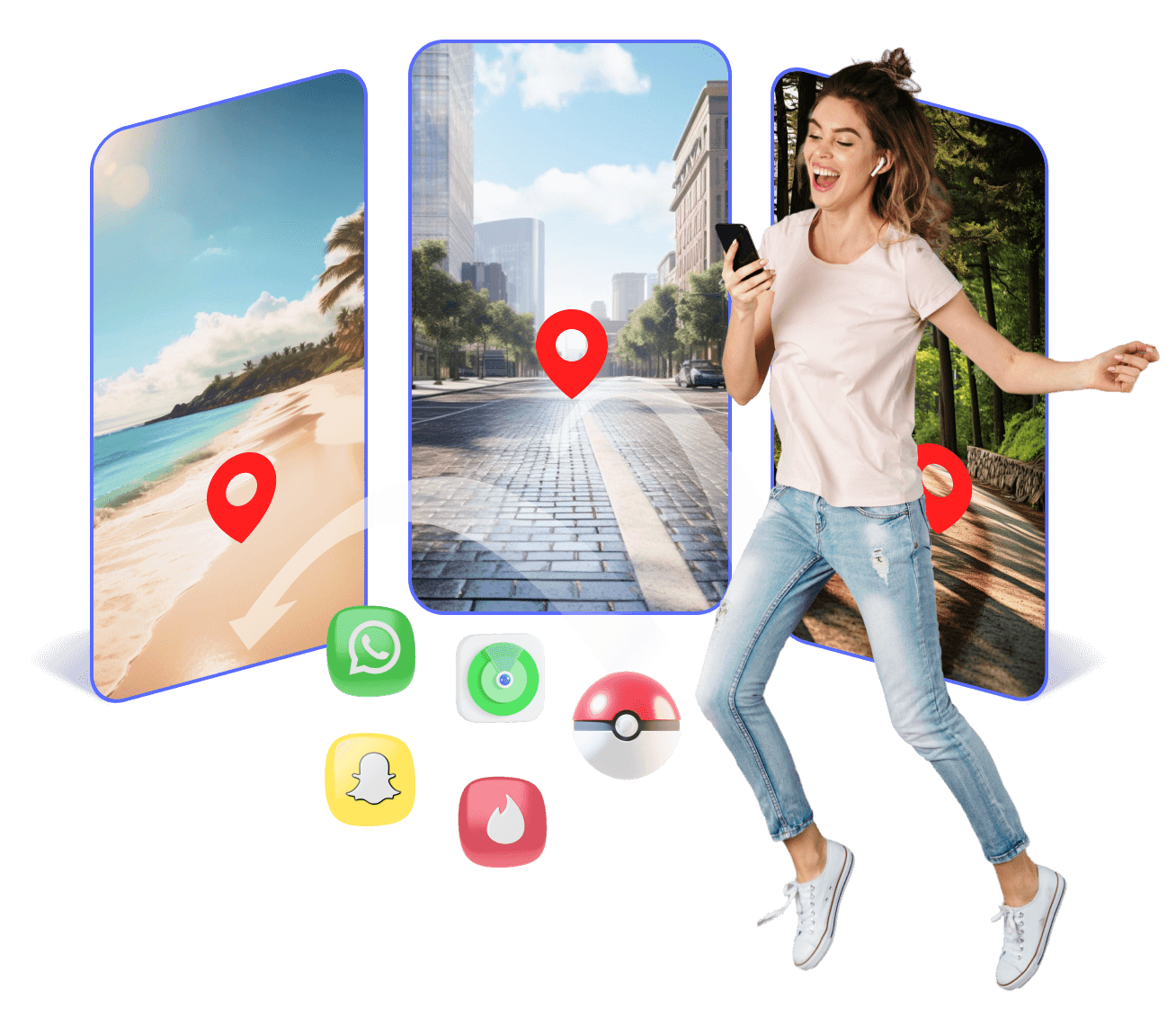
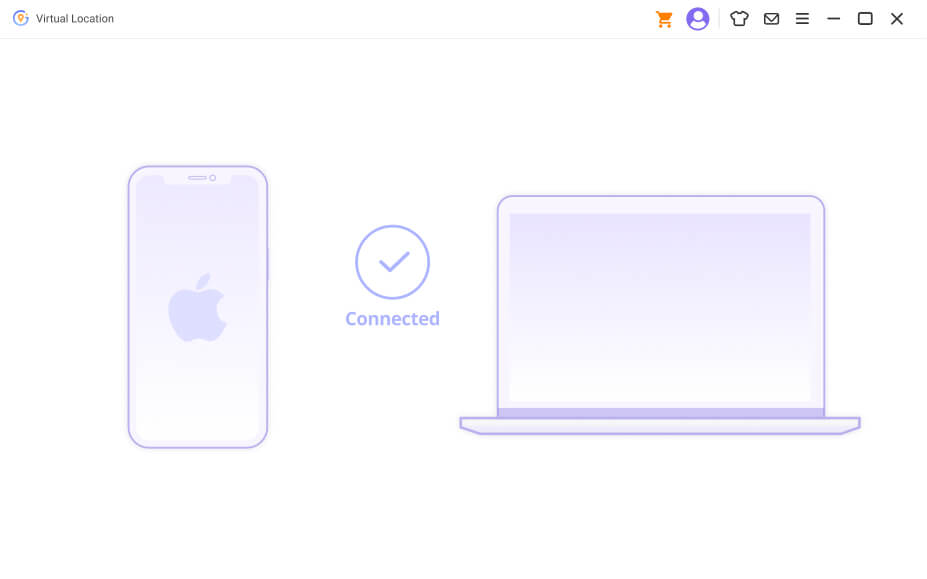
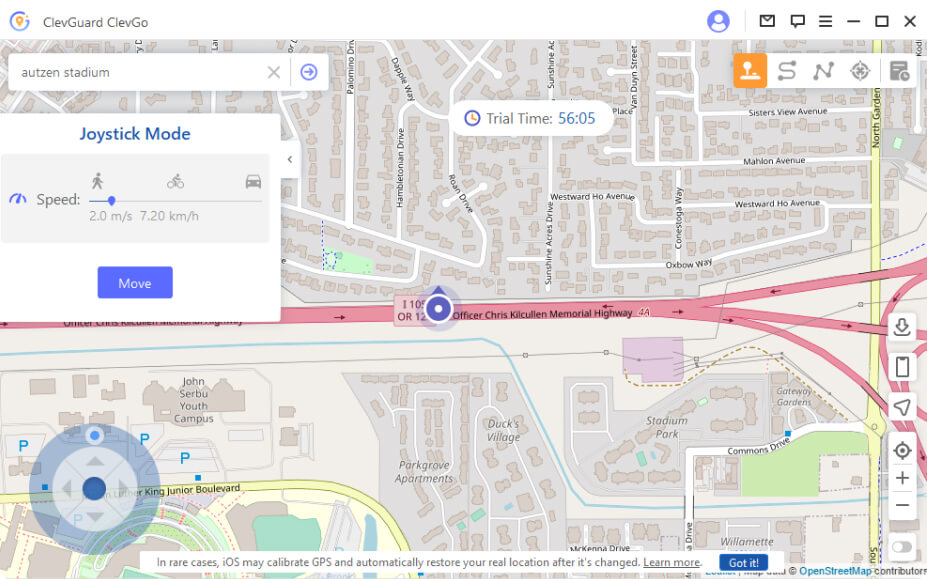
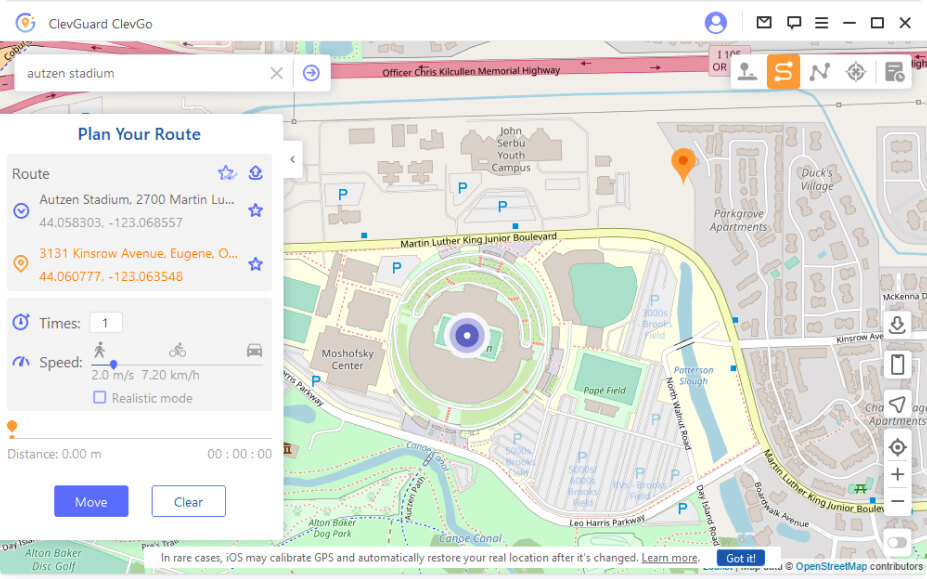
 By Michael Laskey
By Michael Laskey
 By Cassie
By Cassie
 By Alex Lee
By Alex Lee