ClevGuard Support: Monitor Devices with Others' Permission.
People record Skype call due to different reasons. Parents record their kids' calls to keep them safe from the wrong company. The meeting calls are recorded in offices and companies to track work progress properly. However, most people wonder how to record Skype calls? Well, there are many ways to do it. And in this article, we will reveal all.
Table of Contents
Part 1: Will The Other Person Know When You Record Skype Calls?
Part 2: How Can One Record Skype Calls without the Other One Knowing?
- Record Skype Calls on Computers
- Record Skype Calls on Android - Use KidsGuard Pro for Android
- Record Skype Calls on iPhone
Part 3: How to Record Skype Calls with In-built Skype Recording Feature
Part 3: Reasons that You Should Record Skype Calls
Part 5: FAQs about Recording Skype Calls
Part 1: Will The Other Person Know When You Record Skype Calls?
Yes, the app notifies the other person if you use your system's built-in screen recording option. The call recording feature is present in Windows 10. All you need to do is, install the latest version of Skype in your system. However, once someone starts recording the call, everyone on the call gets a notification that the call is being recorded. But nowadays, there are different third-party apps where one can secretly record the call without notifying the other individual. In order to overcome this obstacle, you can always use a third-party call recorder app for Skype to solve your problem.
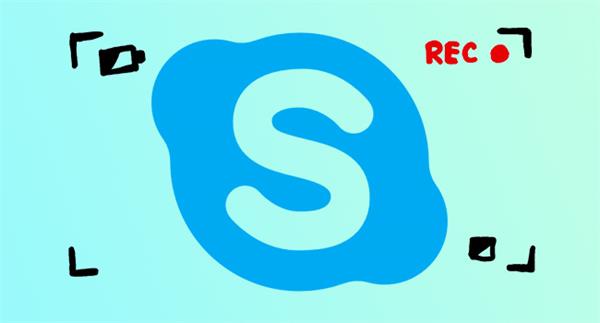
Part 2: How Can One Record Skype Calls without the Other One Knowing?
In this section, you will learn how one can secretly record a Skype call without notifying the other person. There are some helpful ways by using which one can record Skype calls without notifying the other party. The two most prominent ways of performing this job are as follows:
1. Record Skype Calls on Computers
The best approach for recording a call is to use the Windows platform on your computer and then navigate towards the Game bar. The Game Bar Recording feature present in Windows 10 is sufficient for recording any video call on Skype. This is one of the perfect approaches to recording a Skype call without notifying the other person. Using a built-in recorder is a simple job. It can be very easy to understand and use. All you need to do is, navigate toward your system's settings and turn on the Game Bar. Follow the below-mentioned steps one by one to execute the job well.
Step 1: Open Settings
- First of all, navigate towards your system's settings from the Start menu.
- After this, click on the Gaming option and turn on the toggle switch.
- Once you tap on this option, the Game bar will start recording the screen.
- Moreover, a small box is in front of Open Game Care.
- Check the box so you can use the window shortcuts for opening the game bar.
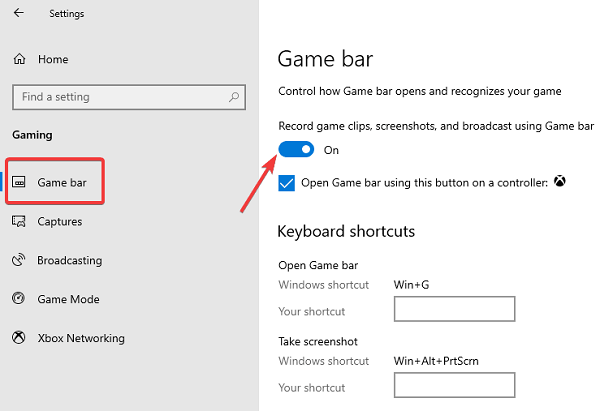
Step 2: Call Recording
- Once you initiate the Skype call, the next thing is to ensure you have the Game Bar on the screen to snap on the record button.
- One can use the shortcut key, which is the Windows + Alt + R. After pressing these keys, the call will start to record, and the other user will not get any notification about it.
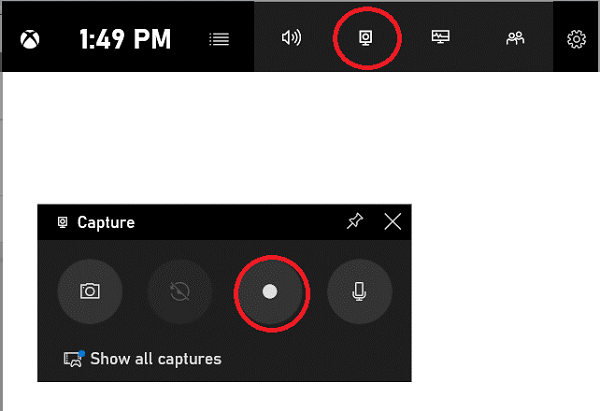
Step 3: Stop Recording
After recording the call successfully, the next thing is to stop it by clicking on the same interface. Press the same combination of keys (Windows + Alt + R) to stop the call.
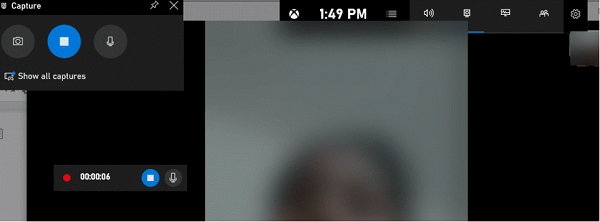
2. Record Skype Calls on Android - Use KidsGuard Pro for Android
KidsGuard Pro is an amazing application used for monitoring purpose. This app is popular among people because of its amazing features and simple interface. It is super easy and convenient to use. This monitoring application allows users to completely control and check the online activities of their loved ones without any difficulty. Most people look for reliable options that help them record a Skype call without notifying the other party. KidsGuard Pro for Android is also a Skype call recorder. Using the recording feature, one can easily record the Skype Call without telling the other person.
1. Features of KidsGuard Pro for Android about Recording Skype Calls
In this section, you will learn about some of the prominent features of using this application. Some of the prominent features of this application are as follows:
1.) Record Video Calls
Using this application, one can easily record video calls from the targeted phone. The online dashboard of this app contains all the features. All you need to do is, select one of your choices and start the monitoring process. One does not need any login credentials to open some social app.
2.) Monitor Skype Activities
Skype is one of the popular applications used for making a call. There are only a few third-party apps by which one can secretly record a Skype call, and KidsGuard Pro for Android is one of them. Also, with this tool, you could also track someone’s Skype messages secretly.
2. Setup Guide of KidsGuard Pro for Android
To install the app successfully on your system, you need to follow the below-listed steps one by one.
Step 1. Set Up your KidsGuard Pro Account
First of all, set up your account using your Email ID. Select the package which perfectly suits your requirements. Once you complete the signup process, download the app on the targeted phone.
Step 2. Download the APP Log in to your Account
Once you purchase your plan, you will navigate to the "My Products and Orders Management" page. After this, select the Setup Guide button and follow all the on-screen instructions to complete the necessary configurations on the targeted device.
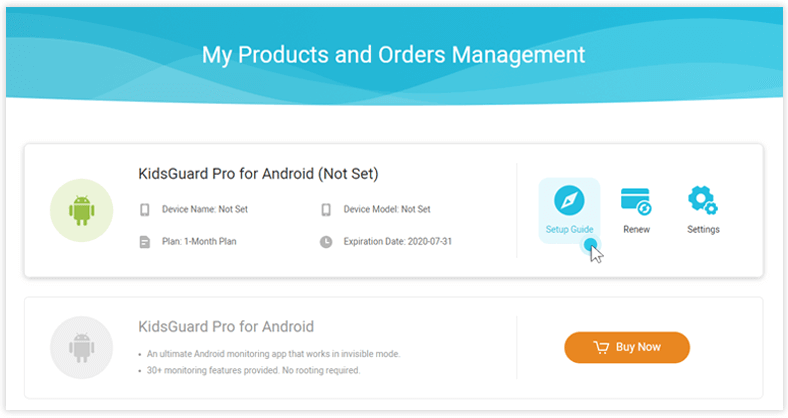
Step 3. Log in and Start recording Skype Calls
Now the next step is to monitor the targeted device. Log in to KidsGuard Pro official website from your system and open the app's dashboard. There you will find different features.
Select the Live Recording>Record Calls from the listed options on the dashboard. You don't need any login credentials to open someone's Skype app. Once you record the call, click on Stop Recording. The call will save automatically in the recordings.
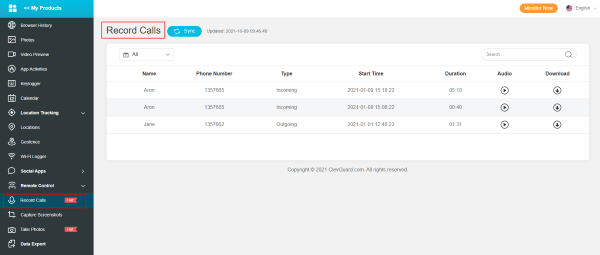
3. What Else Can KidsGuard Pro for Android Do?
KidsGuard Pro app can also provide many other services to its users. Some of them are as follows:
- The application helps in tracking the love location of your loved ones.
- One can easily check someone’s call history, messages, pictures, and videos on his phone by installing this app.
- The app allows users to monitor the social media accounts of someone without notifying them. All you need to do is, download and install the app on the targeted phone and monitor it from your device.
- One can also check the browsing history from the targeted phone by using this application.
3. Record Skype Calls on iPhone
Recording a Skype call on your iPhone is not a difficult task to do. The software is present on the phone for recording the call alert both the recipient and the caller when someone starts recording the call. To record the call on your iPhone, follow the steps below.
- Once connected, snap on the Ellipsis icon to get more options.
- After this, record the call by clicking on the Start Recording option.
- Once the call is reordered successfully, press on the Ellipsis icon again to stop the recording process. After a user stops the call recording, the file will save in the chat. This chat will be available to the user for around 30 days. One can easily download and save the recording within this time.
Part 3: How to Record Skype Calls with In-built Skype Recording Feature
One can easily record the call on desktop and mobile devices using the built-in recording feature.
Steps of Recording Skype Calls
For recording the call, you need to follow the below-mentioned steps.
- To record the file on the desktop, click on the more option button from the screen and select the start the recording options.
- Once you click on this option, a banner will appear on both the mobile and desktop on your Skype screen, letting both the caller and receipt know that the call has been recorded.
- Once the call is recorded, it will save in the Skype chat for around 30 days. One can easily save the video from the chat.
Some of the advantages and disadvantages of recording a call using a built-in skype recorder are as follows:
Pros:
- You don’t need to install any other app for recording a call
- It notifies all the people in the call when someone starts the recording, which leads to maximum safety and protection
- It is easy to use
- The recorded file will save in the chat automatically, which is easy to save and download
Cons:
- If you are using it to monitor the activities of someone secretly then it will notify the other party, which leads to trust issues.
Part 4: Reasons that You Should Record Skype Calls
People record calls due to multiple reasons. Companies in many industries use this feature to record data safety and protection calls. It is used for compliance and ensures that they can defend themselves against heated court discussions. Similarly, parents record the calls to ensure their children are not talking to strangers or someone who is not good for them. Most people wonder how to record Skype calls. This article contains a complete detail about recording a Skype call on your phone or computer without difficulty.
Part 5: FAQs about Recording Skype Calls
1.) How long can I record a Skype call for?
The maximum duration allowed for recording a Skype call is around 24 hours.
2.) Where will the recorded Skype call be saved?
Well, it depends on the app which you are using. If you use the built-in Skype recorder, the call will save in the chat for 30 days. Similarly, if you use any third-party app such as KidsGuard Pro for Android, it saves in the gallery.
3.) Can I record a Skype call on my mobile phone?
Yes, one can easily record a Skype call on mobile and computer. But keep it in mind that if you use the built-in recording feature on Skype, then the other person will know you are recording.
Conclusion
This article contains a complete guide about recording a Skype call on your phone or computer. There are different ways of doing it. Each one has its benefits and drawbacks. KidsGuard Pro for Android app is one of the simplest solutions to perform this job without notifying the other person. Check the article above for detailed insight.





