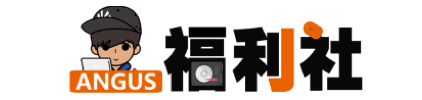Easy to Parental in the Digital age with KidsGuard for Children
Keep Your Child Safe Online
Ensure your child's digital activity is balanced without risk like sexual predators, cyberbullying and so on. KidsGuard for Children let parents keep on eye on child's devices by blocking inappropriate content.
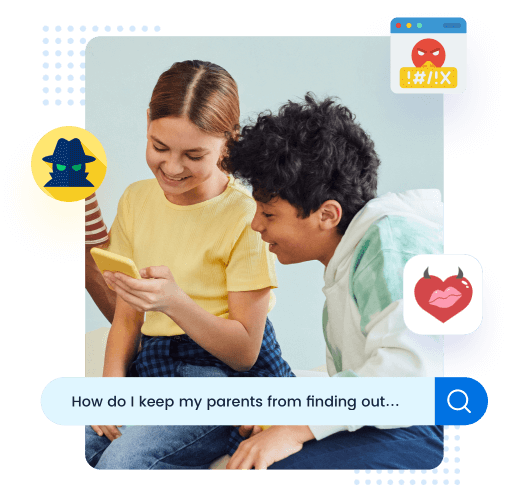
Supervise the Way You Want
KidsGuard for Children can block apps, give reports, and more to help parents get child online activity anytime.
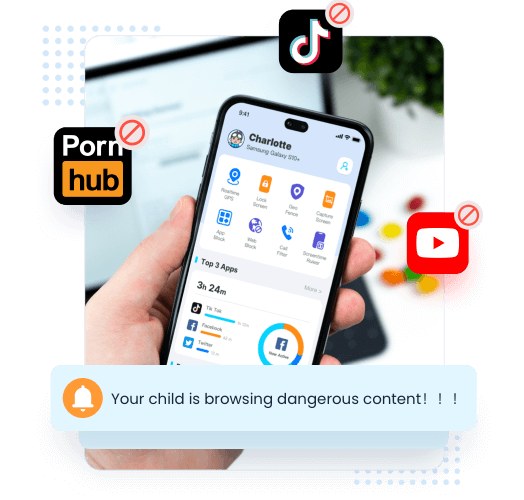
Keep Track of Real-Time Location
Parents can use KidsGuard for Children to set Geofence and track kids' real-time location to know whether they are safe when they want to explore the world.
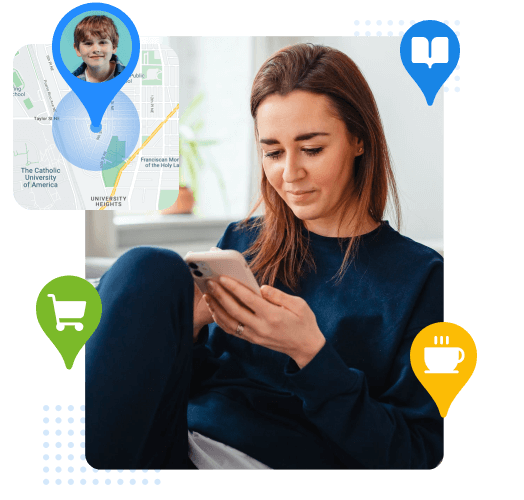
All the Tools You Need to Keep Kids Away From Online Danger
Web Block
Block inappropriate games, websites to create a safe online environment. Allow your kids to visit child-friendly websites and automatically prevent them from viewing potentially harmful ones.
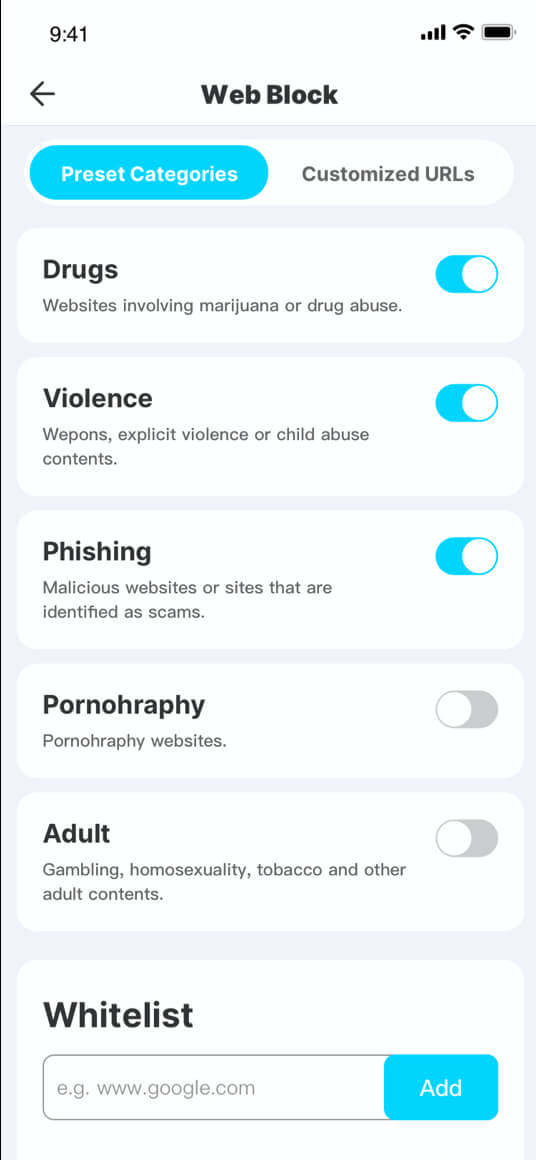
App Block
Track the details of your kids' app usage. Block inappropriate social or game apps to prevent unnecessary distribution or restrict the use of compulsive apps.
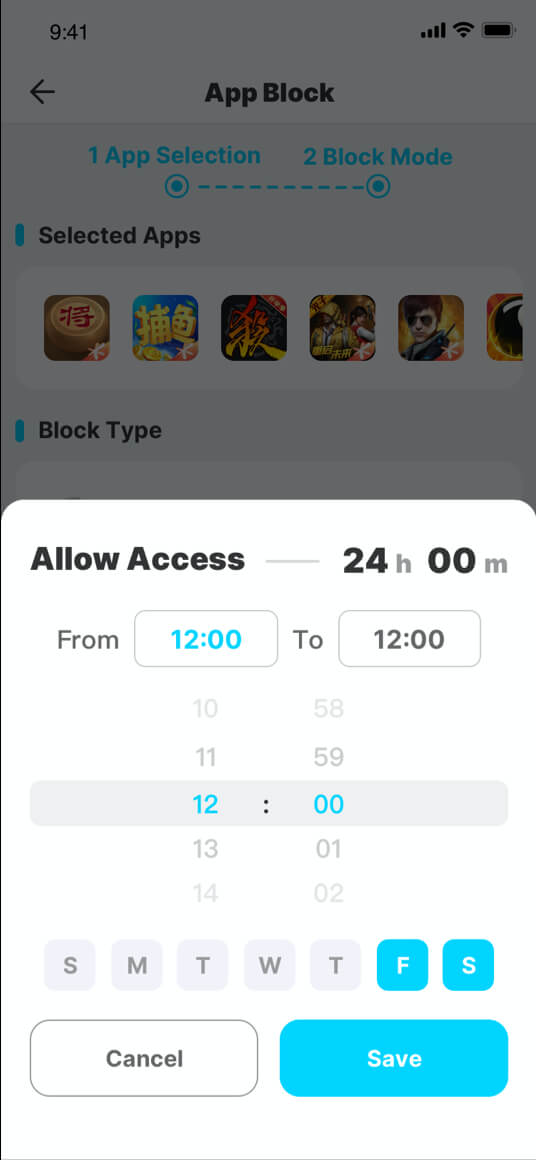
Capture/Lock Screen
Capture kids' devices screen to know what they are doing, you can lock screen when using time off. Let kids focus more on learning, exercise, etc.
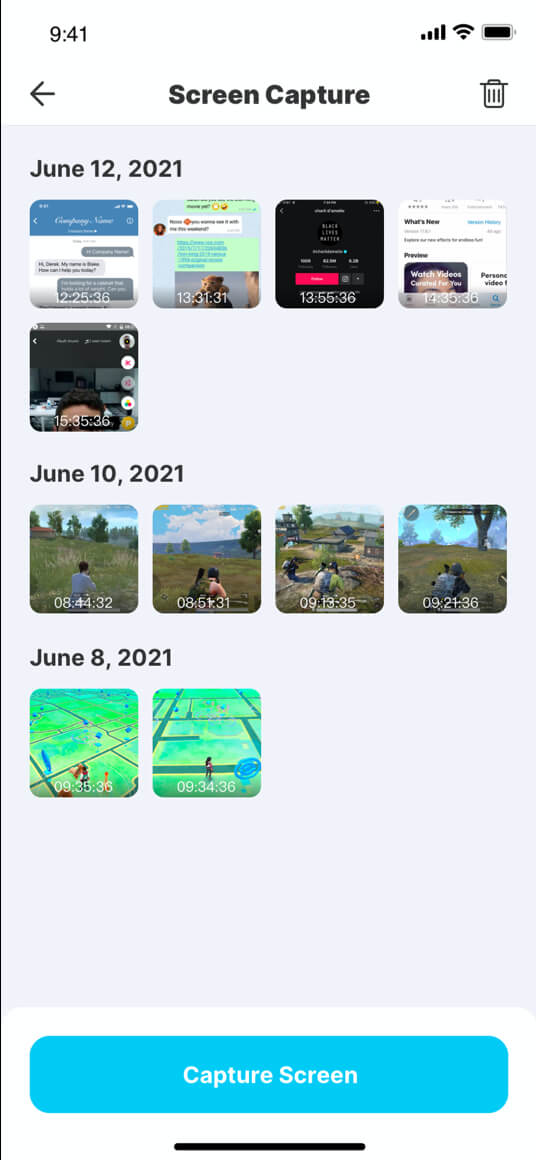
Realtime GPS
Track kids in real time and view their location history, and set up geofence to receive instant alerts when kids move.
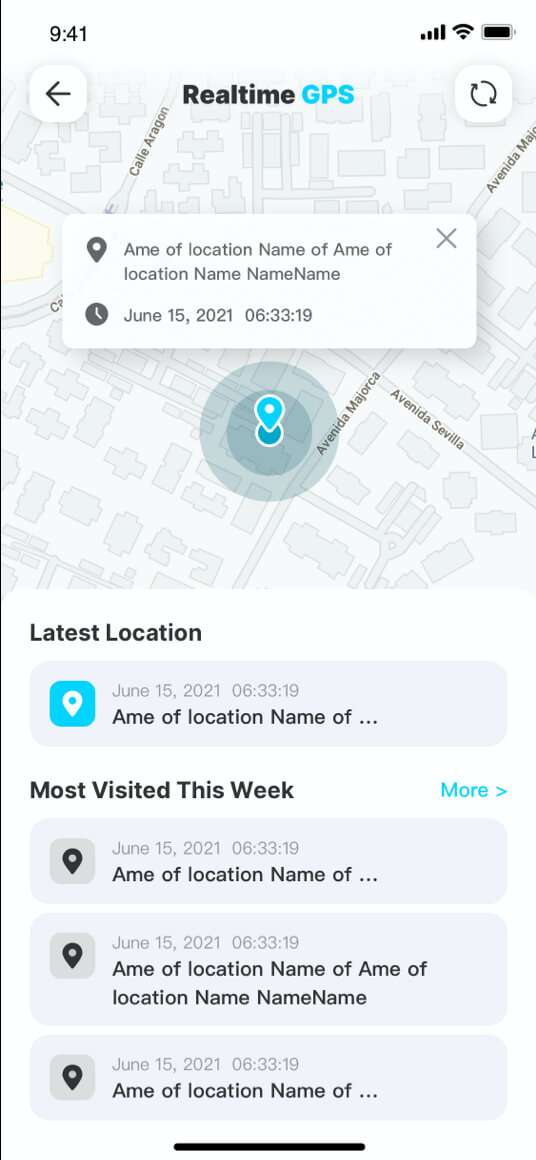
Call Filter
To protect kids away from being harassed by scams or other messy phone calls, keep your kids safe from strangers' phone calls.
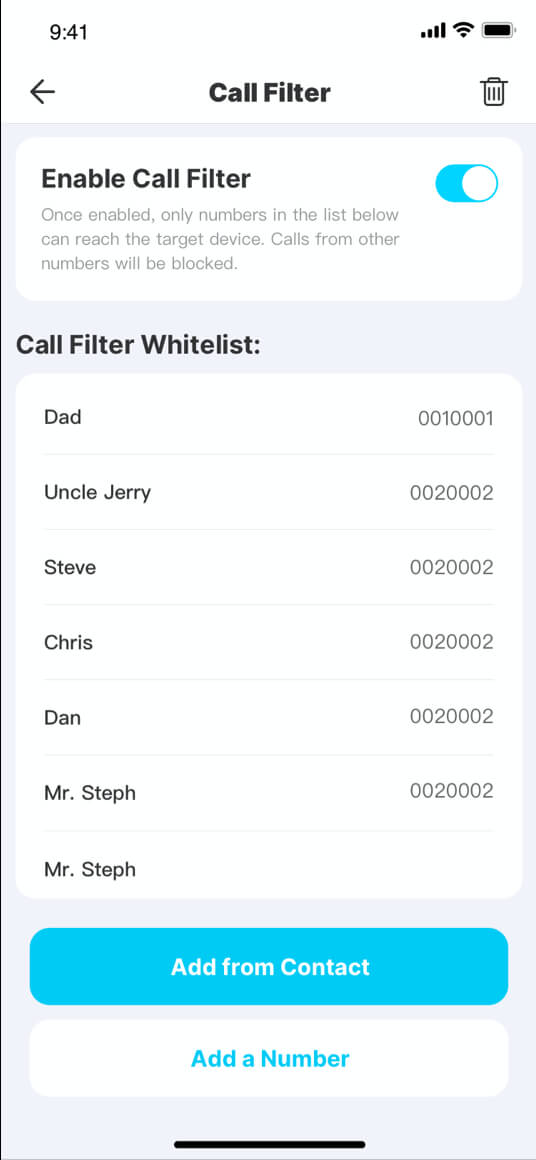
Activity Report
Receive detailed daily, weekly, and monthly reports of your child's online activity on the dashboard.
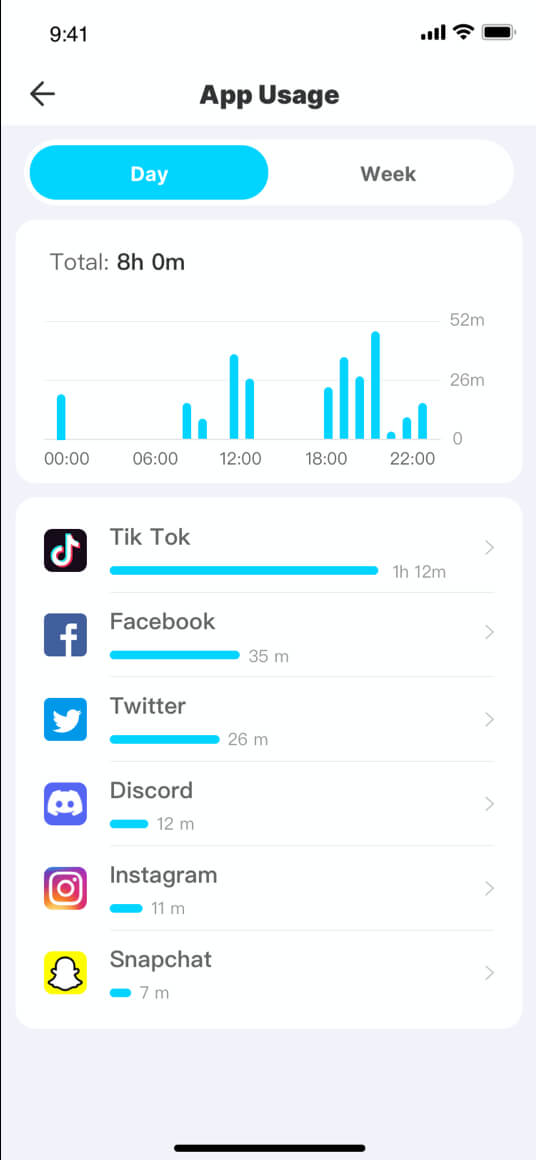

60 thousand
explicit website usage detected everyday
1 million
children are protected
KidsGuard for Children Parental Control Pricing & Plans
Choose the plan that's right for you
1-Year Plan
$5.83 / Mo
You will be billed at $69.99 / $109.99
1-Month Plan
$14.99 / Mo
You will be billed at $14.99 / $29.99
3-Month Plan
$11.99 / Mo
You will be billed at $35.99 / $49.99
Easy to Start with 3 Simple Steps
1. Install KidsGuard for Children App
Install the KidsGuard for Children application on the devices of parents and children.
2. Register KidsGuard for Children Account
Register a KidsGuard for Children account and complete the necessary information filling and settings.
3. Connect Devices
Connect and manage all devices from the KidsGuard for Children dashboard.
More Features About KidsGuard for Children
Web Filter
Block websites by category on Chrome or Safari and more.
App Blocker
Block certain distracting applications or application categories.
Browser History
View Android or incognito browsing history.
Real-time Location
Keep track of the kids' location to ensure safety. Check kids' location history by timeline.
New Version Notice
Our new version will update the function of kids' habit formation, stay tuned.
Geofences
Create specific areas and get instant alerts.
Activity Report
Monitor phone activity and app installation.
Free Update
Yes, you can upgrade the software and get latest features with no extra cost when updates are available.
FAQs
-
What Does KidsGuard for Children Do?
KidsGuard for Children is a parental control app that allows you, as a parent, to monitor and control your kids' activities with their smartphones. With KidsGuard for Children, you can protect your kids from harmful online contents, stay in track of their movements and help your kids to form a good habit by limiting screentime flexibly.
-
How Does KidsGuard for Children Work?
After installing KidsGuard for Children on your own Android or iOS device, you need to install KidsGuard for Children Jr on your kid's device and bind the two. So long as the two apps are properly installed and functioning on each device, KidsGuard for Children can provide real-time services for you and your kids.
-
What is KidsGuard for Children Jr?
KidsGuard for Children Jr is a companion app of KidsGuard for Children. In order to let KidsGuard for Children work properly, KidsGuard for Children Jr must be installed on your kid's device and given necessary permissions.
-
Are kids able to uninstall KidsGuard for Children on their own?
It would be meaningless if kids can freely uninstall KidsGuard for Children Jr and disable all functions of KidsGuard for Children, Wouldn't it? So, KidsGuard for Children Jr protects itself from being uninstalled once the kid's device gets bound to your own. Under most circumstances, KidsGuard for Children Jr cannot be uninstalled before unbinding.
Hot Topics:
- TOP 6 Parental Apps to Keep an Eye on Child's Phone
- The Dark Side of Anime - What Parents Need to Know
- [Solved] How to Add Adults to Messenger Kids?
- [New] Best 10 Parental Control Software Reviews
- Top Teenager Sexting Apps that Parents Should Know
- [Complete Guide] 5 Ways to Bypass Roblox Filter
- Twitter Porn: How to Block Porn on Twitter?-What Parents Should Know