ClevGuard Support: Monitor Devices with Others' Permission.
Location sharing is one of the most important features of smartphones today, and it helps significantly improve safety. Find My application is available in the Apple ecosystem, and it is a great way to trace the location of your devices. However, sometimes it may cause privacy problems, so here you will learn how to pause location on Find My iPhone.
Table of Contents
Part 1. Can You Pause Your Location on Find My iPhone?
Although it is not advised to turn off or pause your location on the Find My application, you can still do it. It is an application that tracks your devices if you accidentally lose them or someone steals them.
For the pausing part, there are multiple ways you can use to do that, as you have complete control over the location services of any Apple device that you use and has your account connected to it. The best part about pausing this feature is that when you stop sharing location with someone, they get a notification, but using the methods below will never let them know your original location.
Part 2. How to Pause Location on Find My iPhone by Changing Settings
You can cut off access to the Find My application on your smartphone by changing some settings. There are 3 different ways, and below are the details you need to know about each one.
Method 1. Use Another Device as My Location
It is the easiest method, but it has difficult requirements. It needs you to have multiple devices on the same account. So, you can switch between devices and leave one at a specific location from where it can be tracked. Your other device won't be used to show your location against your account.
- Open your another iOS device's Settings, click your profile and navigate to Apple ID page.
- Click on Find My, and you will find out which device's location that Find My currently shows.
- Now you can choose to Use This iPad as My Location.
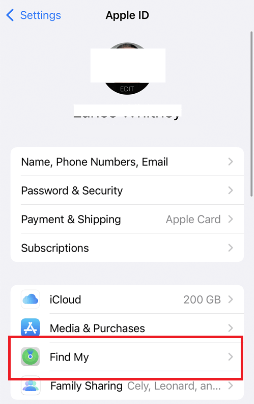
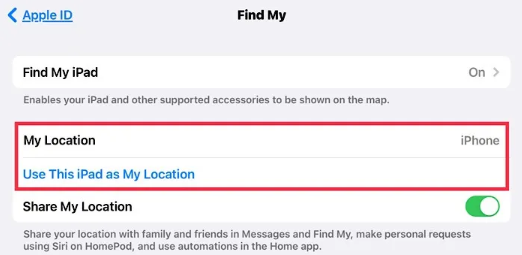
Method 2. Disable Location Services
The next method is disabling the location services on your smartphone. Although it will pause your location, a major drawback is that you won't be able to use location services on any other application. However, if you don't have any issues regarding that, you can follow the steps below:
- Go to Settings on your iPhone, and navigate to Privacy and then Location Services.
- Now you can simply toggle the location service off. Then your location in Find My will be displayed as "location not available".
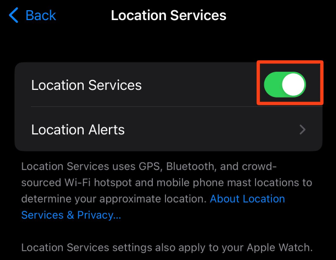
Method 3. Toggle off Share My Location
The last method won't completely disable location on your iPhone so that it will provide location service to all other applications. Meanwhile, the Find My feature won't share your location with anyone else. That makes it a great option, as anyone checking your location through the Find My platform won't be able to trace it now. However, they can still check your location on Snap map and other applications.
- Open iPhone Settings, click on your profile and you will be led to Apple ID page.
- Click on Find My, and disable Share My Location if it is on.
- Or you can also directly disable the function in Find My app. Go to Me section and toggle Share My Location off there.
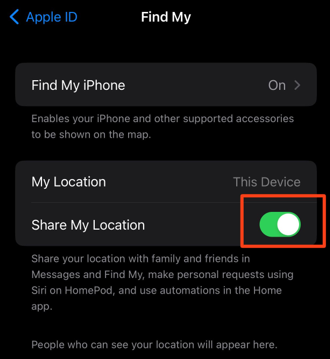
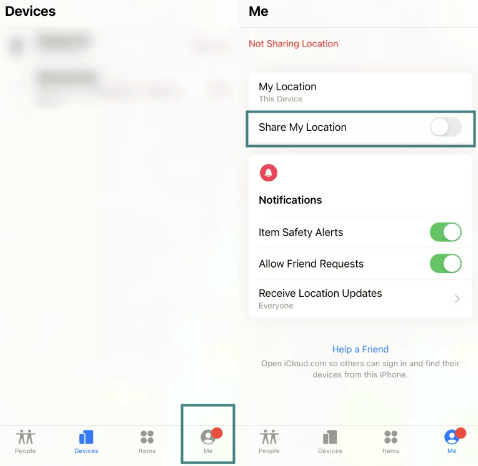
Part 3. How to Freeze Location on Find My iPhone Without Them Knowing
One of the biggest issues with turning off location is that the person you share your location with gets notified about it. The solution to that is GPS spoofing because it changes your location and keeps sharing the new location instead of stopping the location. So the other person is not notified about location changes or freezing. ClevGuard ClevGo is the best tool for location Spoofing, which can help you.
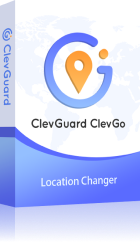
Features of Location Freezing Tool
- You can fake your location to any new location of your choice.
- Pause your location and move with your phone without changing the location.
- Manual location simulation and automated movement options between 2 points.
- Works on old and latest smartphones running on iOS and Android.
- Supports Windows PC and Mac.
Below are the steps to change and pause your location on Find My iPhone with ClevGuard ClevGo.
Step 1. Install ClevGuard ClevGo on your computer. Launch the program and click on Get Started.
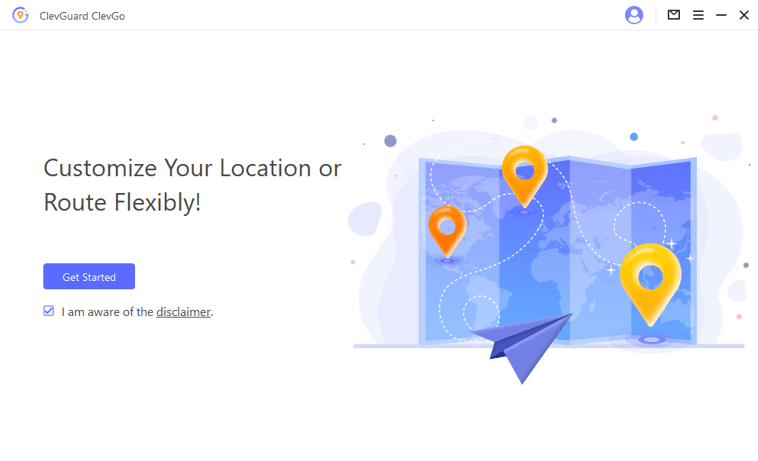
Step 2. Connect your iPhone with a USB wire to computer. Remember to tap on Trust on your iPhone if it prompts.
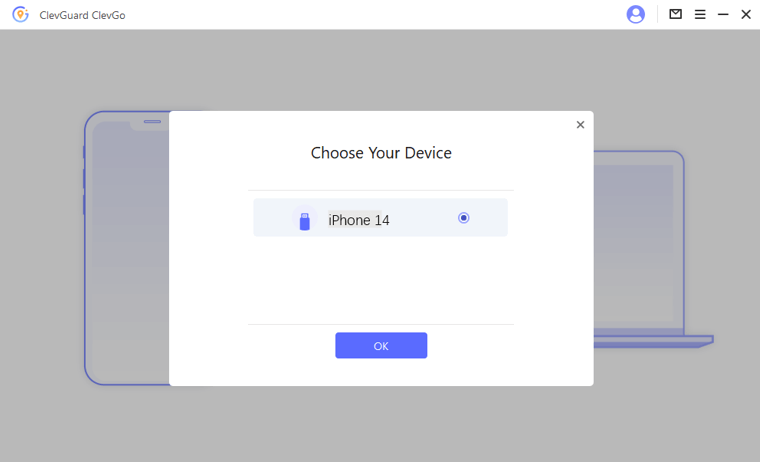
Step 3. Wait for a while before the tool detects your device. Load the map and choose Teleport Mode function. Enter any location you want Find My to pause at.
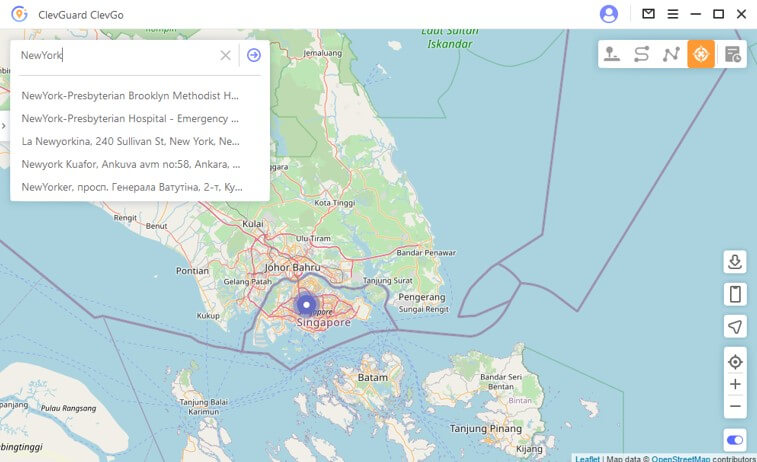
Step 4. Click on the Move button, and change your location to the desired location.
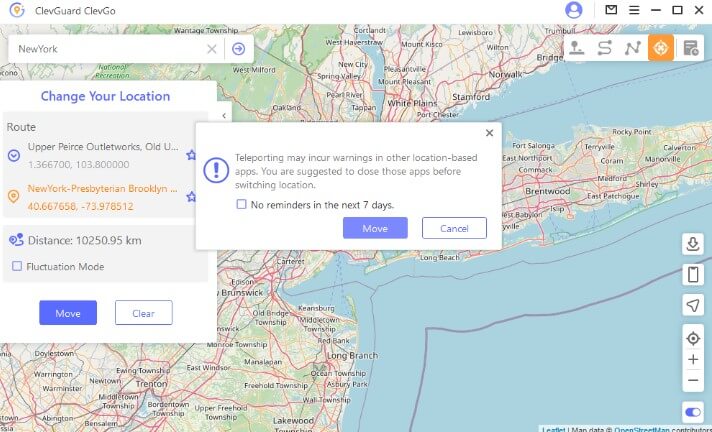
FAQs: More About Pausing and Freezing Location on Find My iPhone
1. How to tell if someone stopped sharing location?
You can open the Find My app and see people sharing their location with you. If they stop sharing, their name will not appear on the list.
2. How to make your iPhone location stay in one spot on iMessages?
You can use GPS spoofing applications to keep your location in one place while you move around.
3. Can I turn off Find My iPhone from Computer?
Yes, turning off the Find My feature on your iPhone using a Computer is possible. However, it removes much more apart from that as you remove the device from the account.
To Conclude
The very useful location tracking feature can become a privacy problem if you have to share your location with someone. The perfect solution to this situation is still sharing your location but using different methods of GPS spoofing or pausing your location services from the Find My application. This way, you can move around while your location stays at the same point.





