ClevGuard Support: Monitor Devices with Others' Permission.
Should parents put restrictions on kids' mobile phones?
Yes. Parents are concerned about kids' activity because kids get involved in inappropriate content online. Additionally, kids face health issues due to screen time, such as week eyesight, anxiety, and depression. That's why parents want to set tech boundaries to save their kids from addiction to smartphones. But the question is how to put restrictions on iPhone? In this article, you will know different ways as the following catalog shows:
- Method 1. How to Enable Family sharing for iPhone? (Inbuilt feature)
- Method 2. How to Enable Screen Time on iPhone? (Inbuilt feature)
- Method 3. Get Help with Parental Control Apps for Your Kid's iPhone
- Want to Monitor Kids Secretly? - KidsGuard Pro for iOS
- How to Set up Restrictions for iPhone with Other Parental Control Apps
- Which One is the Best Choice to Set iPhone Restriction?
- Final Words
Method 1. How to Enable Family sharing for iPhone? (Inbuilt Features)
Do your kids use iPhone? Most parents provide their kids an iPhone for online study or reaching out because it is secure for kids with advanced features such as built-in family sharing and screen time.
The family sharing option is the best option for parents because it is easy for parents to control kids' activities via the family sharing option. In the iPhone family sharing option, you can add up to 5 family members and share different things.
What Can the Family Sharing Function Do?
"Family Sharing" is the best feature for iPhone users because you can share subscriptions, purchases, an iCloud storage plan, etc. An organizer (an adult family member or parents) selects features to be shared with family members and invites up to five other family members to get an advantage from this family sharing.
If the member accepts this invitation, his device is automatically connected to family sharing. In addition, parents can enable family sharing features on kids' phones and observe screen time, web history, download history, etc.
Supported Version
The family sharing feature is compatible with iOS 8 or later and OS x Yosemite or later. You can enjoy the full functions of the family sharing option with only iOS 8 and OS x Yosemite or later. You can't use the family sharing feature with iOS 7 or below.
Related: Family tracking app – assistant for family protection
Operation Steps to Enable Family Sharing
- Go to setting for family sharing, and you need to sign in with your Apple ID and confirm your ID, which you want to use for everything;
- Tap your name, Click on family sharing, tap on the family group, and then some instructions will appear on your screen;
- Click on add family member. Type the name of a family member whom you want to add to a group. If your kid does not have an Apple ID, create his account;
- Add a payment method and invite the kid to the family sharing group; accept the request on behalf of your kid on his phone;
- Now click on the features you want to share, then follow the instructions.
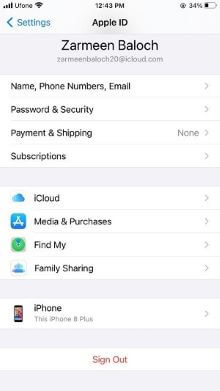
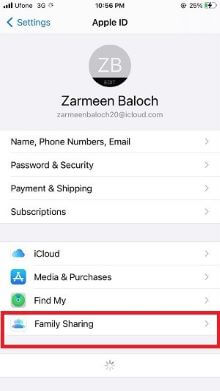
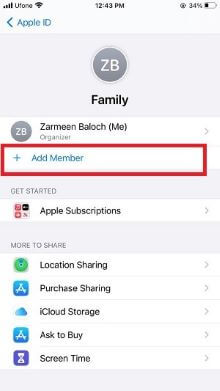
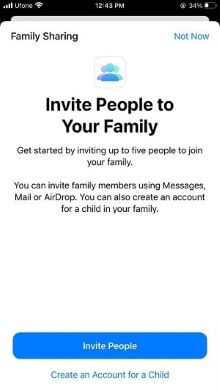
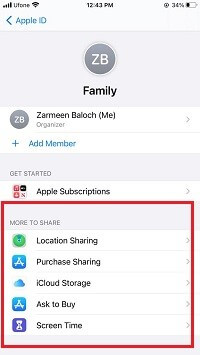
Limitations of Family Sharing Features
There are few limitations of the family sharing feature, such as you just have two chances to set a family sharing group per year. For example, if you delete a group 2 times within one year will not be able to create another family sharing group.
Sometimes there are few songs or inappropriate content which you don't want to share with your kids. You can't hide it if some members have already downloaded it. It won't get deleted from their device.
If someone is sharing iCloud with a family group, they have no control over each member's data usage.
Method 2. How to Enable Screen Time on iPhone? (Inbuilt Features)
Have you got the habit of sticking to your phone all the time? iPhone has an inbuilt screen time feature. Now you can control and reduce screen time for you and your children by Apple's screen time feature. You can add a strong passcode on-screen time setting, so only you can change the setting.
The "Screen Time" Function Allows You to Control
As you know, iPhone has the intelligent feature of screen time, which allows you to check the screen time and the apps which take most of your time. By doing this, you can limit certain apps and block them. This feature is cloud-based, and it shows you how much time you spend on your iPhone collectively.
In the new ios13, some new features have been added. For example, now you can limit your and your kid's access to certain content by combining specific apps and websites. You can also keep a check on your kid's iPhone, and if you upgrade to iPhone 13.3 or higher, you can even control who can contact your kids on their phones.
Supported Version
You can access the screen time feature only with the latest version of iOS 12. You cannot use this feature on the old model of iPhone iOS 11 or below
Operation Steps to Enable Screen Time
- Go to settings, and type screen time in the search bar;
- Tap on screen time, and continue to create a kid apple ID;
- Add payment method, and after turning on the screen time, a report will appear showing how you use your device, apps, or websites. If it's your child's device, then you can set up the screen time and use Family Sharing to control your kid's phone with your phone;
- For setting downtime, go to setting > screen time > continue > turn on down time > set downtime;
- Now set the app limit by clicking on the setting, tap screen time> click add app limit, and select apps of your choice;
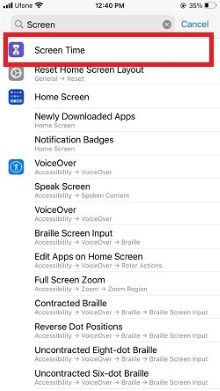
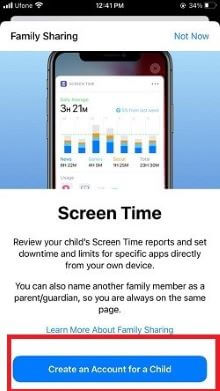
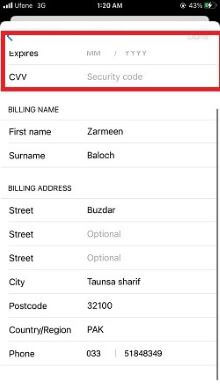
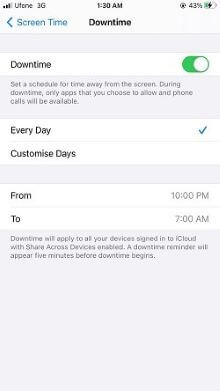
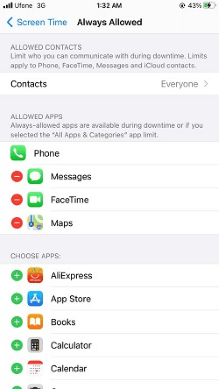
Limitations of Enable Screen Time
There are few limitations of screen time. For example, a child can turn it off quickly with few hacks. Also, if you are not allowing to text option to your kids, they get help from Siri to send a text to friends or family.
So, parents cannot trust screen time features for monitoring kids' activities because it does not give accurate results due to bugs.
Method 3. Get Help with Parental Control Apps for Your Kid's iPhone
No doubt there are hundreds of parental control apps for monitoring kids' activities,such as KidsGuard Pro for iOS. These are efficient parental control apps that have advanced features. Parents can get privileges from these parental control apps.
Setting parental controls on iPhone is not a big task. You can install these apps easily downloadable. These apps help parents to keep their kids safe from the dangers of the internet.
Want to Monitor Kids Secretly? - KidsGuard Pro for iOS
KidsGuard Pro for iOS provides web and app usage information without letting the person know who is being monitored. So, there is no fear of any learning delay if your child or spouse is doing something wrong.
But the question is how to set restrictions on iPhone? KidsGuard Pro for iOS is a beat app because it helps to track call logs, safari, photos, bookmarks and browsing history, calendars, contacts, reminders, videos, and voice memos. The third-party app which is monitored includes WeChat, Viber, WhatsApp, and QQ.
All this data is encrypted later on and delivered to your dashboard so that only you know. KidsGuard Pro for iOS is quite affordable, much better than hiring a personal detective.
Setting Up iPhone Monitoring Using KidsGuard Pro for iOS
Step 1. On the KidsGuard Pro Website, click the sign up button first and then register an account. Choose the plan you want to use.
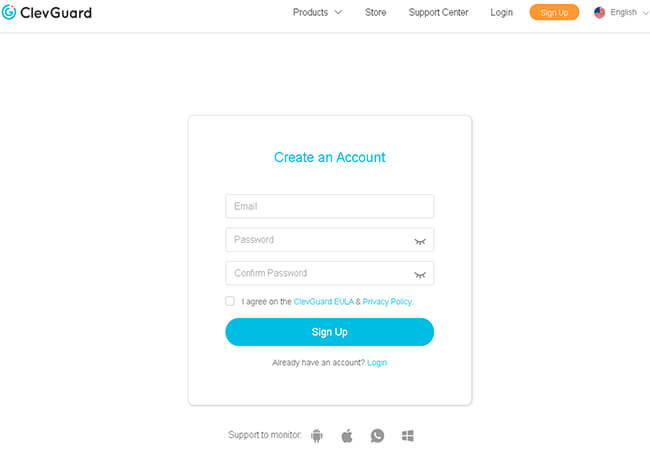
Step 2.According to the guidance, download and install KidsGuard Pro iOS app onto your computer. And then scan your phone, you can choose connect the target device vis USB or Wi-Fi.
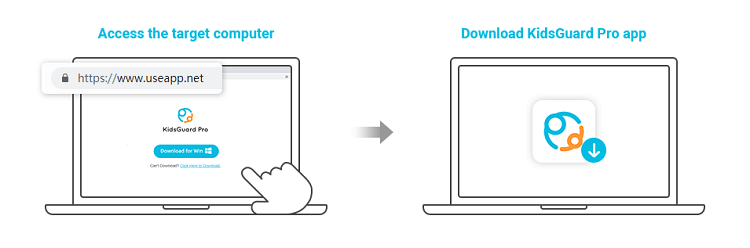
Step 3.When connecting, you can choose to view iTunes data or iCloud data of target mobile phone and start scanning. After a few minutes, the data of target mobile phone will be presented to you in the dashboard.
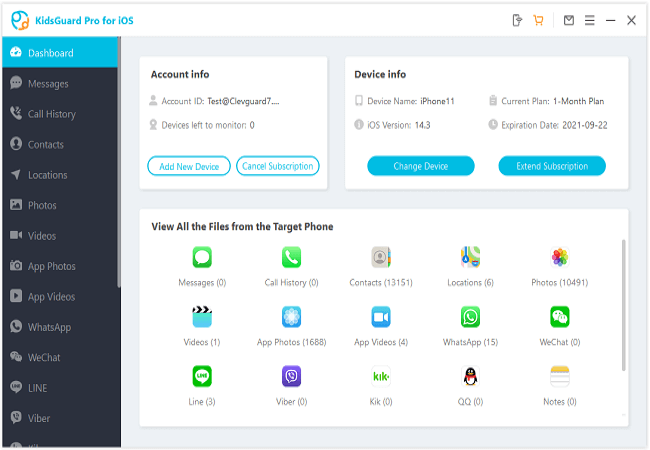
How to Set up Restrictions for iPhone with Other Parental Control Apps
1. Qustodio for iOS
Qustodio is one of the best monitoring apps for kids. There are two different apps of Qustodio for iOS. The first is to install on your kid's device, and the other is to install on your mobile.
It helps to block all the applications and apps on all devices; it limits each device's time and can locate your children. In addition, it monitors the calls and texts on your child's device. Here is a way to install the app:
- Go to the Apple store of the targeted phone. Search Qustodio for iOS and tap it;
- Click download, and install it after downloading;
- Create an account on Qustodio. Add the email address password and basic information;
- Install Qustodio profile, finish basic setting. After verification, everything is done. Now you can set a restriction on kids' Phones via Qustodio;
2. Bark for iOS
The Bark application was launched in 2015. The primary focus of this app is on the threats that children receive online by texting, social media apps, etc. This app is very budget-friendly and easy to handle.
By using bark on your iPhone, you can keep an eye on your children. The plus point of this app is that it can monitor the activities of 30 plus social media apps. This is also the best app to put restrictions on iPhone, and it is easy to use, here is the process.
- Download the bark app from the store;
- Double click the bark icon to open the bark application. Enter your bark parent email and password to enter the app;
- Then make a connection with your kid's iOS to a computer by using a USB cable;
- To check the iOS devices, tap on the check for device button. Now you can monitor all activities;
Which one is the Best Choice to Set iPhone Restriction?
Usually, parents use the iPhone's screen time and family sharing features to keep an eye on kid's online activities. But these are not effective because with the "family sharing" option, you can only watch screen time, share download apps, music, files, etc., but it does not allow call and SMS recording and Brower history.
Additionally, kids can easily beat this feature with multiple tricks, so depending on these features for monitoring is just a waste of time. If you want effective monitoring and accurate results, you should choose KidsGuard Pro for iOS because it does not need an iPhone jailbreak, it is also working on old models of iPhone.
Additionally, KidsGuard Pro for iOS has more advanced features than these built-in iPhone features. It helps the parents in call recording, SMS recording, web history, app history, download history, app usage time, web blocking, app blocking, GPS tracking, etc.

KidsGuard Pro for iOS
- View browser history on target phone
- Check all incoming and outgoing calls & SMS
- Spy on social media apps like WhatsApp, Instagram, Snapchat,LINE and more
- Easily access the files on the target phone, like contacts, photos, call logs, etc.
Final words
No doubt the smartphone is a great invention, but it has various cons too. The new generation is addicted to smartphones and spends a lot of time on screen.
Therefore, parents should strictly check kids' activities, and there should be restrictions on iPhone for the child.
Different mobiles have different inbuilt monitoring features, but these features are not efficient. How to add restrictions to the iPhone for kids? The best way to monitoring activities is KidsGuard Pro because you can access all features of KidsGuard Pro on both Android and iOS without any interruption.





