ClevGuard Support: Monitor Devices with Others' Permission.
As an alternative to WhatsApp, LINE has gained significant popularity worldwide. Developers release updates frequently to fix bugs and improve the program, although it still has the occasional hiccup. Users' inability to save copies of their conversations is a persistent problem. Every LINE user has encountered the dreaded "LINE backup error 10032 1" when attempting to save their conversations. Because of how often the backup mistake occurs, the LINE forums are full of individuals screaming their frustration.
In this article, we will learn why LINE backup fails so often and how to solve the issues causing the error, "LINE backup failed".
Part 1: Why Can't I Back Up LINE?
When you try to back up your LINE chat when getting a new phone but unfortunately failed. Why?
The unreliability of your internet connection could be a contributing factor. A successful recovery depends on a steady connection to the internet, thus network issues can invalidate all of your hard work.
Two, there may not be enough room on your phone. It's also conceivable that you're using an outdated version of iOS or Android. Please note that Android 10.3.0 (inclusive) or iOS 13 on iPhones is required for LINE backup.
For that reason, though, the situation can be rectified. Your only job is to do as we say. Okay, so let's get going with this.
Part 2: How to Fix LINE Backup Failed?
1. Update LINE Version
There is a possibility that the previous version of LINE contains a bug that prevents the data from being restored. Because the developers would have solved the issue in the most recent version, the most recent update is likely to be the solution to the problem you are having with your restore. Sadly, many people make it a practice to use an application without first bringing it up to date with the most recent version.
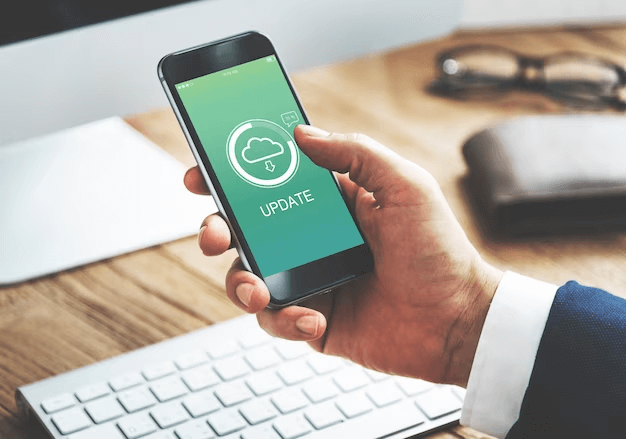
- To update your LINE, go to https://line.me/update on your web browser.
- To upgrade your version of LINE, you can either click the following URL https://line.me/update or scan the QR code that is located below.
2. Change Network Environment
When performing a Line backup, the first thing you should do is determine whether or not the network connection is normal or reliable. For the iPhone to function effectively during the automatic backup process for the LINE app, the device has to be in an area with WiFi and fully charged. If the signal from the mobile network is very weak, it is recommended that you seek out an environment with a more normal signal or switch to using Wi-Fi as a backup.

3. Check iCloud or Google Drive Space
Here's how you can check iCloud or Google Drive space to solve LINE Backup issues.
For iPhone and iPad
- Navigate to Settings > [your name] > iCloud on your iPhone, iPad, or iPod touch. Your total storage consumption will be displayed in the bar graph.
- For further information, select Manage Account Storage or Manage Storage. You can see a list of apps and features along with how much iCloud storage they consume below the graph.
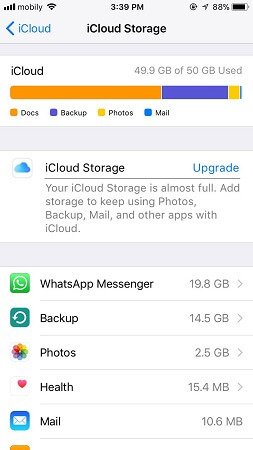
For Android Device
- Open the Google One app on your iPad or iPhone.
- Tap Storage down at the bottom.
- Find the storage that each Google product utilizes under "Storage Details." Tap Open to manage other Google product files.
- Tap Family storage to view the storage utilization of additional family members.
4. Confirm the size of the LINE
In the settings of your phone, you will find a section where you can check the current file and data size of the LINE App. It is highly unusual for the LINE app to be larger than 10 gigabytes, which will result in the LINE backup failing. It is highly recommended to check the LINE size of the iPhone or Android phone by following the path below:
- iOS "Settings" > "General" > "iPhone Storage" > "LINE" is where you may find the location of your iPhone storage.
- To access your Android storage, navigate to "Settings," then "Applications," and then pick "LINE."
You can try the following methods to delete unnecessary LINE videos or photos, which can significantly reduce the amount of space that LINE occupies on your device, regardless of whether it is an iPhone or an Android device. If LINE occupies too much space (more than 10GB), you can try these methods.
5. Reboot the Phone
A menu with an option to turn off the power should show up after a few seconds have passed and you are pressing the volume button. There is a possibility that the most recent version of Android will provide additional options, one of which is Restart, which is the best option.
To turn the device on, press the power button and keep it pressed for a few seconds. The button to turn the device on or off is typically located on the right side of the device.

6. Reopen LINE
App crash is another typical issue that LINE users will have to deal with, but there are various solutions to choose from. If the app suddenly stops working, the first thing you should do is update your device's operating system, as this is the most common cause of app crashes.
Otherwise, reinstall the LINE program after performing an operating system update. Get rid of it entirely and then reinstall it from the App Store or the Google Play Store.
Inadequate storage capacity on the smartphone can also cause the app to crash. A reload of the background should resolve this issue. To enable this feature, navigate to the Settings menu, then Line, and finally, Background App Refresh.
When the LINE servers go down, the app may also stop working. To see if the service is now down, go to https://downdetector.com/status/line. It's normal. it doesn't take long for services to be restored if they go down.
7. Update iPhone OS Version
Updating the iPhone can also solve Line Backup issues.
- Navigate to Settings > General > Software Update in your device's menu. Select Automatic Updates, then activate the Download iOS Updates option that appears.
- Activate the option to Install iOS Updates. The most recent version of iOS or iPadOS will be downloaded and installed on your device automatically.
8. Open the File App to Back Up
After using the LINE backup conversation history function on an iPhone, an error message stating "temporary system malfunction, please try again!" will appear when you release the button. You can access iCloud cloud disc data by opening the "File" app that comes preinstalled on the iPhone and clicking on it. You can create a standard backup of the conversation history by opening a file in the folder or opening the folder, and then going back to the Line app after you've done so.
9. Back Up via iTunes
If you have an iPhone, you may utilize iTunes to create backup copies of the data stored on your device. You only need to ensure that your computer is running the most recent version of iTunes before you connect your phone to the computer. After that, make a backup of your iPhone.
- Get iTunes if it isn't already installed on your computer.
- Use a USB cord to link your gadget to your computer.
- If your device requires a passcode or you're prompted to "Trust This Computer," enter it as instructed. Please get assistance if you have forgotten your password.
- Pick up your machine from the list on iTunes.
- To view the summary, click here.
- Check out the LINE chatting service.
- Just go ahead and click the Back button.
- The Summary tab of iTunes, with the Back Up Now button highlighted.
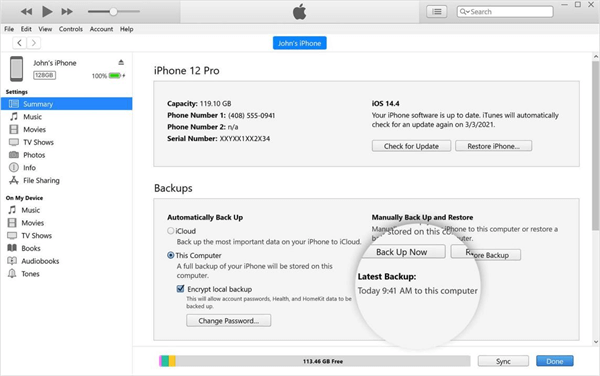
Checking the output file once the operation completes will reveal whether or not the LINE backup was successful. You'll be able to check when your most recent backup was performed.
Part 3: [Bonus] LINE Monitoring: How to See Someone's LINE Chat Without Knowing?
Use KidsGuard for LINE - Check LINE Chat Secretly even without Backup!
The remote inspection of all chat messages and group communications is a huge perk of KidsGuard for LINE, making it a great choice for monitoring LINE chat on any device. KidsGuard for LINE can be used to keep tabs on a child's smartphone from afar, all thanks to a host program that is installed on the device and sends information back to a secure online dashboard.
The tool is convenient to have on hand because it lets you export LINE-shared photos, videos, audio, and documents to a computer, from which they can be exported to your phone easily. This LINE tracking system is wonderful since it provides you with more discretion over your information. Your LINE data is always accessible, so you can limit your screen time and analyze it from any location.
How to Use KidsGuard for LINE to See Someone's LINE Chat History
Step 1: Create a KidsGuard for LINE account.
To sign up for KidsGuard for LINE, navigate to the Monitor Now tab and input an email address that is currently active in your account.
Step 2: Download and install the KidsGuard for LINE app.
Navigate to the page where you can Manage My Products and Orders. To finish some important adjustments on the Android smartphone you're aiming for, select the option labeled "Setup Guide," and then attentively follow the instructions as they appear.
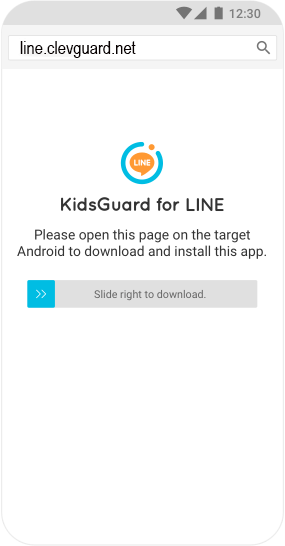
Step 3: Double-check your configuration and begin watching LINE from your account.
After the app has been installed and configured on the device in question, you may access your KidsGuard for LINE account by logging into our website. If everything is set up successfully, you will be able to see the name of the device as well as the information that goes along with it. Go to the Dashboard if you want to see the LINE activities and statistics.
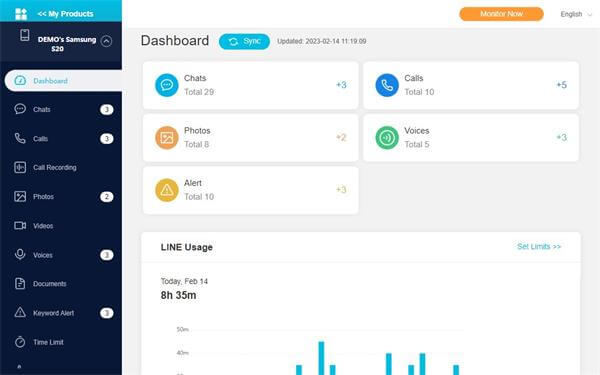
What Can KidsGuard for LINE Do to Secretly See Someone's LINE Chat History?
- This application remains invisible on the screen after installation and makes it super simple for you to secretly see someone's LINE chat without them knowing, even see recalled messages sent to the target phone.
- KidsGuard for LINE is currently available for Android device, but you don’t have to worry if the target device is iPhone for we have KidsGuard Pro. Either way you can easily access all the chat history on the dashboard and you keep receiving all the data without any deliberate effort.
- You do not have to worry about rooting because this application perfectly works both on rooted and non rooted phones.
FAQs about LINE Backup Failed
1. Why am I unable to back up LINE chat?
LINE backup failure can occur for a variety of reasons, including an outdated LINE version, insufficient storage space on the phone, or inadequate internet connectivity, among others. In other circumstances, the error may be caused by app issues or a server problem.
2. How do I restore a LINE Backup?
Launch LINE on your Android device, navigate to its Settings > Chats menu, and tap the option to backup and restore LINE chat history.
3. How can I recover my LINE chat history without a Backup?
You can use third-party applications or tools like KidsGuard for LINE to recover the chat history without backup as these tools will ensure that the conversation is saved already and no need to worry about lost data.
4. How do I back up a LINE manually?
- Go to the "More" tab in the LINE app on your mobile device.
- To access the chat features, select "Chats" from the "General setting" menu.
- You may easily save and restore your conversational history by selecting that option.
- Select the Google Drive backup option. A manual copy of Line can be created in this way.
5. Where is the LINE Backup file?
The application data folder is where your LINE Google Drive backup is kept secretly. Even if your LINE backup was visible in this directory, you would only be able to examine its size; you would not be able to access the file itself.
Conclusion
After giving each of these solutions a shot, we are confident that you have found a solution to your issue. Even though the traditional methods of backing up LINE chats are effective, there is still a third option: you can use KidsGuard for LINE to flawlessly copy certain or all of your data from your mobile to your PC. I hope you find a way to pull through this difficult situation.





