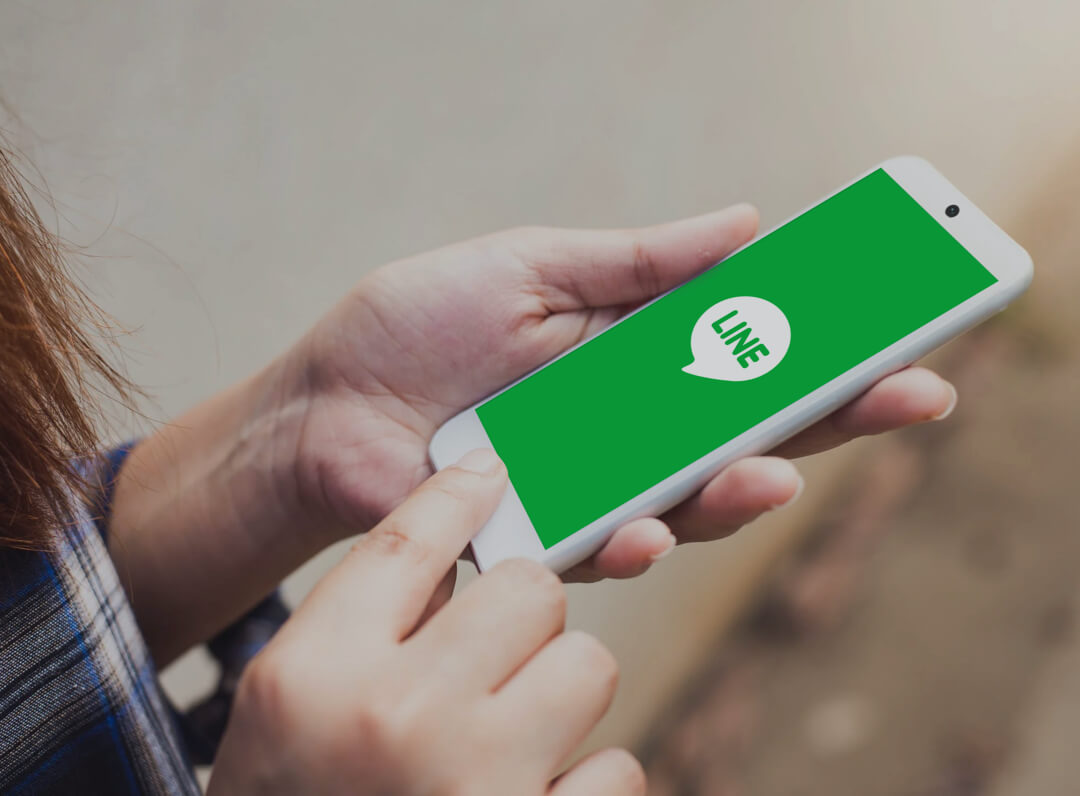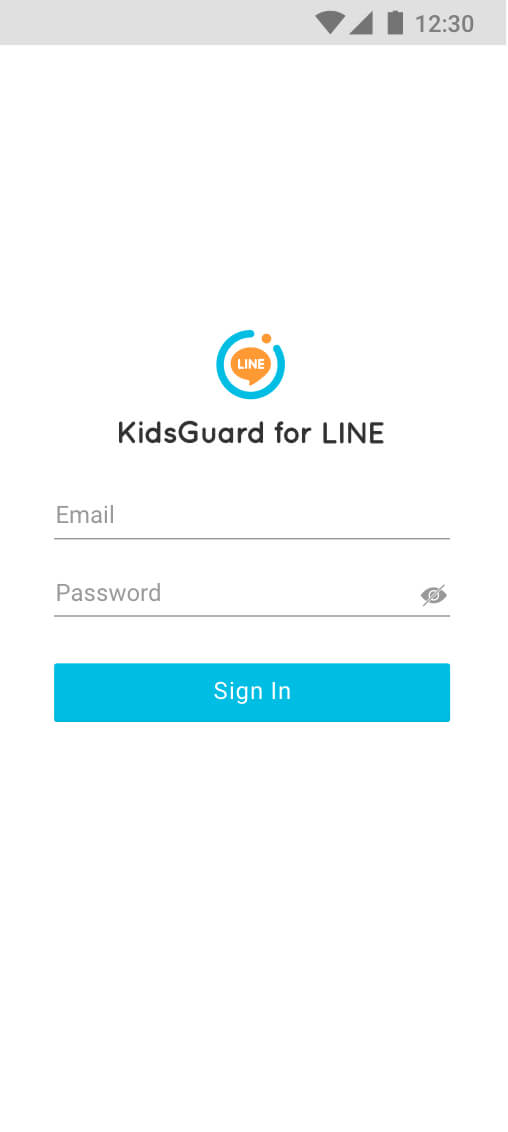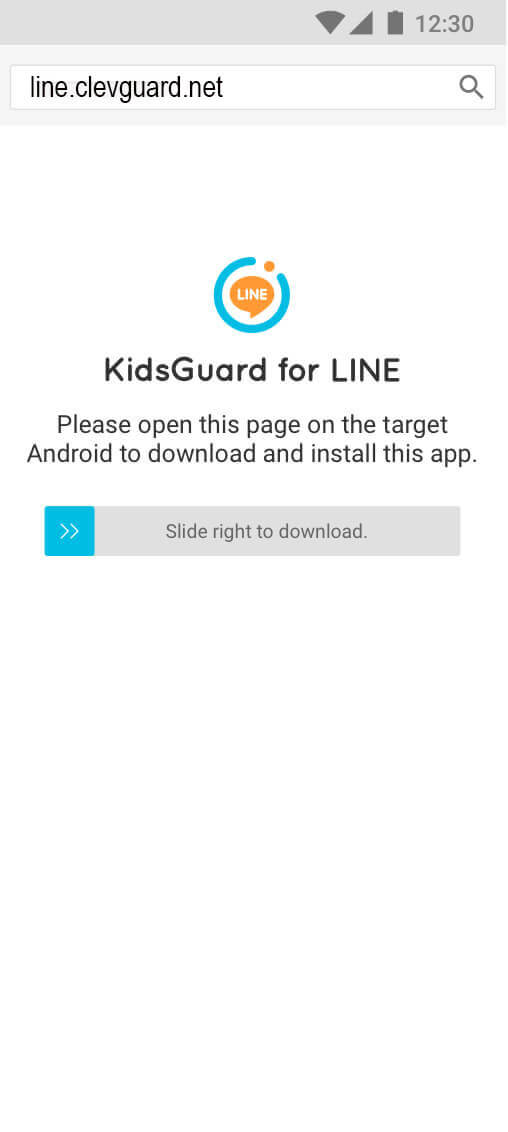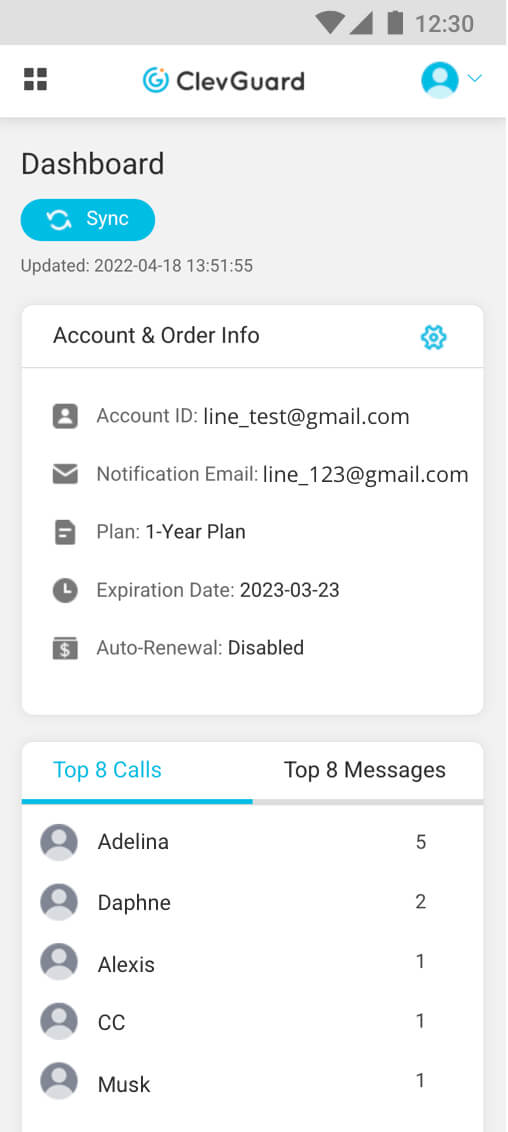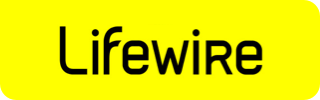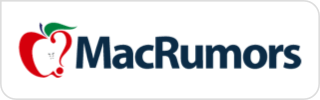Track LINE Files Instantly
You can use this LINE activity monitoring software to check messages, group messages, shared document with date & time remotely.
- Track LINE Messags
- Check Group Chats
- Get Shared Documents
- Monitor Date & Time
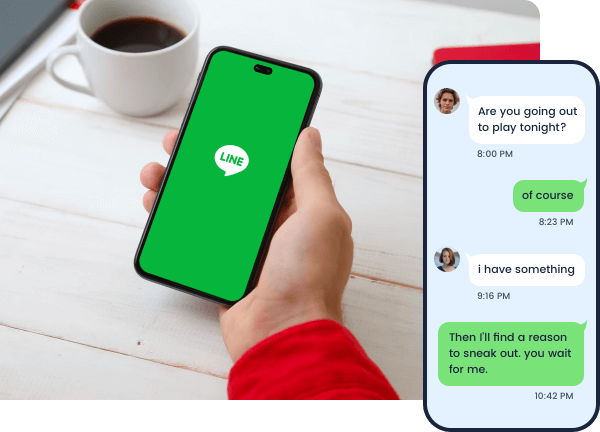
Monitor LINE App Shared Media Anywhere
Monitor shared LINE Photos, Videos, Audios, etc. to check whom you loved one chatting with. You can export this data anytime.
- Track Shared Photos
- Monitor all videos
- Check chatting audios
- Export all data
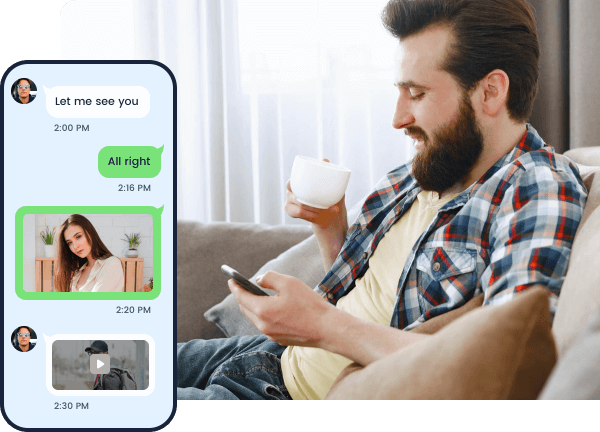
Get Access to More Features
Get access to call logs, check LINE App using screen time, also you can get App screenshot, know more LINE tracking tool features.
- Access to call logs
- Set screen time
- Capture screenshot
- Check more features
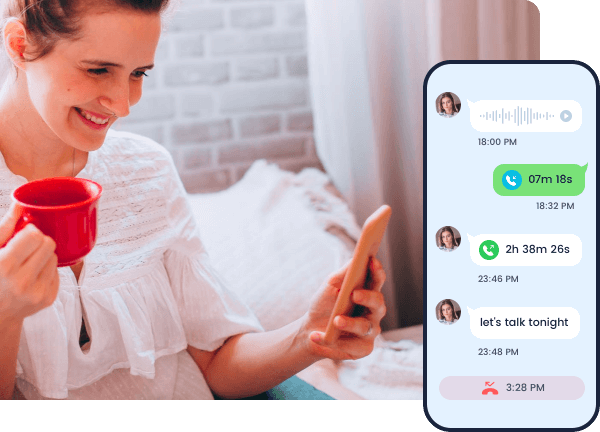
KidsGuard for LINE Pricing & Plans
Choose the plan that's right for you.
1-Month Plan
$19.99 / Mo
You will be billed at $19.99 / $29.99
3-Month Plan
$13.33 / Mo
You will be billed at $39.99 / $59.99
1-Year Plan
$7.49 / Mo
You will be billed at $89.99 / $109.99
User Guide - How to Monitor LINE App Activity in 3 Steps
Step1: Sign Up & Get Your Plan
Use a valid mail to create your account and purchase the plan to activate your account.
Step2: Install the Tool on the Target Device
Install the KidsGuard for LINE on target Android phone and complete the setup process.
Step3: Monitor LINE App Remotely
Check LINE app activity of the target phone on web dashboard control panel.
Check Video Guide
Don't Just Take Our Word for It
-Kevin
This is exactly what I need and it also helps me to check boyfriend's LINE photos and videos instantly. Thank you KidsGuard for LINE!”
-Bella
I want to check LINE call logs, but there is no way. Lucky to get KidsGuard for LINE to help me in easy steps.”
FAQs
-
Do I need to root the Android device for LINE monitoring?
No, there is no need to root the target device before using KidsGuard for LINE.
-
Which devices are compatible with KidsGuard for LINE?
KidsGuard for LINE is compatible with all mainstream mobile phones and tablets running Android 6.0 to Android 13. Including Huawei, Samsung, Google, LG, Xiaomi, etc.
-
Can I read deleted LINE chat messages?
Yes, KidsGuard for LINE supports reading deleted LINE chat messages.
-
How long does it take for KidsGuard to upload LINE texts from the target device to dashboard?
It basically takes 5-10 minutes to display the data on the online control panel.
-
How does KidsGuard for LINE app work?
KidsGuard for LINE collects the data by installing a host program on the target mobile phone and uploads the data to your account, you can remotely monitor it on the online dashboard.
Hot Topics:
- How to Block and Unblock Someone on LINE?
- Why LINE Back Up Failed? How to Solve it?
- 3 Ways to Restore LINE Chat History in 2024
- How to Recover LINE Chat from Android to iPhone
- How to Delete LINE Friends? All Explained!
- Why I Can't Add Friends on LINE? All Reasons Explained!
- How to Recover Your LINE Account