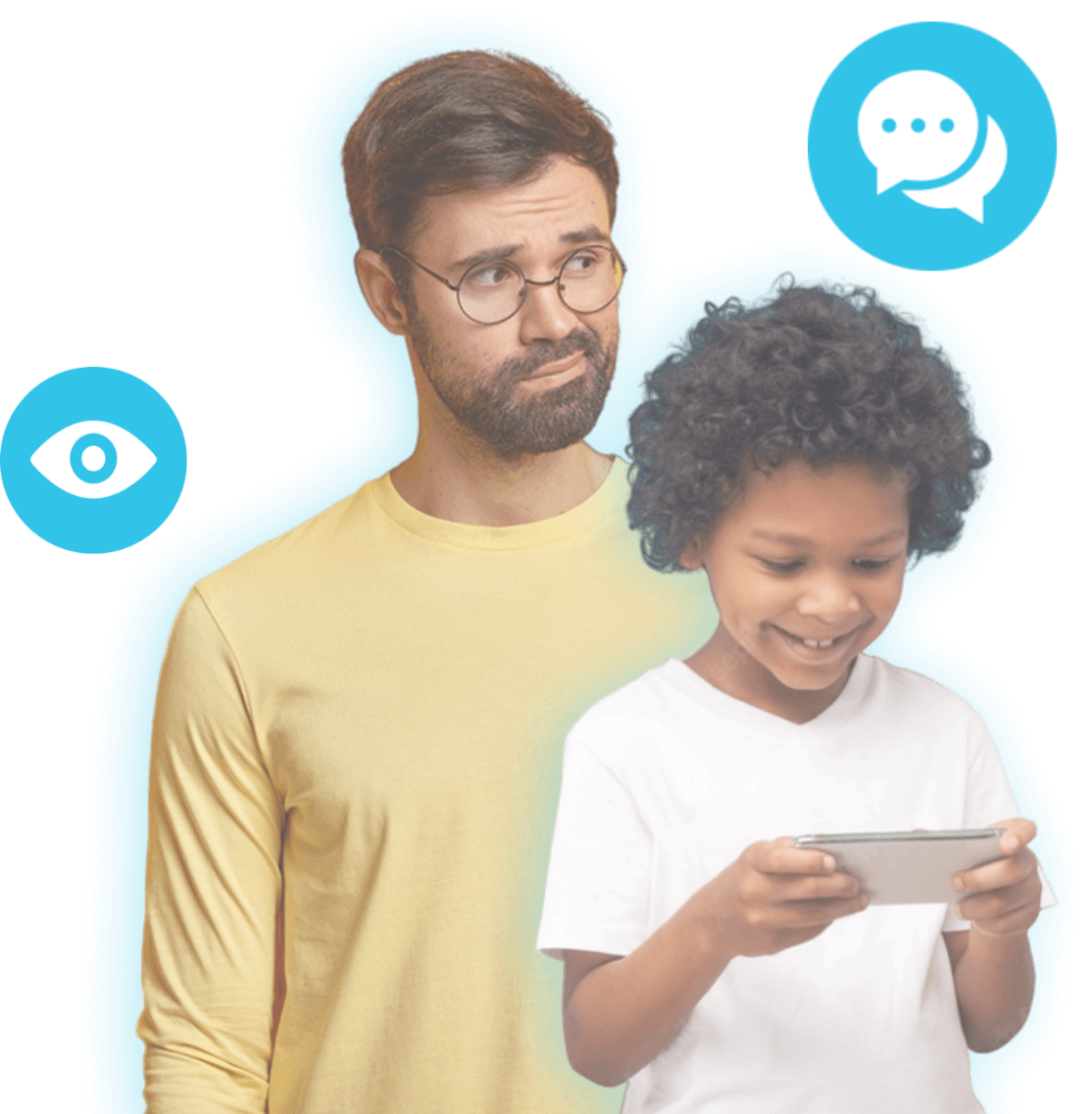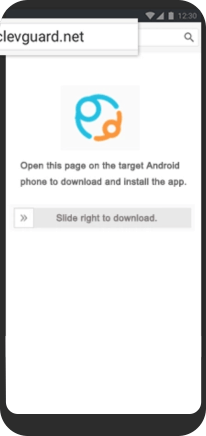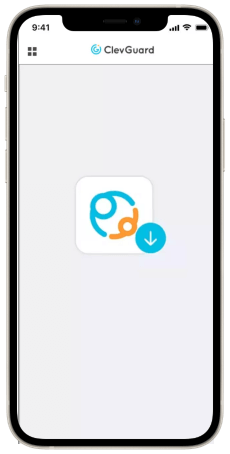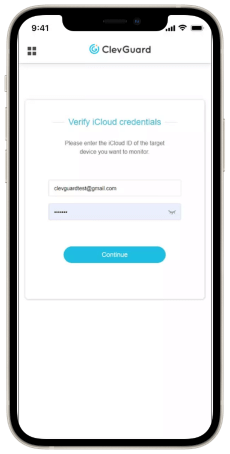Monitor All Phone Files At Any Time
Remotely view contacts, call logs, photos and more to know detailed activities on the targeted devices and export them as you like. In this way, you can keep your kids or partners safe.
Note: Some of the features listed below are available for Android devices only.
-
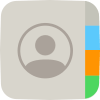
Contacts
-

Call logs
-
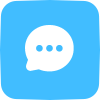
Message
-

Photos
-

Videos
-
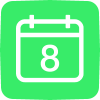
Calendar
-
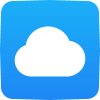
iCloud Drive
-

Voice memos
-
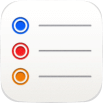
Reminders
-
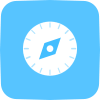
Browser history
-

App activities
-

-
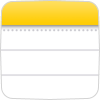
Notes
-
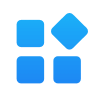
More
Track Phone Location with 4 Modes
KidsGuard Pro's GPS and Wi-Fi location tracking technology makes it easy to know the location of the targeted device. Parents can know where their children are and where they have been.

-
-
-
-

Top Cell Phone Tracker to Know Everything on All Social Apps
The phone monitoring app provides all the solutions you need for monitoring social media and tracks the social app activities of people you love, ranging from chat history to calls.
















Incredible Remote Control Features of KidsGuard Pro
Using the remote control function, you can perform all kinds of operations in stealth mode. For example, record phone calls, take secret photos, or capture screenshots.
Note: Some of the features listed below are available for Android devices only.
Record phone calls
Records the voice of the caller and the called party.
Capture screenshots
Capture the phone's screen in real time and synchronize it automatically.
Take secret photos
Remotely turn on the phone camera to secretly take pictures.
Listen to phone environment
Listen to the phone's surroundings by recording the sound around the target phone.
Record phone screen
Record the target phone's screen remotely and secretly.
Set up sensitive words
Set up sensitive words so that if the target device enters or receives them, it will keep a record and receive real-time alerts via email.
Compatibility
KidsGuard Pro for Andoid
- Android 6
- Android 7
- Android 8
- Android 9
- Android 10
- Android 11
- Android 12
- Android 13
- Android 14
- Android 15











- etc.
KidsGuard Pro for iOS RT
- iOS 12
- iOS 13
- iOS 14
- No limit
KidsGuard Pro for iOS
- All iOS devices and versions supported
- Win 11/10/8/7
- macOS Sequoia 15.2
- macOS Sonoma 14.7
- macOS Ventura 13.7
- macOS Monterey 12.7.6
- macOS Big Sur 11.7.10
- macOS Catalina 10.15.7
- macOS Mojave 10.14.6
- macOS High Sierra 10.13.6
- macOS Sierra 10.12.6
- OS X El Capitan 10.11.6
- OS X Yosemite 10.10.5
Start Monitoring Someone's Phone Now with the Best Cell Phone Tracker
Find out how to monitor any device you want with KidsGuard Pro!
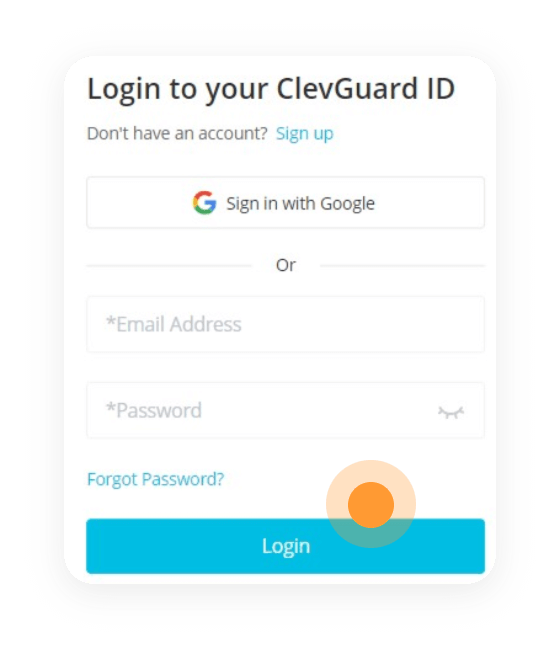
Step 1
Get your plan and sign up for a KidsGuard Pro account
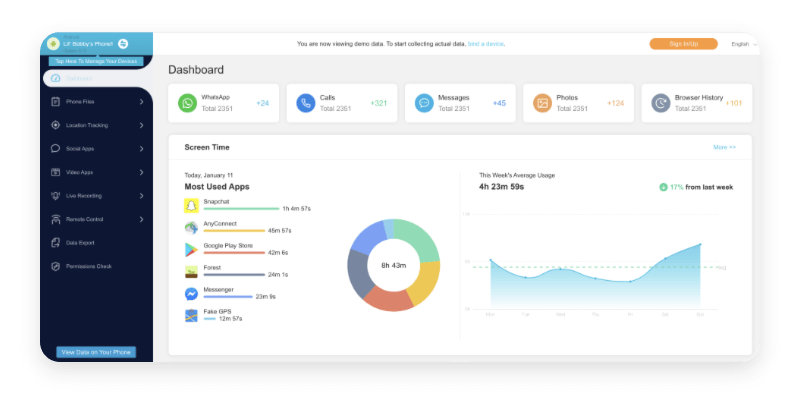
Step 3
Remotely start monitoring and parental control
Why Do You Need the Parental Control App

Toxic Relationship
Know if your partner is cheating on you. Find the truth right now.

Self-Harm/Suicide
43.09% of tweens and 74.61% of teens were involved in a self-harm/suicidal situation.

Sexual Content
68.97% of tweens and 90.73% of teens encountered nudity or content of a sexual nature.

Bullying
72.09% of tweens and 85.00% of teens experienced bullying as a bully, victim, or witness.

Anxiety
19.69% of tweens and 42.05% of teens used language about or were exposed to anxiety.

Depression
32.11% of tweens and 56.40% of teens engaged in conversations about depression.
What Makes KidsGuard Pro Excellent
KidsGuard Pro, the cell phone tracker and monitoring app, has dozens of monitoring features. See how it compares to other apps on the market.
KidsGuard Pro VS Mspy
-
-
Switch Devices on One App


-
App Activities


-
YouTube


-
Data Export


KidsGuard Pro VS Xnspy
-
-
Switch Devices on One App


-
Locations Tracking


-
Social Apps Monitoring


-
iCloud Drive


KidsGuard Pro VS Webwatcher
-
-
Switch Devices on One App


-
Contacts


-
Facebook


-
Notes



60 thousand
explicit website usage detected everyday
1 million
children are protected
FAQs
-
Q1. Do I need to root or jailbreak the target device before using KidsGuard Pro?
KidsGuard Pro contains four programs: KidsGuard Pro for Android, KidsGuard Pro for iOS, KidsGuard Pro for iOS RT, and KidsGuard Pro for iCloud. Only KidsGuard Pro for iOS RT needs to work with a jailbroken device.
-
Q2. Can I install KidsGuard Pro remotely?
No. You will still need to access to the target device for approximately 5 minutes. This is so you can install the monitoring app.
-
Q3. Will the target know I am tracking and monitoring their cell phone usage?
No. The app works in the background and will not alert anyone to its existence.
-
Q4. How many devices can I monitor at the same time?
With one KidsGuard Pro plan purchased, you can only monitor one device, Android or iPhone or iCloud. The target device can be switched free within the valid period.
-
Q5. How do I know if KidsGuard Pro works on my child's device?
iOS: KidsGuard Pro is compatible with iOS 9.0-16.0.
Android: KidsGuard Pro is compatible with Android updates 7.0 to 13 (all major phones such as Samsung, Google, Huawei, LG, Xiaomi, OnePlus and more).
Hot Topics:
- How Kids Bypass YouTube Age Restriction
- [2024 Updated] How to See Everything on My Child's Phone
- [4 Ways] How to See Someones Activity on Instagram
- [2024 Latest] How to Remotely Listen to Another Phone's Surroundings Free
- [2024 News] How to View Someone's Incognito History on Android and iPhone
- How to Get Call History of Any Number on Android & iPhone







 KidsGuard Pro
KidsGuard Pro