ClevGuard Support: Monitor Devices with Others' Permission.
Are you worried that your kid will come across inappropriate content on Roku? Is Roku Parental Control really effective? Is there a more effective way to protect kids on Roku?
Roku has been a revolution in bringing thousands of video content streaming channels to our homes. But some of the channels have video content meant for adults only.
Therefore, there is a need to filter out the channels so that your kid does not come across inappropriate videos. Parental settings on Roku are somewhat effective in filtering out the contents, but they are not fully effective.
We will begin by illustrating how to set parental control on Roku and recommend you a better alternative for complete protection.
- Part 1. How to Set Parental Controls on Roku
- Part 2. How to Set Roku PIN?
- Part 3. How to Remove Inappropriate Channels on Roku?
- Part 4. How to Hide Movie and TV Store?
- Part 5. How Do I Turn off Parental Controls on Roku?
- Part 6. Does Roku Parental Control Work Effectively?
- Part 7. What is the Effective Way to Protect Your Kids on Roku?
- Part 8. FAQ about Roku Parental Control
- Part 9. Conclusion
How to Set Parental Controls on Roku
Parental control on Roku lets the parents filter out the channels and content based on video rating and age of their kids. You get the following three options –
Little Kids – This means you can watch only those videos that are rated U.
Young Kids – This means you can watch only those videos that are rated U or PG.
Teens – This means you cannot watch those videos that are rated 18.
Here are the steps to follow to enable the parental control option.
Step 1: Open the web browser on your computer or phone.
Step 2: Visit my.roku.com and you need to sign into your Roku account.
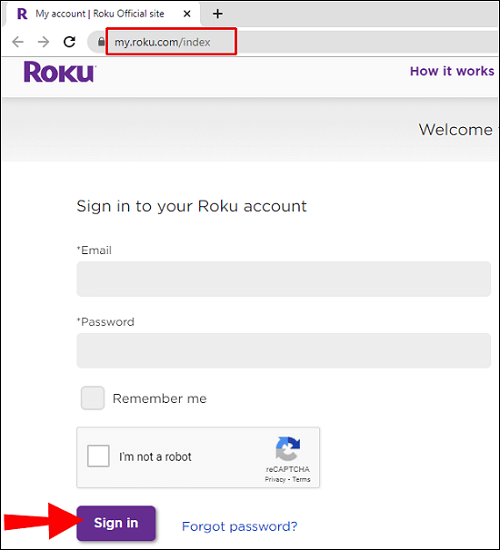
Step 3: Go to PIN Preference and click on Update option.
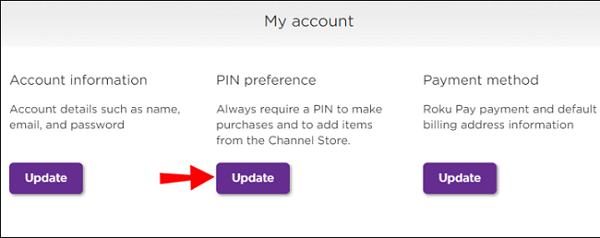
Step 4: Go to "Parental Controls for The Roku Channel" heading.
Step 5: Select Little Kids or Young Kids or Teens option as applicable.
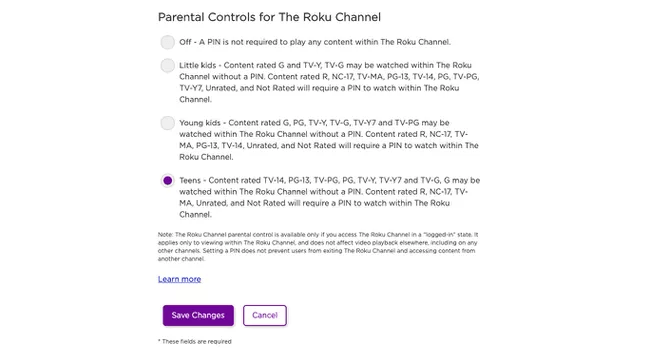
Step 6: Finally, click on Save Changes button.
How to Set Roku PIN?
Here are the steps you have to follow to set Roku PIN so that your kid cannot make in-app purchases or add new channels.
Step 1: Open the web browser on your computer or phone.
Step 2: Visit my.roku.com and you need to sign into your Roku account.
Step 3: Go to PIN Preference and click on Update option.
Step 4: You will see text boxes under "Change current PIN". Enter the PIN and re-enter the PIN in those text boxes.
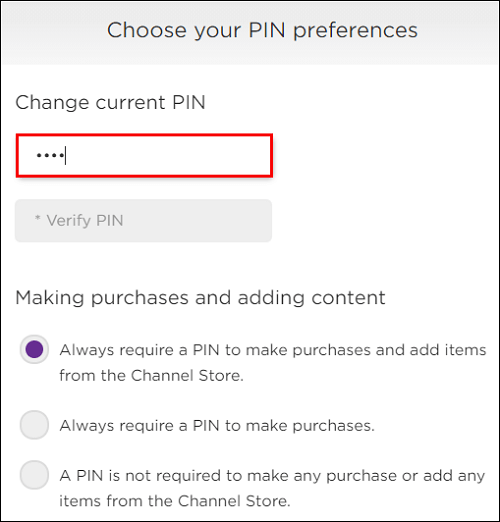
Step 5: Click on Save Changes button.
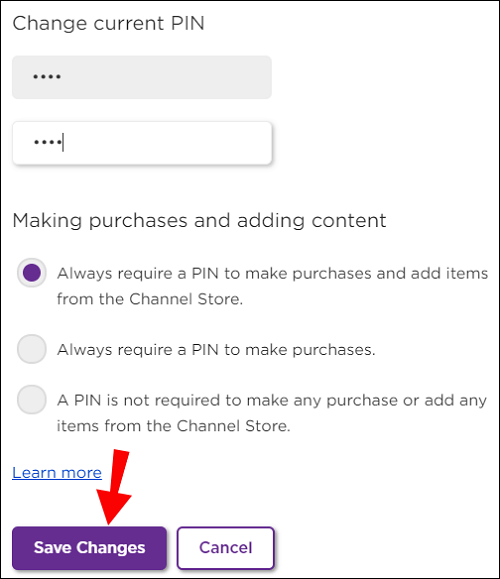
It is important to note that this PIN you are setting is not the parental control PIN that is used to make changes in Parental Control section.
How to Remove Inappropriate Channels on Roku?
The essential part of Roku TV parental controls is removing those channels that are inappropriate for kids. Please note that once you remove one channel, you yourself cannot see it.
However, when you restrict content to little kids, young kids or teens, you can see the restricted channels after entering the parental control PIN. Here are the steps to follow to remove a channel on Roku.
Step 1: Go to My Channels from Roku home screen using Roku remote.
Step 2: Go to the channel that you want to remove.
Step 3: Press the Option(* key) button on the remote.
Step 4: Select Remote Channel option.
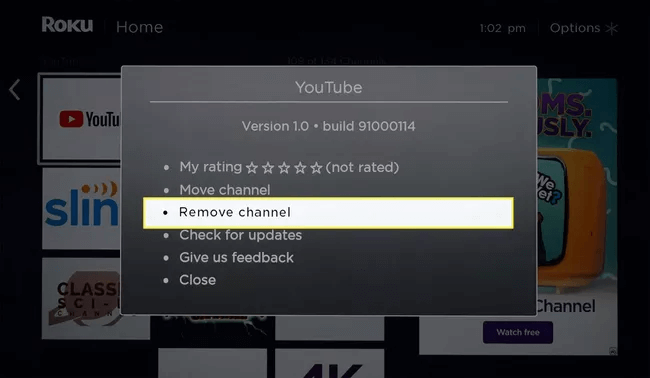
Step 5: You may get a confirmation message and select Remote option.
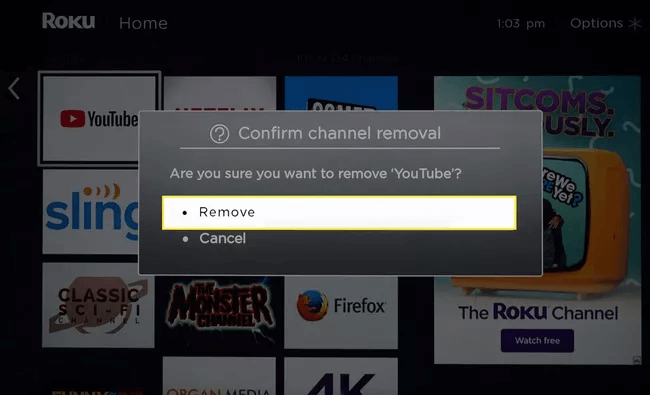
Instead of using Roku remote, you can remove channels using Roku app for Android or iOS.
How to Hide Movie and TV Store?
You can hide movie store and TV store as a part of Roku parental control measures so that your kid cannot check out movies and add new channels. Here are the steps to follow -
Step 1: On the Roku home page, go to Settings option.
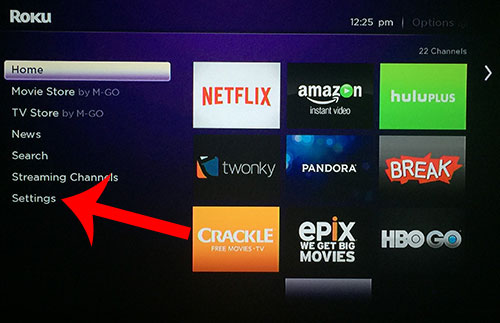
Step 2: go to "Home Screen" option.
Step 3: Now you are on "Home Screen Settings" page and select the right corner arrow to proceed.
Step 4: On the next screen, choose "Movie Store and TV Store".
Step 5: Finally, select Hide option.
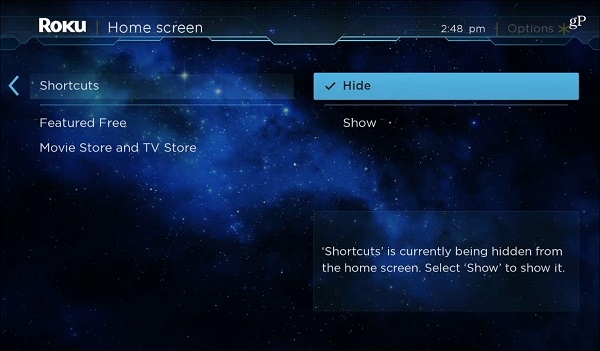
In order to bring it back, follow the same steps and finally select Show option.
How Do I Turn off Parental Controls on Roku?
There could be times when your kids are away and you may want to turn off parental controls on Roku so that you can enjoy everything without any restriction. Here are the steps to follow.
Step 1: On your smartphone or computer, you have to visit my.roku.com from the web browser.
Step 2: Log into your Roku account.
Step 3: Head to "Pin Preference" section and click on "Update" button.
Step 4: Under "Parental Controls PIN preference" heading, you will have to select "Off" option.
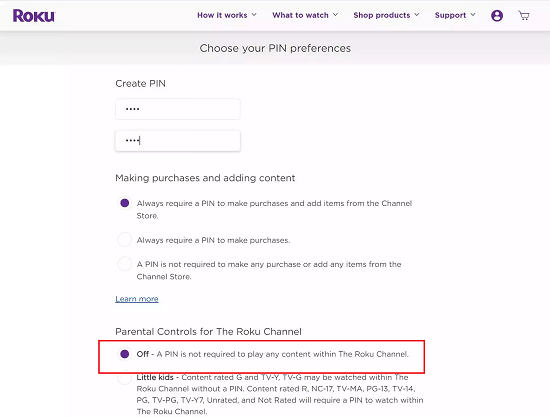
Step 5: Agree to terms of service and finally, click on Save Changes button.
Does Roku Parental Control Work Effectively?
Parental settings on Roku are good but not very effective. You can age-restrict TV channels and movies, but the parental control does not work third-party apps such as Netflix, YouTube, Hulu, and likewise.
Therefore, your kid can watch inappropriate content on those apps willingly or unwillingly. You have to restrict content individually on those apps which are very inconvenient.
Besides, if you are using Roku TV, you have to turn on parental controls when your kids are watching and turn them off when you are watching.
Setting the parental controls does not ensure that your kid won't come across mature content on Roku. Therefore, you have to monitor all your kid's activities and take specific actions accordingly.
What is the Effective Way to Protect Your Kids on Roku?
You cannot always monitor your kids' Roku activities but you can monitor their phone activities from which you can conclude what they are planning to do on Roku.
We recommend KidsGuard Pro parental control app for complete monitoring on your kid's phone remotely from your phone or computer anytime you want. KidsGuard Pro supports Android and iOS devices.
Here is how KidsGuard Pro for Android can help you in protecting your kid on Roku.
Here we will introduce KidsGuard Pro for Android in detail including its features and installation steps. If your kid is an iOS user. You can click the "View Demo" button to know more features about KidsGuard Pro for iOS.
Check What Your Kid Searches For:
KidsGuard Pro for Android lets you check the browser history on your kid's phone from KidsGuard Dashboard that you can open on your phone or computer.
By checking the browser history, you can understand what your kid is searching for and what he is browsing. If you find that he is looking for ways to unlock parental control on Roku, adult channels, and apps to install on Roku and likewise, you can take protective measures accordingly.
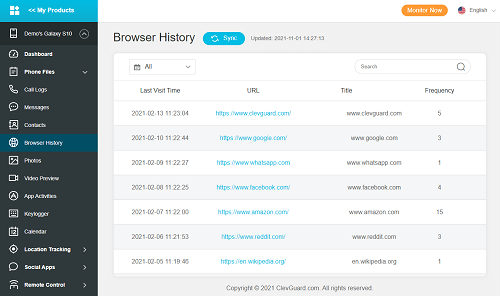
View Your Kid's Chatting Content:
Your kid may be getting suggestions from his friends regarding Roku channels and apps he should watch for mature content. Therefore, it is important for you to monitor their social media conversations as well as text messages regularly.
KidsGuard Pro for Android lets you track the social media interactions of your kid on any installed social media app starting from WhatsApp and Facebook to Instagram and Telegram. The text messages can also be monitored with the sender's name and number as well as timestamps.
What Else Can You Do with KidsGuard Pro for Android Parental Control?
Apart from monitoring browser history, social media interactions, and text messages, you can do the following monitoring effectively with KidsGuard Pro for Android parental control and monitoring app.
Track Call Logs and Record Phone Calls:
KidsGuard Pro for Android lets you track your kid's phone call logs as well as record conversations so that you can find out if they are talking about Roku and mature content or not.
It is essential to listen to these conversations secretly in your leisure time to ensure that your kid is on the right track.
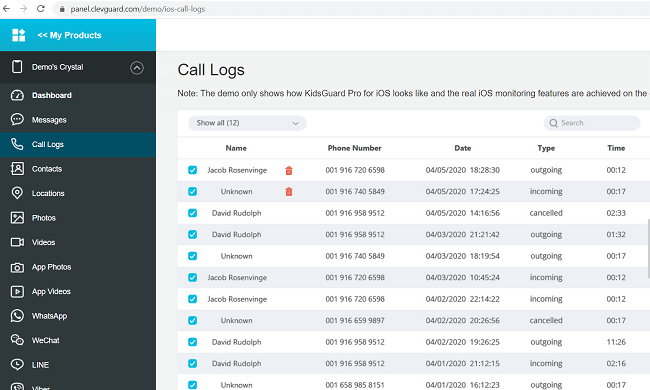
Track Phone Location:
You can track your kid's phone location live whenever he goes out alone or with his friends. This is highly useful during emergencies as well as to find out if your kid is lying to you about his whereabouts.
Apart from live tracking, you can also check location history with complete details and locations plotted on the map.
Set Geofence:
It is practically not possible to track your kid's location all the time. Instead, you can set a virtual perimeter of safe areas beyond which your kid should not go generally.
Once you set the safe Geofence, you will get Geofence alerts when your kid crosses the fences and goes beyond the safe areas.
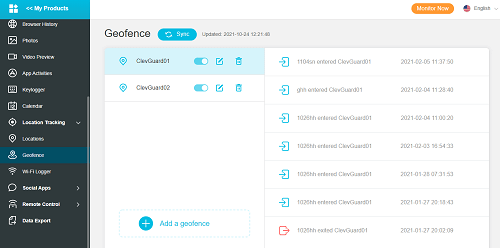
App Activity:
KidsGuard Pro for Android lets you see how much your kid is spending on every installed app. If he is spending more time on the Roku app, you should be alarmed.
Similarly, if he is wasting his valuable time on social media apps and video gaming apps, you should go for a screen time restriction.
Take Secret Photos:
You can take live photos of the surroundings with your kid's phone camera remotely. You can access the feature from KidsGuard Dashboard from your phone or computer.
This is useful in finding out if your kid is watching mature content on Roku TV or computer. Similarly, when he goes out alone, you can ensure that he is not with strangers.
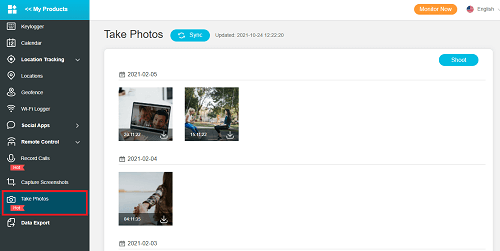
Capture Screenshots:
Kids are quite smart these days and they delete browser history, messages, call logs and others so that their parents cannot track any of their wrong activities.
That is why KidsGuard Pro for Android lets parents take live screenshots of their kid's phone screen from anywhere and check instantly what their kid is doing at that moment.
How to Set Up KidsGuard Pro for Android to Protect Your Kid?
Here are the steps to follow to deploy the app on your kid's phone and start monitoring from your phone or computer.
Step 1. Register A KidsGuard Pro Account
Click the "Sign Up" button to create a KidsGuard Pro account and choose a suitable plan based on your needs.
Step 2. Install KidsGuard Pro for Android on Your Kid's Phone
You have to deploy the app on your kid's phone by visiting www.clevguardd.net from his phone's web browser.
Download the APK file of the app and install the app from the file. Launch the app and log in with your KidsGuard account credentials.
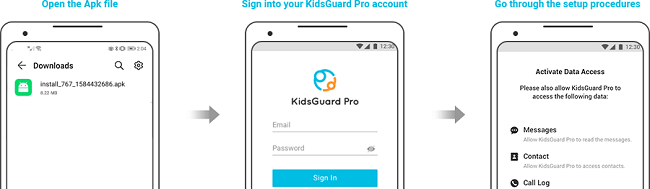
Step 3. Start Monitoring Kid's Device Remotely
Now, you can monitor your kid's phone activities from your phone or computer by visiting KidsGuard Dashboard from your account.
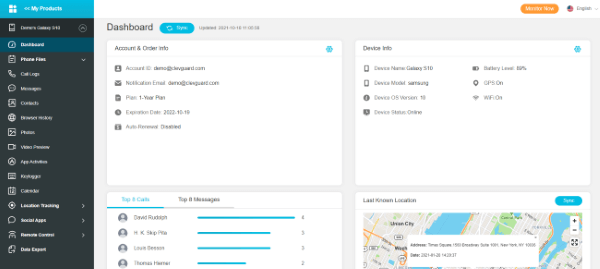
FAQ about Roku Parental Control
Q1. Does Roku Have a Profanity Filter?
Roku does not have a universal profanity filter, but there are parental controls to restrict content based on age for Roku channels only. However, these controls are not applicable to third-party apps like Netflix, YouTube and others.
Q2. Can I Set Roku TV to Turn on at a Certain Time?
No, there is no option available on Roku TV to turn it on automatically at a certain time. However, it can go into sleep mode due to inactivity if you set the sleep timer.
Q3. Can I Log into Someone's Roku?
You cannot log into someone's Roku without a username and password. However, you could be a guest to someone's Roku account to avail of the subscription channels on your own account.
Final Verdict
We have explained in detail how to set parental controls on Roku. You should apply them when you have kids at home watching Roku channels and apps.
However, they are not fool-proof, and hence, you have to go for a parental monitoring app to check your kid's activities on Roku and take preventive measures accordingly. We recommend KidsGuard Pro for Android and iOS for complete remote monitoring.





