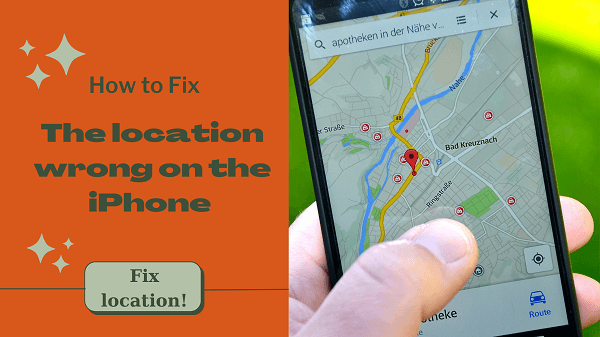ClevGuard Support: Monitor Devices with Others' Permission.
"Why is my location wrong on my iphone?" Sometimes iPhone users have trouble in identifying their exact location. It's frustrating enough without being able to map and navigate to meetings or sending your position so someone else can find you.
There are a few potential causes for the iPhone to show the wrong location as well as some easy solutions.
- Part 1. Reasons of Wrong Location on iPhone
- Part 2. Troubleshoot Guide for iPhone Location Wrong>
- Part 3. 3 Ways to Fix Location on iPhone
- Part 4. Other Tips to fix iPhone Location
- Part 5. Frequently Asked Questions about iPhone Location
Part 1 Why is My iPhone Location Wrong?
In this section, we’ll explain five common reasons why your iPhone may be displaying an incorrect location and how to fix them.
Poor GPS Signal Strength
A weak or obstructed GPS signal can prevent the device from properly triangulating its position.
If you suspect a weak signal is causing the issue, try moving to a different area with better reception. If possible, wait in a clear area with unobstructed views of the sky so that the device can establish contact with more satellites.
Outdated Maps
Apple periodically releases updated versions of its mapping app that contain improved data for more accurate results.
Head over to the App Store on your device and check for any updates for “Maps” or “Google Maps” (if applicable). You can also enable automatic updates for apps so that they are always up-to-date with the latest information available.
Incorrect Time Zone Settings
Your phone must know what time it is in order to detect its current location accurately. To make sure that it has the correct time zone settings, open Settings > General > Date & Time and check if Automatic is enabled by default or not. If not, enable it now and see if it resolves the issue.
Part 2 Troubleshoot Guide for iPhone Location Wrong
Here are some basic steps to troubleshoot incorrect location on an iPhone:
- Ensure that Location Services is turned on: Go to Settings > Privacy > Location Services and make sure it is turned on.
- Check if Location Services is enabled for the specific app: Go to Settings > Privacy > Location Services, find the app in question, and make sure that location services are turned on for that app.
- Make sure that your device is not in Airplane mode: Go to Control Center or Settings and turn off Airplane mode if it is enabled.
Part 3 How to Fix Location on iPhone?
1. Reset Location on "Location Service" Setting
To fix the incorrect location on an iPhone, resetting the location services is a simple solution. Follow these steps:
- Go to Settings.
- Navigate to General.
- Select Reset.
- Tap on the "Reset Location and Privacy" option.
- Enter your passcode and tap "Reset Settings."
2. Improve Location Accuracy.
For the most accurate blue dot on Google Maps, follow these steps to turn on location services:
- Open the Settings app on your iPhone or iPad.
- Tap on Privacy and then select Location Services.
- Ensure that Location Services is turned on.
- Scroll down and choose Google Maps.
- Select either "While Using the App" or "Always."
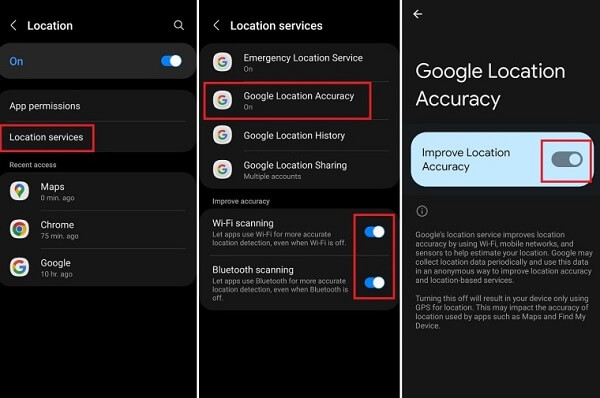
3. Use iPhone Location Changer
ClevGo is a GPS location changer that offers an unprecedented level of customization and flexibility to your device's location.
With ClevGo, you can set manually your GPS, or change your GPS location to any location globally, giving you the ability to work with all location-based apps instantly.
This amazing tool also allows you to simulate GPS movement naturally, enabling you to change your location flexibly with its built-in joystick.
3.1 How to Reset Location on iPhone with ClevGo
Step 1: Download and install ClevGo on your computer (Windows or Mac will do) and then connect your iPhone to the computer.
Download for WindowsDownload for Mac
Step 2: Next, decide whatever mode you prefer: Teleport Mode (for instantaneous GPS changing), Two-Spot Mode, Multi-Spot Mode (for simulating GPS movement), or Joystick Mode (for Joystick direction control).
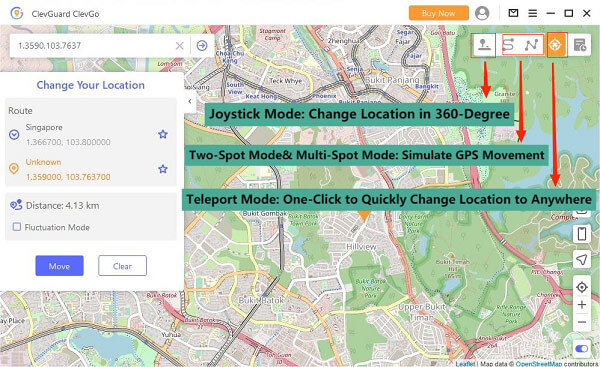
Step 3: You can adjust the route to your needs by adjusting the speed and starting point. You can either use the Map or enter the address manually.
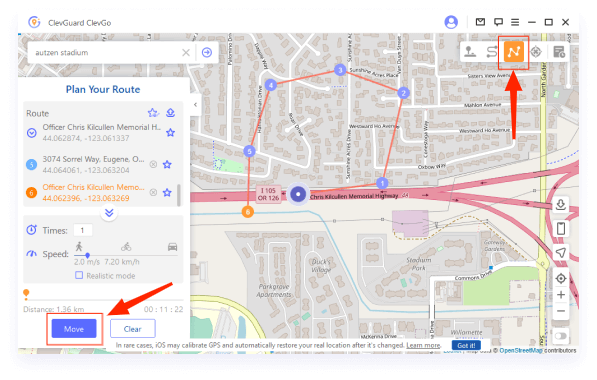
Step 4: To relocate, use the "Move" option. If you have iPhone, you can now fake your location.
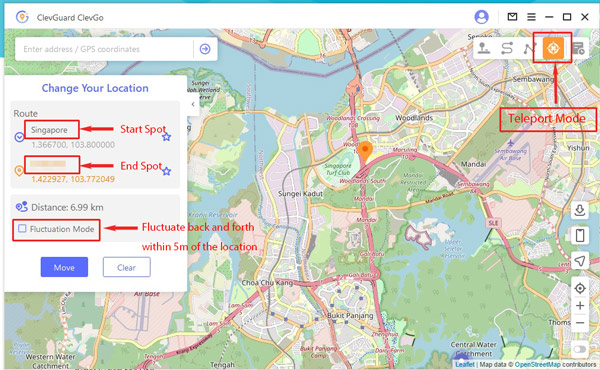
3.2 More Features of ClevGo
- Circle Route:
- Realistic Mode:
- Return or Loop:
ClevGo's Circle Route feature offers added convenience for users. When using Multi-spot Mode and the initial and final location is closed, a notification will automatically pop up asking if you would like to create a circle route. Simply click "Yes" to connect the two spots or "No" to keep them separate.
Take your simulation experience to the next level with ClevGo's Realistic Mode. This mode applies to both Two-spot Mode and Multi-spot Mode, providing a natural and realistic simulation by randomly fluctuating the moving speed between the upper and lower 30% of the selected speed range. The speed changes every 5 seconds for a truly life-like experience.
ClevGo's Two-spot Mode and Multi-spot Mode also offer the option to move back and forth along the route or in a loop along the route, as needed. You can choose the number of times the device moves along the route for a customized simulation experience.
May interest you: Send a Fake Location on iMessage without Being Detected
Part 4: Other Tips to fix iPhone Location
1. If the Location service is turned on
Location Service is a crucial feature for determining your device's location. To ensure accurate location, make sure that Location Services is turned on by going to Settings > Privacy > Location Services.
2. Check the network
A strong and stable network connection is essential for proper location services. Check if your device is connected to a Wi-Fi network or if your mobile data is working properly. If there are any issues with your network, try resetting it or connecting to a different network.
3. Correct data and time
Incorrect date and time can cause issues with location services. Go to Settings > General > Date & Time to make sure that your device's date and time are correct.
4. Update the system
Regular updates can help fix various issues with your device, including location services. Go to Settings > General > Software Update to check if there are any updates available for your device.
Part 5 Frequently Asked Questions about iPhone Location
Yes, you can find your iPhone's exact location by using the Find My iPhone feature. This feature is available on all Apple devices running iOS 13 or later.
Here is how you can track someone's location on iPhone:
- Launch Find My App and navigate to the People tab.
- Select your friend's name from the list of People who are now showing you their location.
- Select Directions to launch Maps, and then use the directions to go to your friend's location.
Setting up location alerts in iPhone Reminders is a simple process. Here are the steps:
- Create a new reminder by tapping the "+" button in the top right corner.
- Enter the task or reminder you want to set.
- Tap on the "i" (Information) icon to the right of the task.
- Toggle on "Remind me at a location."
- Select the location where you want to receive the alert. You can either choose a pre-defined location, such as "Home" or "Work," or you can type in a custom location.
- Adjust the radius of the location by using the slider below the location. The alert will trigger when you enter or exit the specified location. Tap "Done" in the top right corner.
Here is how to check iPhone location history:
- Choose "Privacy" from the list of options.
- Tap "Location Services."
- Select "System Services" at the bottom.
- To view your previous locations, choose between "Frequent Locations" or "Significant Locations."
There can be multiple reasons why iPhone location is not accurate. Some of those reasons include the following:
Tall buildings, trees, or other obstacles can interfere with GPS signals and cause location accuracy to decrease.
A weak or no network connection can also impact the accuracy of the location services. If the Location Services are turned off, the iPhone will not be able to determine the exact location, and it will show an incorrect location.
Conclusion
If your iPhone's location is not accurate, there can be multiple reasons, such as GPS interference, weak or no network connection, and Location Services is turned off. By following the tips mentioned above, you can easily troubleshoot and fix the issue.
However, if you are looking for a more advanced and customizable solution, you can consider using a third-party app like ClevGo.
With ClevGo, you can change your iPhone location to anywhere globally, and it works on every location-based app instantly.