ClevGuard Support: Monitor Devices with Others' Permission.
Are you constantly experiencing LINE video call problems like no sound or no image when making LINE video calls? These days, video calling is a common way to interact with family and friends. LINE video calling is supported by one of the most popular instant messaging programs, LINE. However, some users may find this platform bewildering, for the video calling my have some problems that people don’t know how to handle.
This article will help you figure out what to do when LINE can’t make video calls. Everything you need to know about it is right here.
Table of Contents
Part 1: Problems that Occurred When Making a LINE Video Call
Part 2: The Reasons Why You Can't Make a LINE Video Call
Part 3: How to Back Up LINE Video Calls Before Fixing the Problems of LINE Video Calls
Part 4: How to Fix No Sound or No Image Problems of LINE Video Calls
Part 1: Problems that Occurred When Making a LINE Video Call
In a LINE video call, the most typical issue is that there is no sound or image. You may be unable to initiate a video call at times. The underlying reason might be issues with the device's settings. By turning the speakers off and on again, you can see if they're operating properly. Video call issues can also be caused by a lack of sound. In such a scenario, check the permissions to see if LINE has access to the microphone.
If all of your settings are right but you're still having problems, it's possible that the issue is with your internet connection. If you're using cellular data, consider switching to Wi-Fi; if you're currently on a Wi-Fi network, try moving to a more reliable network or resetting the router.
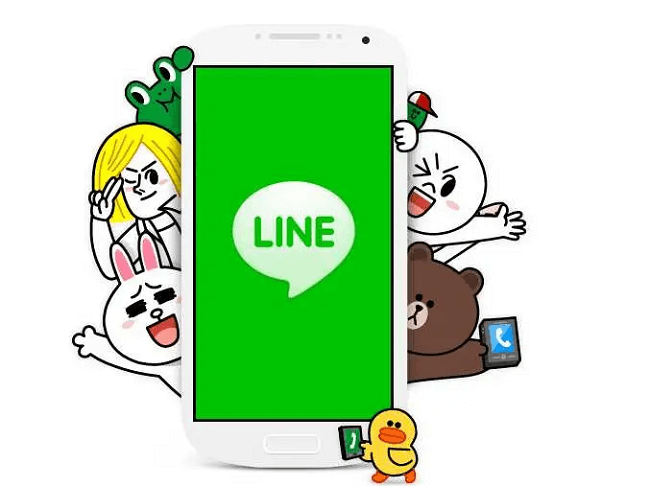
Part 2: The Reasons Why You Can't Make a LINE Video Call
There are more than one reasons for why you can't make a LINE video call. They are listed below.
- You're using a version of LINE that is no longer supported.
- You either block or are blocked on LINE by the person you're phoning. So you need to know if you are blocked on LINE by that person.
- Allow voice calls is turned off in LINE's settings.
- You haven't added your caller as a friend, or they haven't added you as a friend.
Part 3: How to Back Up LINE Video Calls Before Fixing the Problems of LINE Video Calls
You do not need to back up while using the KidsGuard for LINE app. All you have to do is install the LINE tracking software on the target person's Android phone, and from the KidsGuard for LINE Dashboard, you can monitor all of their LINE video calls and chats.
The target person's LINE video and phone call information are synchronized in real-time with the KidsGuard for LINE web server and are available for you to review at any time.
1. How to Use KidsGuard for LINE to Back Up LINE Video Calls?
Step 1. Create your account.
To register for a KidsGuard Pro account, click the Monitor Now option and provide your valid email address. This process is simple and straightforward.
Step 2. Download and install the KidsGuard for LINE.
You will be sent to the My Products and Orders Manager page after successfully acquiring the LINE tracking app. Then, on the target Android smartphone, select the Setup Guide icon and carefully read the directions to finish certain essential setups.
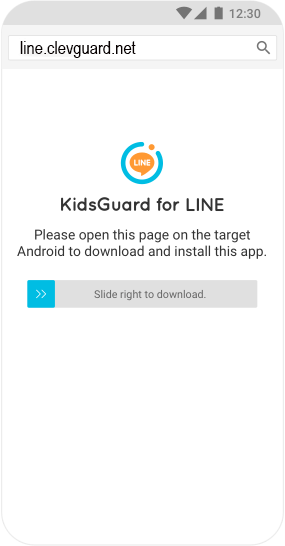
Step 3. Sign in and begin monitoring and backing up line video calls from the dashboard.
KidsGuard for LINE dashboard allows you to review the history of video calls. You must first connect into your account on the official website. It's possible to accomplish it both on a mobile device and on a PC. You may check the status of individual and group LINE video calls from the dashboard.
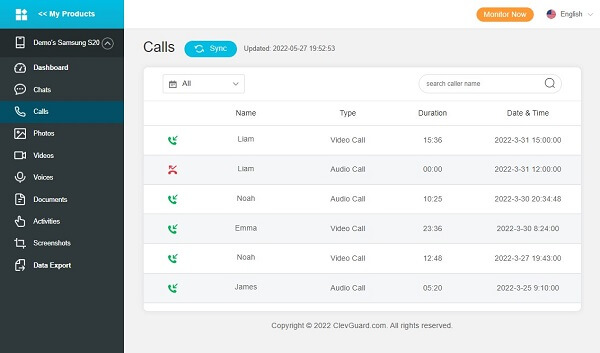
2. What Can KidsGuard for LINE Do to Back Up LINE Video Calls?
- LINE video and phone calls can be monitored and recorded at any time.
- You could have access to call logs and check their contacts on LINE.
- The detection of LINE video calls is still 100 percent undetected. It implies you can secretly trace calls from afar.
- The target Android phone does not need to be rooted.
- Within 5 minutes, you'll be up and running.
- You could record the target phone's screen to observe what material is being shared through video calls.
- You may also set up sensitive terms and receive real-time notifications.
3. What's More About KidsGuard for LINE?
KidsGuard for LINE has many other features that allow you to access information remotely for LINE. Here are a few more possibilities.
Capture Screenshots: You may take screenshots of the LINE app to see what the target individual is doing on the app at any moment.
View LINE Activities: You may monitor the target person's LINE activities, such as how much time he spends on the app and whether or not he is becoming hooked to it.
Monitor Videos, Photos, and Chatting Audios: You may monitor all the media items shared on LINE in phone to in addition to track LINE chat. These contain photographs, chats, and audio recordings that have been shared.
Export All Data: The KidsGuard for LINE app allows you to download all of the target person's data, including chats and shared media files, for future use, which help you back up LINE chat and see everything on LINE. Dashboard allows you to export all data.
Part 4: How to Fix No Sound or No Image Problems of LINE Video Calls
1. Make Sure to Enable LINE Call Function
You should update your LINE application that enables rectifying the issues of it not being ready to initiate. The issue will most likely be resolved if the LINE app is updated to the most recent version.
- Go to your device's Settings > Apps.
- Tap LINE > Permissions.
- Tap Nearby devices > Allow.
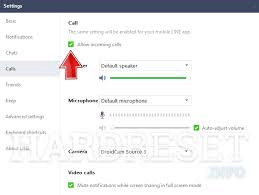
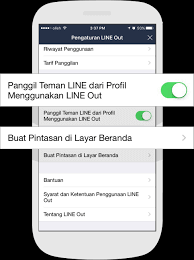
2. Try LINE Call Test
- Click on the call settings in the LINE settings.
- Continue with the opportunity to make a test call.
- If you talk to the bot, it will assist you in ensuring that the speakers are operating properly.
- It will also check permissions to see if LINE has access to the microphone.
If there are microphone difficulties, the problem will be fixed.
3. Close Other Calling Apps
- Swipe up from the bottom, hold, then let go to close one app. On the app, swipe up.
- Swipe up from the bottom, hold, then let go to close all applications.
4. Check the Microphone
- On your smartphone, go to "Settings > Apps > LINE WORKS".
- In the App Info section, choose "Permissions".
- Allow "Microphone","Phone", and "Camera" access.
- Go to More > Settings > About LINE > Current Version on your LINE app. The digits on the screen represent the version number.
- In your smartphone, tap the URL below to navigate to the app store for your operating system.
- To update LINE, please select "Update".
- Go to the LINE support and look if there is some article already present to solve your issue.
- In case the solution is not present, click on "Don't find solution, need more help?".
- It will redirect you to the support site. By going to the support site and clicking the Submit a Request link (at the top of the page), or select "Email our Support Team" or "Contact Support" from the Settings and/or Help menu.
- By clicking on this option, you will be redirected to the line service center where you can directly discuss your problem and get the solution.
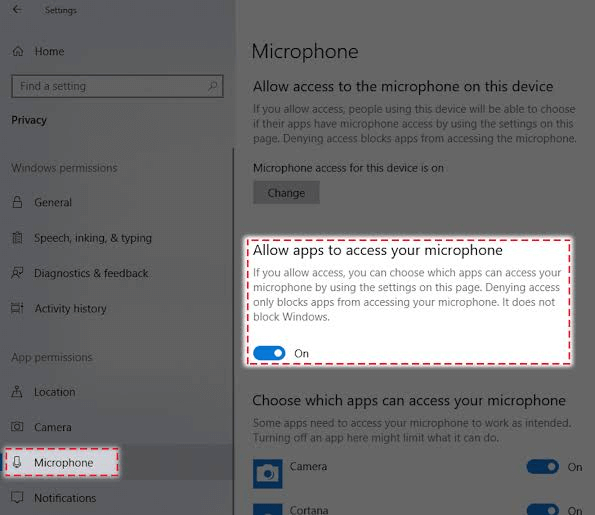
5. Check Network Connection
Before you begin a LINE video call, double-check that your internet connection is solid. To do so, go to an internet speed test website and evaluate the latency and speed of your network. Also, if you're using Android, double-check that the LINE app has all of the essential rights. You can pick a stronger Wi-Fi connection or a more reliable network if you require a faster internet connection. This should take care of the issue.
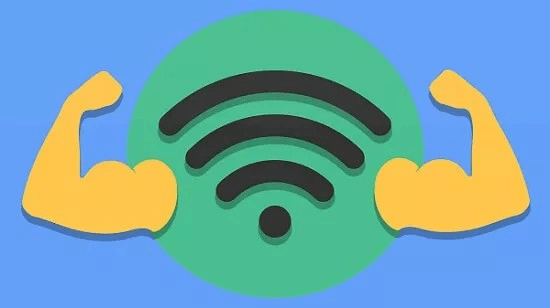
6. Restart the Phone
When you restart your device, it helps to address the majority of software-related issues. This occurs because the process is used to refresh your device's memory. It also aids in the clearing of the device's cache, and so on. To resolve this issue, you will need to restart your device.
7. Update LINE Version to the Latest
You should update your LINE app to help fix the problem of it not being able to start. The problem will most likely be resolved if the LINE app is updated to the most recent version.
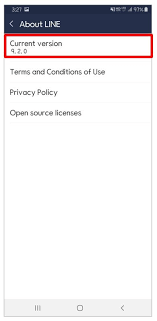
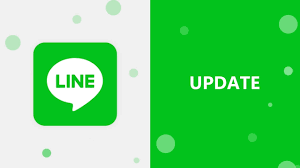
8. Reach Out to LINE Service Center
If you are not into the technical niche and do not know how to solve the LINE video call problems on your own, you can reach out to the LINE service center near your locality by searching with on the Google map and then following the address. At LINE service center, different company service providers will be there who will solve your problem immediately and provide the unique solutions.
FAQS about Fixing Problems of LINE Video Calls
1. How do I mute video calls on the LINE app?
Either on an individual call or on a line video group call, you will be able to tap on the participant icon of each contact. By clicking on the particular participant who you want to mute on the video call, you will see the "Mute"option. Click on this option to mute video calls on the LINE app.
2. How do I contact LINE support?
3. Why is there no notification when someone calls me on LINE?
Make sure "Do not disturb" is turned off. Disable it or adjust the settings to enable alerts. Make sure the phone number hasn't been banned.
Conclusion
Whether you are facing the problem of "LINE video call no sound" or "LINE app call no ringing", the article has got you covered. We have discussed multiple solutions to fix the line video call problems. You can also use KidsGuard for LINE for backing up LINE video calls. Now the problem of tracking someone's video calling activities on the LINE app is also solved.





