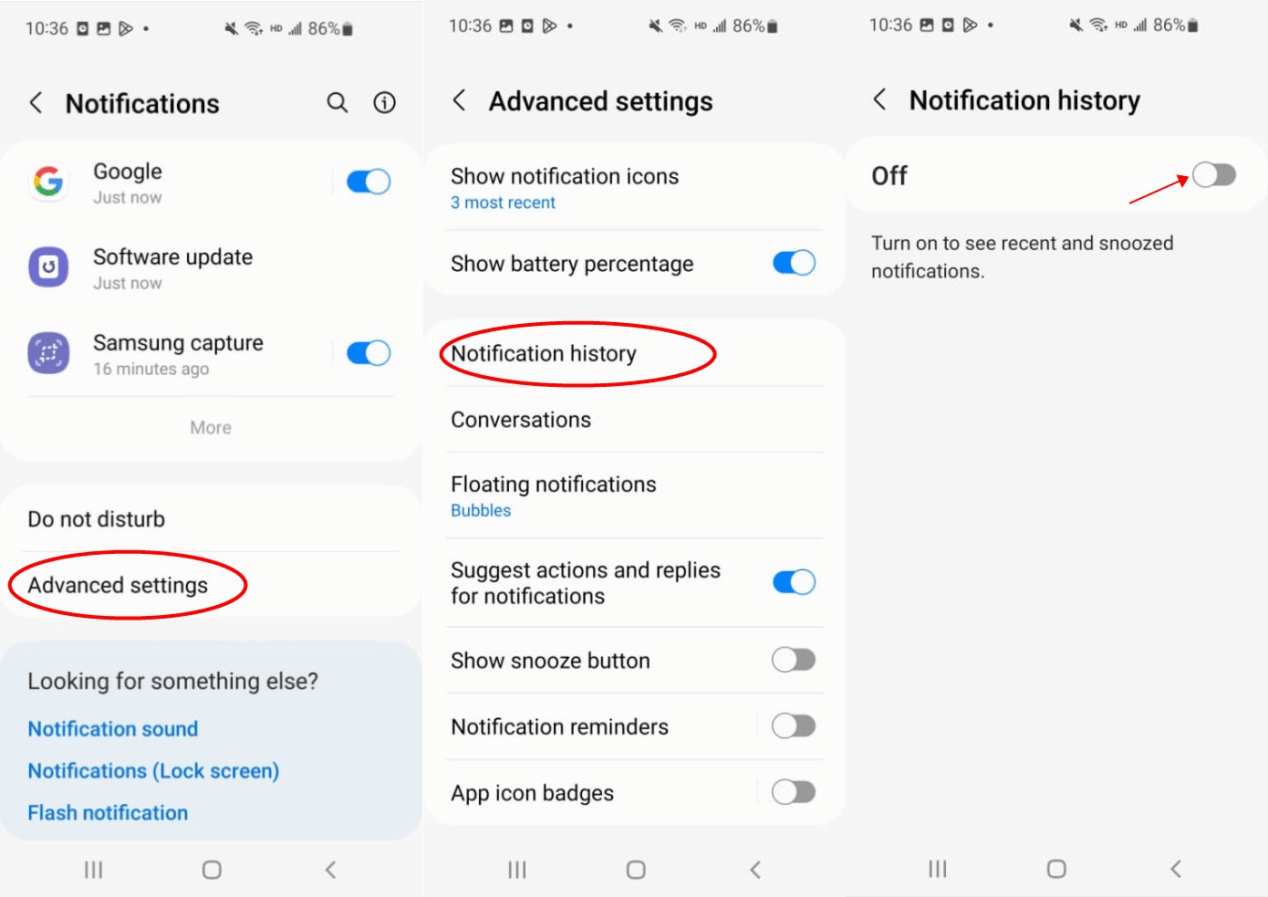ClevGuard Support: Monitor Devices with Others' Permission.
Not getting your Instagram notifications can be frustrating. You might miss important messages, comments and likes at the time your notifications stop working. Reliable notifications help you respond quickly on the platform, whether you run a business account or connect with friends. This post will help you troubleshoot and fix your Instagram notification not working issues in 2024.
Fix to Instagram Notification Not Working
Common Reasons for Not Getting Instagram Notifications
Let's figure out why your Instagram notifications aren't working. The solution starts with understanding the problem. Your notifications might not work due to various reasons, from basic device settings to technical problems.
Here are the main reasons you're not getting Instagram notifications:
Device permission settings
- Your device blocks Instagram from sending notifications
- Instagram's notification permissions are disabled at the system level
- Background app permissions have restrictions
Instagram app configuration
- Wrong notification settings in the Instagram app
- Notifications are muted for specific accounts or post types
- Push notification settings are off for certain activities
System-level restrictions
- Do Not Disturb mode is on
- Focus mode or silent mode is active
- Battery optimization settings limit background processes
Technical constraints
- Bad internet connection or unstable network
- Old Instagram app version
- Corrupted app cache or data
- Not enough device storage space
Your device's operating system manages how notifications work. Different factors change how Instagram delivers notifications:
| Factor | Impact on Notifications | Common Symptoms |
|---|---|---|
| Network Issues | Delayed or missing notifications | Notifications arrive in bulk when connectivity improves |
| Battery Settings | Restricted background processes | Notifications only appear when app is open |
| App Permissions | Complete notification blockage | No notifications despite proper settings |
| Cache Problems | Inconsistent notification delivery | Random notification failures |
Quick Fixes to Instagram Notifications Not Working
Instagram notifications not working? You can quickly fix this problem with the right solutions. Here's a detailed guide to get your notifications working again.
Check Instagram’s in-app notification settings
Sometimes, the issue lies within Instagram itself. Follow these steps to ensure notifications are enabled:
Step 1. Open the Instagram app. Tap your profile icon in the bottom-right corner.
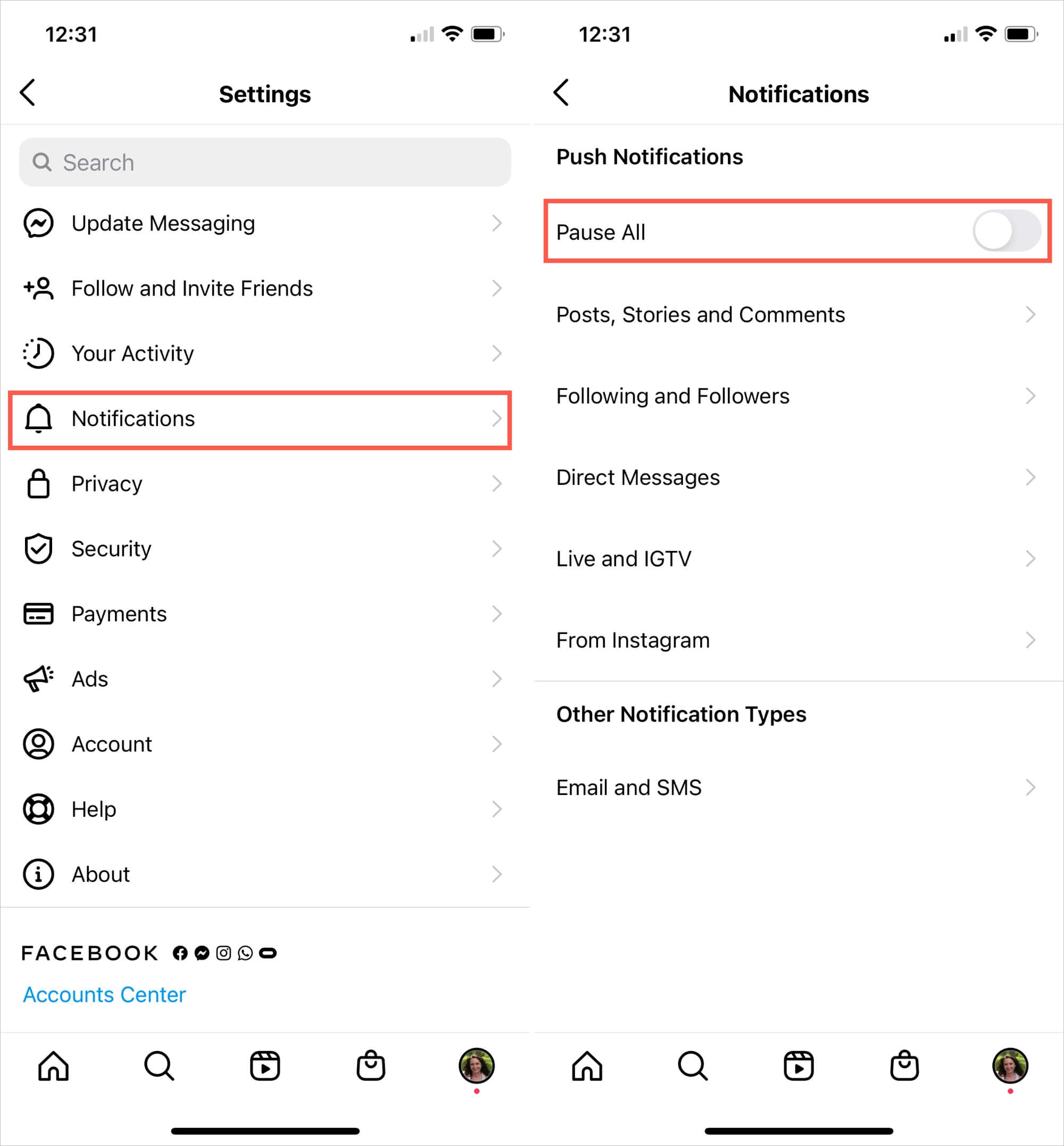
Step 2. Click on the three horizontal lines (menu) in the top-right corner. Go to "Settings and Privacy" > "Notifications".
Step 3. Review the different categories like Posts, Stories, Comments, Direct Messages, and Live Videos. And ensure that notifications are turned on for all desired activities.
Verify device notification settings
Your phone’s system settings may prevent Instagram notifications.
For Android:
Step 1. Go to "Settings" > "Apps" > "Instagram".
Step 2. Tap "Notifications" and ensure they’re enabled.
Step 3. Check notification categories and make sure "All Notifications" are turned on.
For iOS:
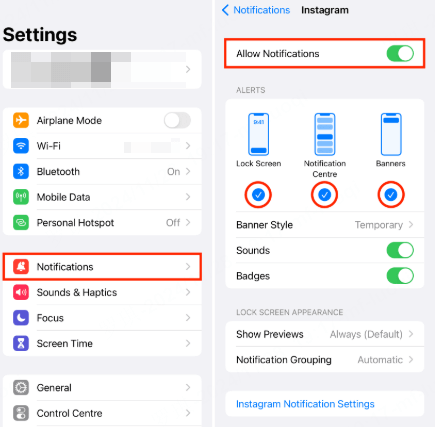
Step 1. Go to "Settings" > "Notifications" > "Instagram".
Step 2. Toggle the "Allow Notifications" switch to "ON".
Step 3. Verify that options like "Sounds and Banners" are also enabled.
Update or reinstall Instagram
Outdated app versions often cause glitches.
Step 1. Visit the Google Play Store or App Store and check for Instagram updates.
Step 2. If you’re using the latest version and the problem persists, uninstall and reinstall Instagram.
This clears any corrupted data or bugs that might affect notifications.
How to test internet connection
Notifications require an active internet connection. Here’s how to test your network connection:
Step 1. Open a browser or another app to ensure connectivity.
Step 2. Switch between Wi-Fi and mobile data to identify network issues.
Step 3. Restart your router if Wi-Fi is the problem.
If using mobile data, ensure background data usage for Instagram is enabled.
Disable Battery Optimization or Focus Modes
Battery-saving features can restrict apps like Instagram from running in the background.
For Android:
Step 1. Go to "Settings" > "Battery" > "Battery Optimization".
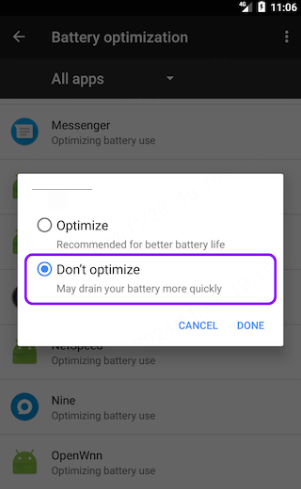
Step 2. Find Instagram and select "Don’t Optimize" or a similar option.
For iOS:
Disable "Low Power Mode" from the "Control Center" or "Settings". Focus Modes (Do Not Disturb) may also block alerts: For both platforms, check your phone’s focus or Do Not Disturb mode and ensure Instagram isn’t being silenced.
Restart your phone
A simple restart can resolve temporary bugs that might be affecting notifications.
Step 1. Turn off your phone, wait for 10 seconds, and turn it back on.
Step 2. Reopen Instagram to see if the issue is resolved.
Clear Instagram cache (For Android users)
Cached data may cause Instagram to malfunction.
Step 1. Go to "Settings" > "Apps" > "Instagram" > "Storage".
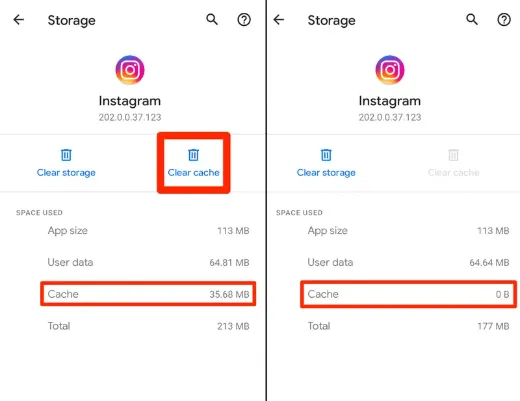
Step 2. Tap "Clear Cache" (Note: Do not select "Clear Data" as it logs you out).
How to Prevent Not Getting Instagram Notifications
You'll find it easier to prevent Instagram notification issues than to fix them later. A proactive maintenance approach will give you reliable notification delivery and help you avoid missing updates on your Instagram account. We will cover some easy-to-implement methods in this sections.
Keep Instagram updated regularly
Why it matters: Instagram frequently releases updates to fix bugs and improve app performance. Using an outdated version can lead to notification problems.
What to do: Enable auto-updates for Instagram in your app store settings (Google Play Store or App Store). Check for updates periodically if auto-updates are disabled.
Regularly check notification settings
Why it matters: App updates, system updates, or accidental changes can modify your notification preferences.
What to do: Periodically review Instagram’s in-app notification settings and your phone’s system settings to ensure everything is enabled. Revisit permissions to verify Instagram has full notification access.
Exclude Instagram from Battery Optimization
Why It matters: Battery-saving modes can restrict background app activity, leading to missed notifications.
What to do: For Android: Go to “Settings” > “Battery Optimization” > “Instagram” > “Don’t Optimize”; For iOS: Avoid using Low Power Mode when expecting notifications.
Clear cache regularly (Android users)
Why It matters: Accumulated cache files can slow down or glitch the app, affecting notifications.
What to do: Go to "Settings" > "Apps" > "Instagram" > "Storage" > "Clear Cache" every few weeks.
To Sum Up
Instagram notification problems can disrupt your social media experience. Most issues have simple solutions. Understanding the mechanisms - from device settings to technical limitations - helps you implement fixes that work and keep notifications reliable. If you are seeking an app to see the past Instagram notification history, look no further than KidsGuard Pro.