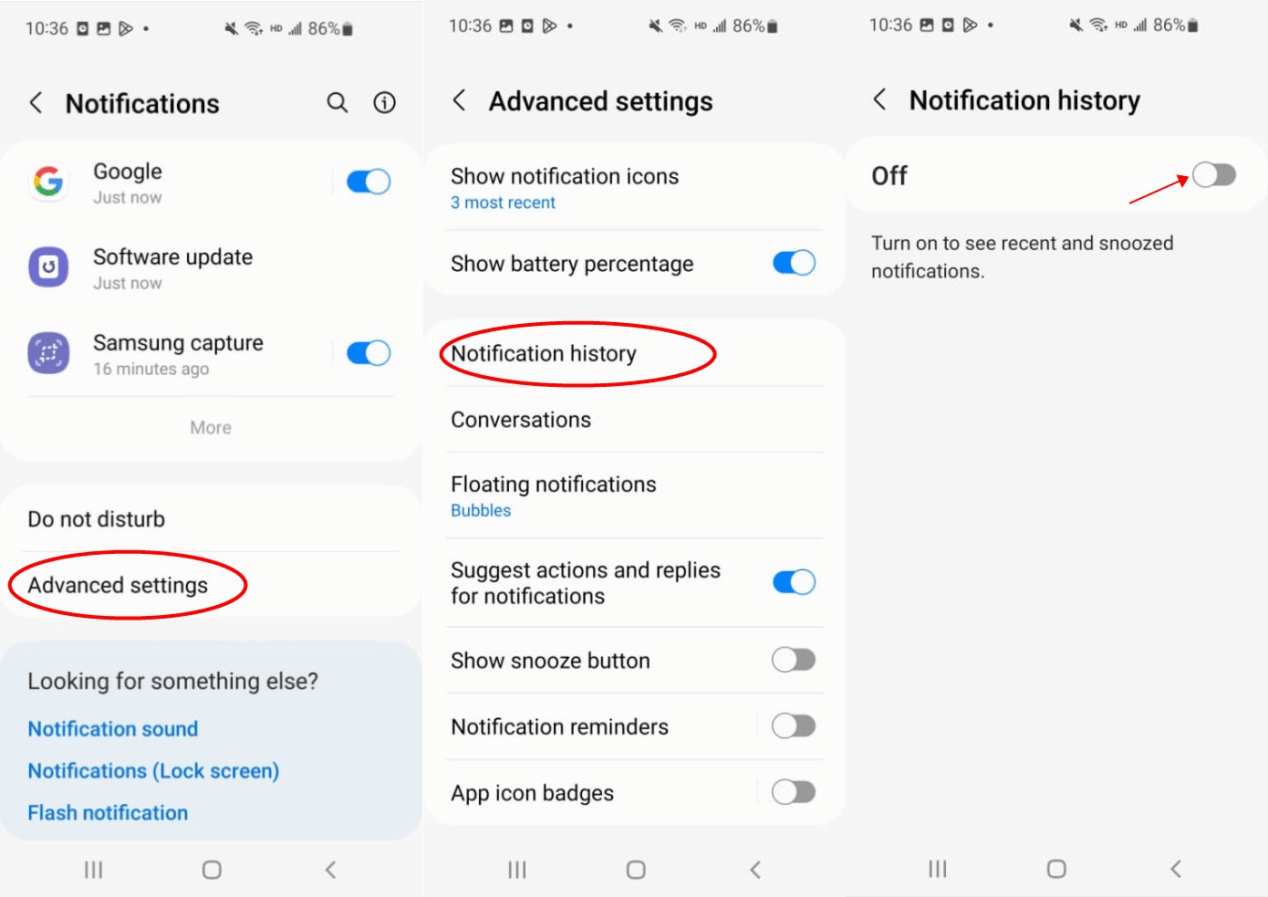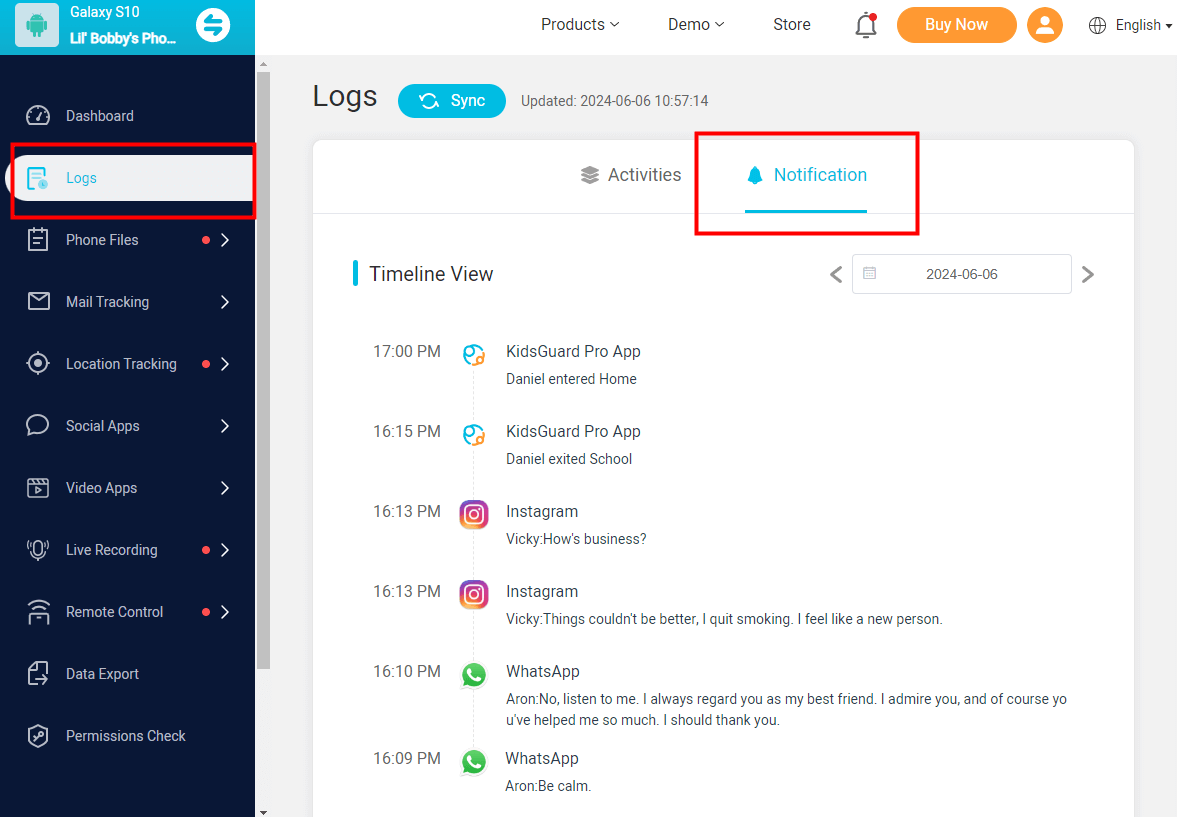ClevGuard Support: Monitor Devices with Others' Permission.
Have you ever missed an important notification on your Android device and wished you could see past notification history? If so, you're not alone. Many Android users find themselves in situations where they need to view old notifications that have already been cleared.

This quick guide will show you how to see past notifications on Android. We'll cover built-in methods, third-party apps like KidsGuard Pro, and Samsung-specific solutions to help you access your notification history with ease.
Table of Contents
How to Enable Notification History on Android [Free]
Android offers an inbuilt way to check notification history, but the premise is to enable this setting. To enable notification history on your Android device and view past notifications, follow these steps:
How to see full past notifications on stock Android devices
Stock Android refers to the version of the Android operating system as directly released by Google, without any modifications or additions made by device manufacturers (OEMs) like Samsung, Huawei, or Xiaomi. If your Android devices are stock ones, here’s the guide:
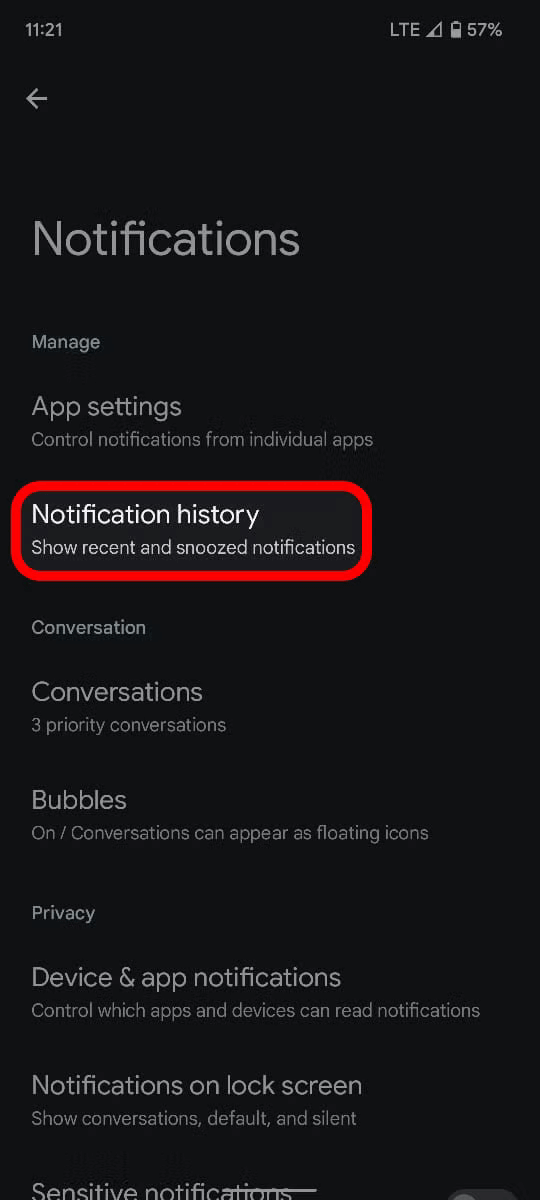
Step 1: Swipe up from the home screen to open the app drawer.
Step 2: Tap the cog wheel icon to open “Settings”.
Step 3: Go to “Notifications” > “Notification history”.
Step 4: Toggle on "Use notification history" if it's not already enabled.
You can now dismiss notifications and access your notification history by swiping down the notification shade and tapping "History" at the bottom. This will show all notifications from the past 24 hours.
View disappeared notifications on other Android phones
If you're using a non-stock Android phone, such as Pixel, OnePlus, Moto, or similar Android phone, you can create a shortcut to the Notification Log by adding the “Settings” widget and selecting “Notification Log”.
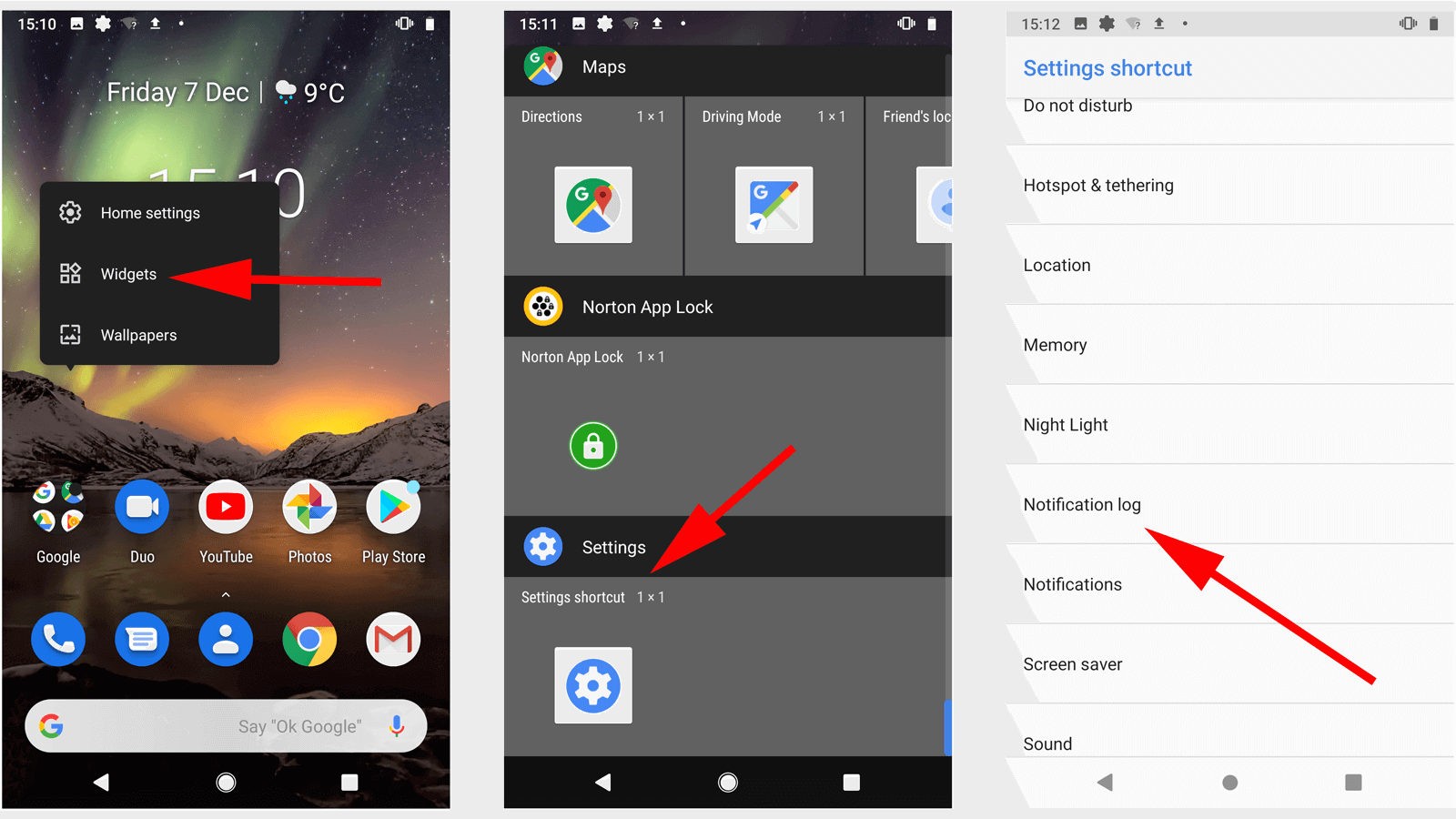
For devices where the “Settings” widget isn't available, consider using Nova Launcher or Activity Launcher to access the notification log.
Keep in mind, Android retains only the last 24 hours of notifications in its history. Enabling this feature can help you effectively manage missed or accidentally dismissed notifications."
How to view old notifications on Samsung Galaxy
Samsung devices running Android 11 and above have a built-in Notification History feature that allows you to view old notifications for the past 24 hours, even if you missed or cleared them. To access it, navigate to “Settings” > “Advanced Settings” > “Notification History” and toggle it on. Here’s the detailed guide:
Step 1: Swipe up from the home screen and open “Settings”.
Step 2: Scroll to “Notifications” and select “Advanced” settings.
Step 3: Tap on “Notification history” and turn on the toggle.
Step 4: Swipe down from the top to open the notification center. Dismiss any app alerts.
You can now check the Notification history menu to view your past notifications chronologically, with the most recent at the top.
View Past Deleted Notifications on Android
How to see deleted notification history in KidsGuard Pro
If you want to view past deleted notifications on your own Android device, you can use KidsGuard Pro - a powerful phone monitoring app. What’s the best about this app is that it’s beyond see the deleted notification history. You can track the screen time and app usage to ensure a balanced lifestyle. Here’s what you should do to see deleted past notifications:
Step 1: Sign up for a new account and check out the free demo to see if it meets your needs. Then opt for a suitable plan to access the full functionality;
Step 2: When ready, navigate to the “User Center” > “KidsGuard Pro”. After you are redirected to the online dashboard, click “Logs” > “Notification” to view all the old notification history. By the way, you can adjust the time range to check the Android notification history as well.
In addition to viewing someone’s past notifications on Android, KidsGuard Pro, as an all-rounder in phone tracking, is capable of the following tasks:
- Keyword alerts in notifications: Set specific keywords (e.g., "meet up," "bullying," "inappropriate language") to be flagged within notifications
- Detailed notification logs: Provide detailed logs that show not only the content of the notifications but also the time they were received
- Screen time management: Manage and control screen time effectively. Set usage limits for devices or specific apps
- Multiple notification supported: Able to access notifications related to text, call history, and social apps
- App library monitoring: Keep records of all the downloaded and uninstalled apps
KidsGuard Pro starts working when installed on the target phone. That means you can check cleared notification history after the app is already downloaded on the Android device. Otherwise, it cannot capture and collect any notification for you.
A few third-party apps also let you view old notifications on your Samsung device, and even sync them from another phone. Here are some popular options:
Notification History Log
This dedicated notification logger for Android is a powerful tool that allows users to effectively manage, sort, and view all past notifications received on their device. It ensures that no important alerts are missed and provides an organized way to track notifications, especially if they were accidentally dismissed or cleared.
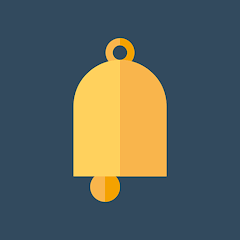
It is capable of the following tasks:
- Manage and view past notifications
- Sort notifications by category
- Auto-lock device
- Restore notifications to phone memory
NotiSaver
NotiSaver is an Android app designed to log and manage notification history on your device. It auto-keeps notification logs, lets you group app notifications into categories for customization, and tracks read/cleared notifications from the notification bar.
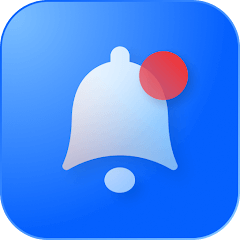
- Automatic notification logging
- Group notifications by app or category
- Track read and cleared notifications
Recap
In today's fast-paced world, it's easy to miss important notifications on our Android devices. Fortunately, with the methods and tools discussed in this guide, you can easily see your notification history on Android and stay on top of important updates. Whether you prefer built-in solutions, third-party apps like KidsGuard Pro, or Samsung-specific features, there are numerous options to suit your needs.
A: To check your Google notifications on an Android device, execute the following: Open the Google Admin app, switch to your administrator account if needed by tapping Menu followed by the Down Arrow, then select Menu again and choose "Notifications." You can tap on any notification to view its details.
A: The notification bar, also known as the status bar, is a component at the top of the Android screen. It serves to display notification icons, battery status, the current time, and other system-related information.
A: If you're not seeing notifications on your Android phone, ensure that notifications are activated for the apps you're interested in. Also, review your battery-saving settings since these can restrict app functionality or notifications when the battery level falls below a specific threshold. The Battery Saver Mode, in particular, is known to affect notification delivery.