ClevGuard Support: Monitor Devices with Others' Permission.
While the web has made life easier, it has also made it challenging for parents to monitor their kids' activities.
Even if parents know what their kids are doing on the computer, there are ways for them to bypass restrictions.
Blocking websites on a Chromebook is a sure-shot way to keep kids away from unwanted websites that can corrupt their morals and bring out the devil in them.
This article will introduce four effective ways to block websites on Chromebook.
- How to Block Websites on Chromebook?
- Method 1: Use Safe Search to Block Websites
- Method 2: Use Chrome Extension to Block Websites
- Method 3: Create a Child's Account with Family Link
- Method 4: Block Websites with Parental Control App
- How to Keep Kids Safe Online (Other Devices)?
- Extra Tips: How to block specific URLs for Chromebook?
How to Block Websites on Chromebook?
You can block websites on Chromebook by following the given methods.
Method 1: Use Safe Search to Block Websites
You can use Safe Search to block websites on a Chromebook. Safe Search is a built-in feature on Chrome OS and it allows you to edit your search and browsing history and behavior data.
You can also use Safe Search to block websites and control the content and services kids and students’access and use on Chromebooks.
This will censor the results that you see when you search the web.
Learn the steps to block the websites on your Chromebook using Safe Search.
Step 1.
Open Google on your Chrome.Step 2.
Go to Settings and tap on Search Settings.Step 3.
Scroll down and click to turn on the Safe Search tab.Step 4.
Now tap on Lock Safe Search.
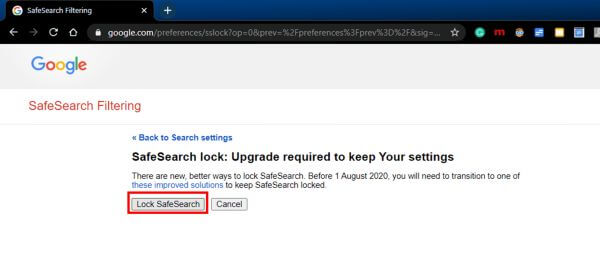
Method 2: Use Chrome Extention to Block Websites
Another very useful method to block websites on Chromebook is to use a Chrome extension designed for that particular task.
Currently, several Chrome extensions help with blocking websites or having parental control over sites that you do not want your kids to visit.
Site Blocker
Site Blocker is a free Google Chrome extension that provides you with an affirmed level of parental control and website blocking.
It's simple to use, so long as you take the time to set it up properly first because this site blocker operates on a predefined list of keywords which will trigger its filtering ability over the content.
Block Site
Block Site If you're looking for a way to not procrastinate online, this will surely help you out!
With Block Site installed in Chrome, it will work automatically to filter out whatever websites you set.
This also helps if you want parental control over your browser experience.
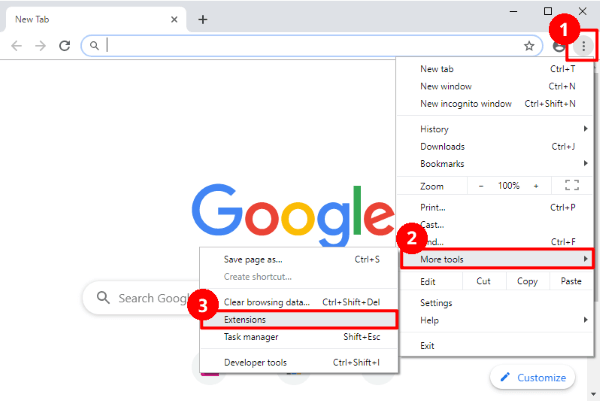
You can add extension to Chrome according to the above guidelines.
Method 3: Create a Child's Account with Family Link
Google has a service called Family Link, which allows parents to manage their child's Google account and how it'll be used away from home.
For example, if your child is using a device, you don't personally own and you fear for their safety in some way (even if that might sound like it's in this extreme) then you can use Family Link to remotely control what sites they visit and what apps they use.
It means that you could keep them safe by blocking certain websites or maybe ensuring they aren't chatting to strangers in specific chat rooms who may not be good role models, etc.
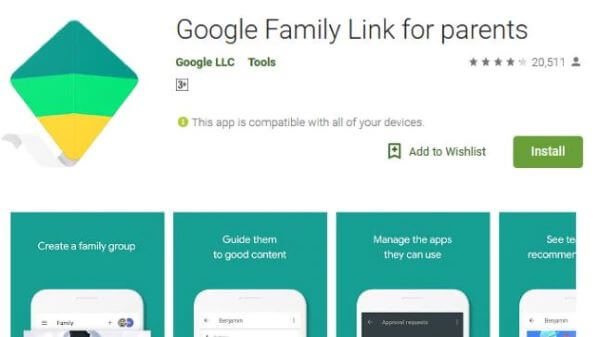
Method 4: Block Websites with Parental Control App
Internet is a boon for children in an age of information explosion. It provides them the opportunity to learn and do a lot of things, which were otherwise impossible before.
Nevertheless, this information explosion comes at a cost, i.e., the unwanted content, which may harm the children's reasoning and attitude.
Parents can use parental control apps to block websites that their children might accidentally visit. Blocking websites is now becoming a big part of how parents protect the interests of their kids.
While some may rely on using filters to block websites, others may prefer to use parental control apps like KidsGuard. These apps give you the power to block websites by category, keyword, URL, etc.
Related Read: How to Delete Apps on Chromebook?
How to Keep Kids Safe Online (Other Devices)?
Secure kid's Android Phone with KidsGuard Pro for Android
KidsGuard Pro for Android is an Android monitoring app. This is helpful for those families with adolescent children who might struggle with technology. KidsGuard Pro for Android has power features as below.
Monitor Social media apps
It covered all the popular social media apps and enables you to monitor different activities like chat and shared multimedia carried out by the target phone.
Track real-time locations
You can do this by utilizing the built-in GPS or Wi-Fi location tracking technology to track real-time locations.
And you can set up a virtual boundary or "fence" for your child that will alert you when he enters or exits the area using your app!
Access phone data from anywhere
You can easily access all the data of a mobile device that you want to monitor without having physical access to it.
Using steps of KidsGuard Pro for Android
The Using process is very easy and it only takes 5 minutes to get started with KidsGuard Pro.
Step 1.
Tap on Monitor Now button and use a valid e-mail address to sign up for an account for usage.Step 2.
Log in your account and go to My Product page, click Setup Guide button within KidsGuard Pro for Android box. Now follow the instruction to download and install KidsGuard Pro for Android into the target phone.
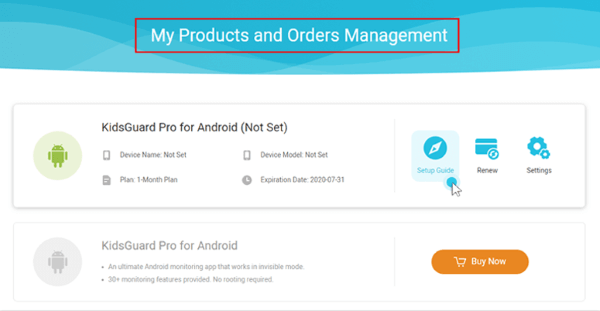
Step 3.
After correct setting, the app's icon will become hidden and 100% undetectable, now you can monitor target phone’s activity on the dashboard in your own computer.
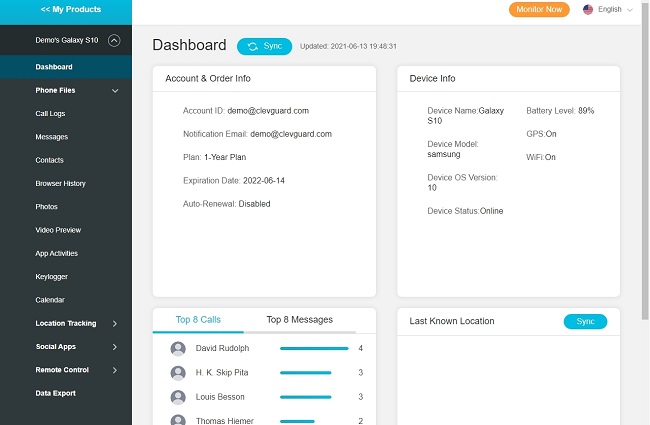
Secure kid's iPhone with KidsGuard Pro for iOS
If you are using iOS device, KidsGuard Pro for iOS is a good choice for you. There are many benefits to this app for users include not needing root permission on the target phone.
It comes with more than 20 advanced iOS monitoring features for parents and employers, which allows you to track almost every activity on the target iPhone/iPad.
Secure kid's computer with MoniVisor for windows
MoniVisor for Windows is a computer monitoring software that a lot of parents find useful.
It comes with a multitude of features that can help one keep track of what kids are up to on their computer or laptop when they think it's impossible or impossible for them to see.
You won't have any trouble finding information about the people your child speaks with on social media, either.
Not only can you read all chat conversations they have on these platforms, but you'll also be able to view files sent or received by their friends via Emojis or attachments!
Extra Tips: How to Block Specific URLs for Chromebooks?
There are various ways that students can inhibit the filters that schools and parents have put in place on Chromebooks.
Some of these methods may result in the student losing network access. It’s important to be vigilant and make sure your Chromebook is properly secured at all times.
You can follow the steps below to stop this by blocking specific URLs of extensions and changing settings on the Chrome browser.
Step 1.
Login to your account. Go to Chrome settings and then to site settings.Step 2.
Scroll down and click on URL Blocking.Step 3.
Now add the URL in the text field you want to block.Conclusion
Chromebook is the best option for kids. It is designed for educational purposes and students can easily take it to school.
Usual problem is that students also want to get from a school principal to a parent; a Chromebook is a good option for both.
This article helps parents to know how to block a website on a Chromebook. You can easily block websites on Chromebook by using the extensions, parental control app and family link applications.
Moreover, as for other devices, you can also find useful ways in the above-mentioned content.





