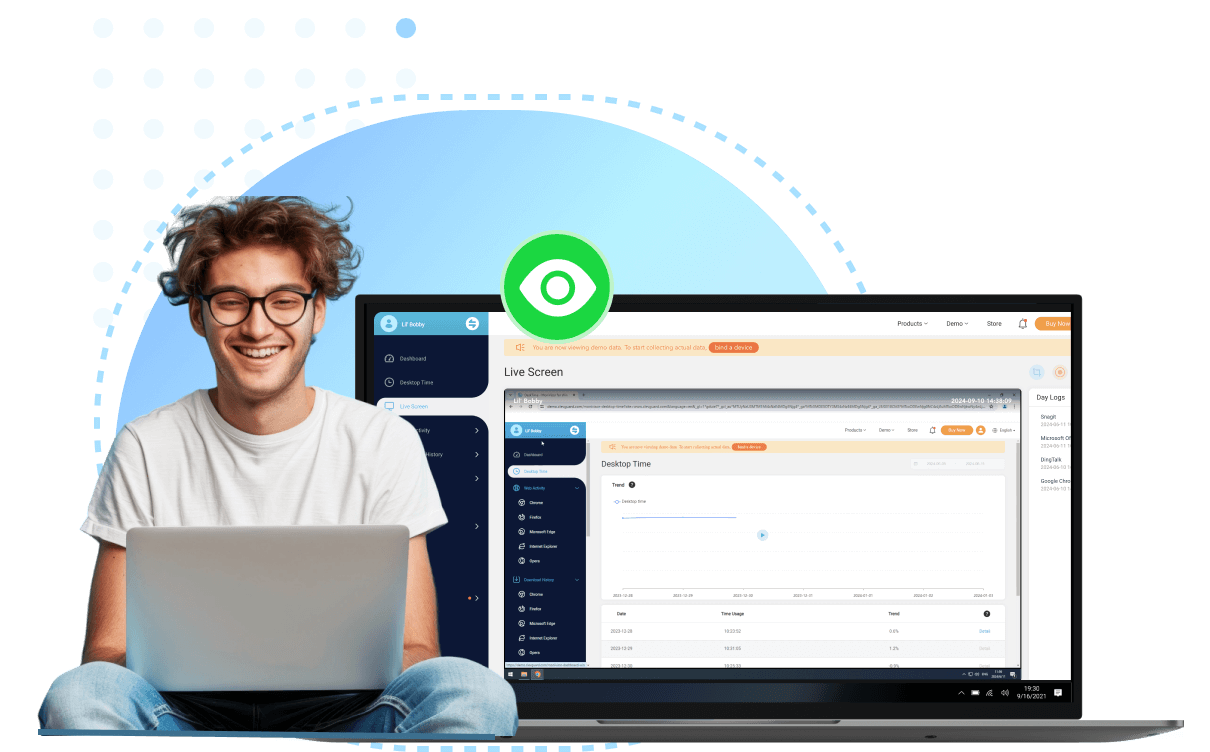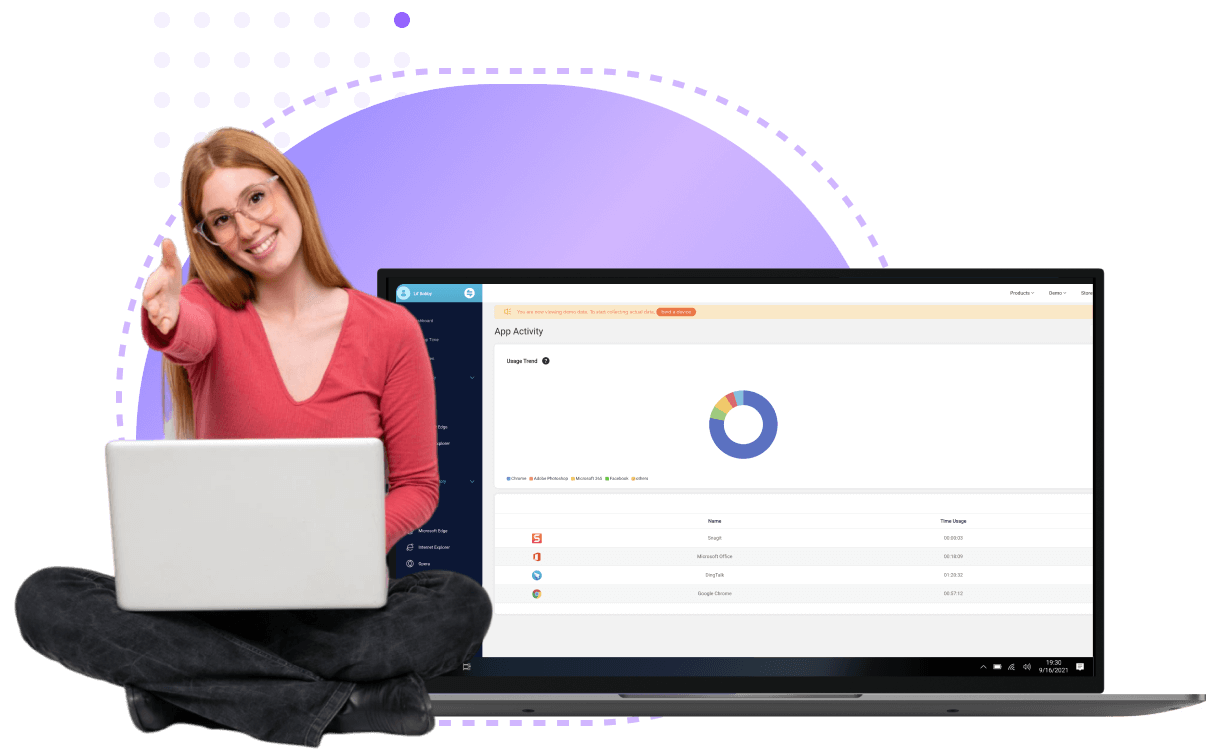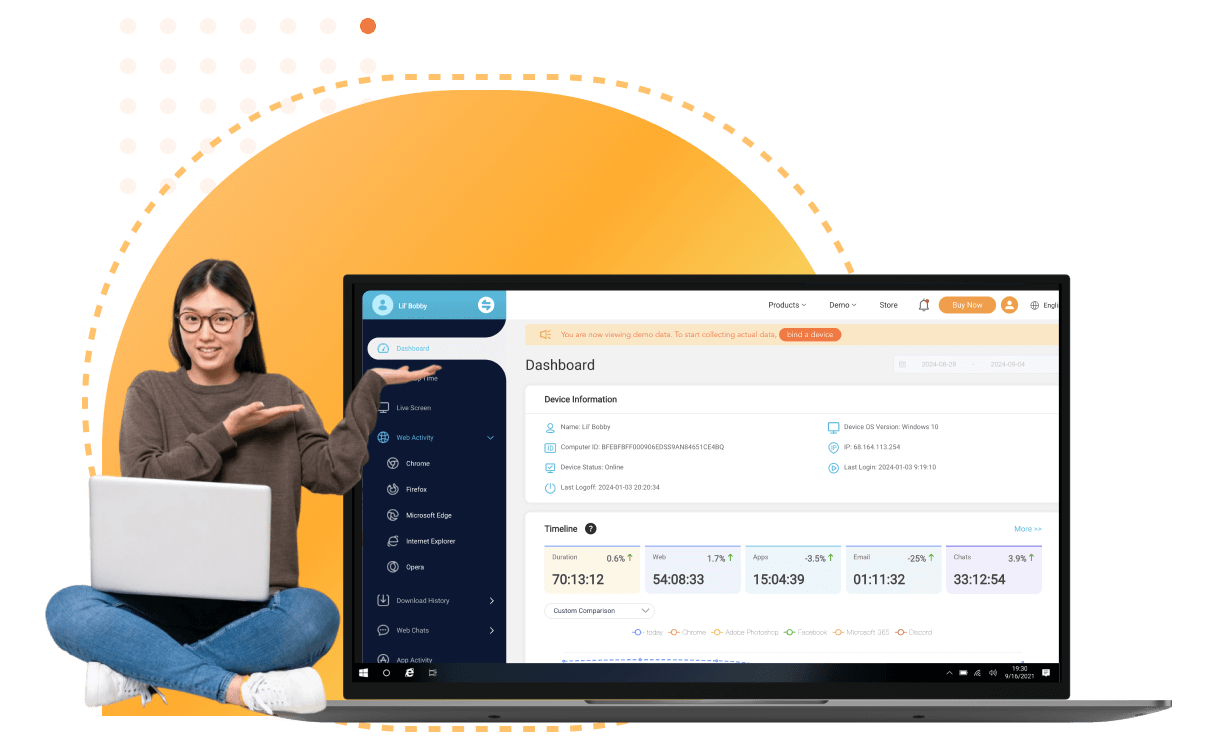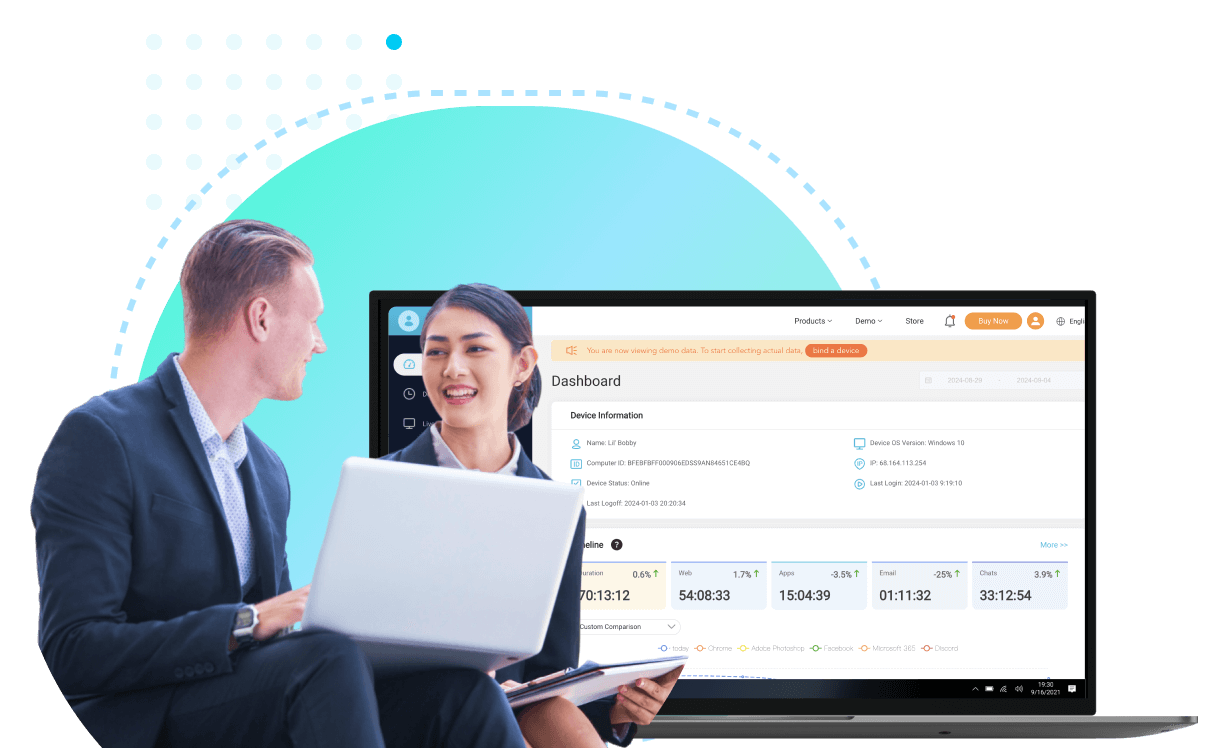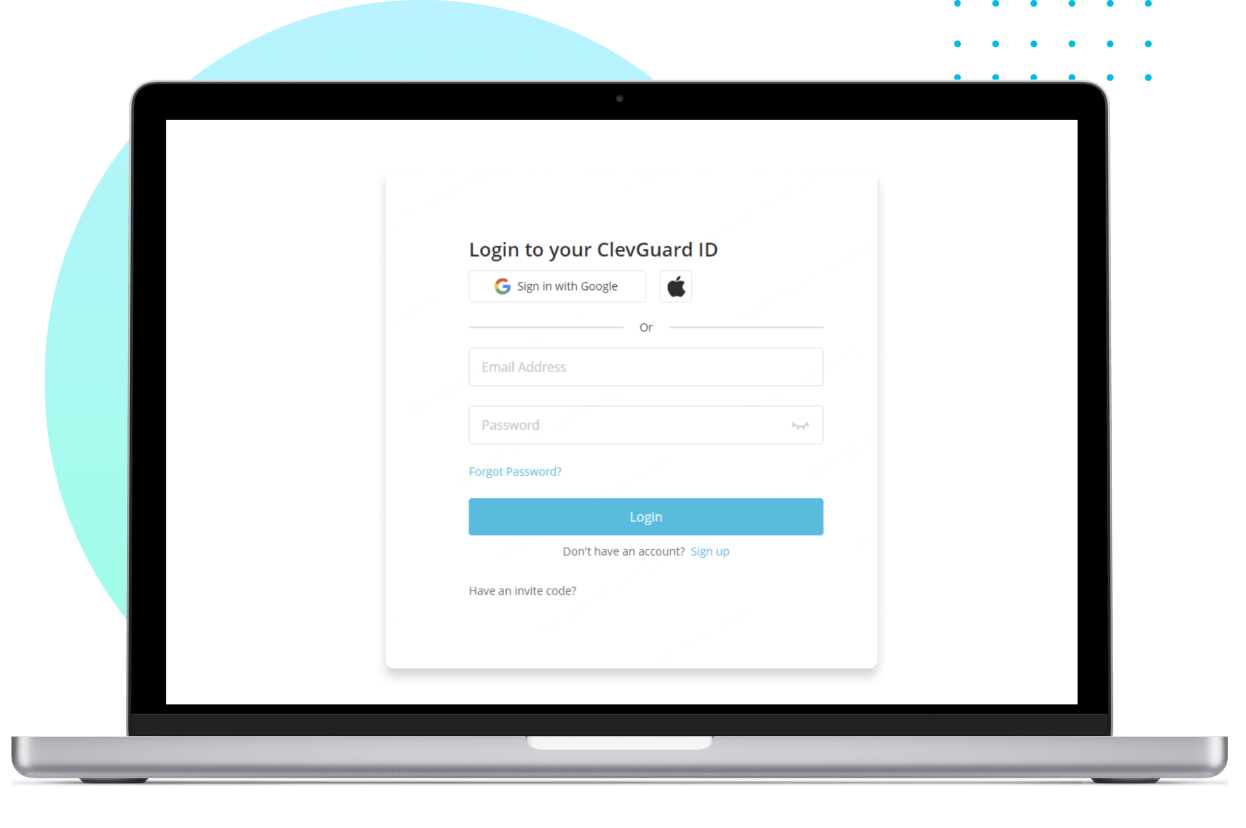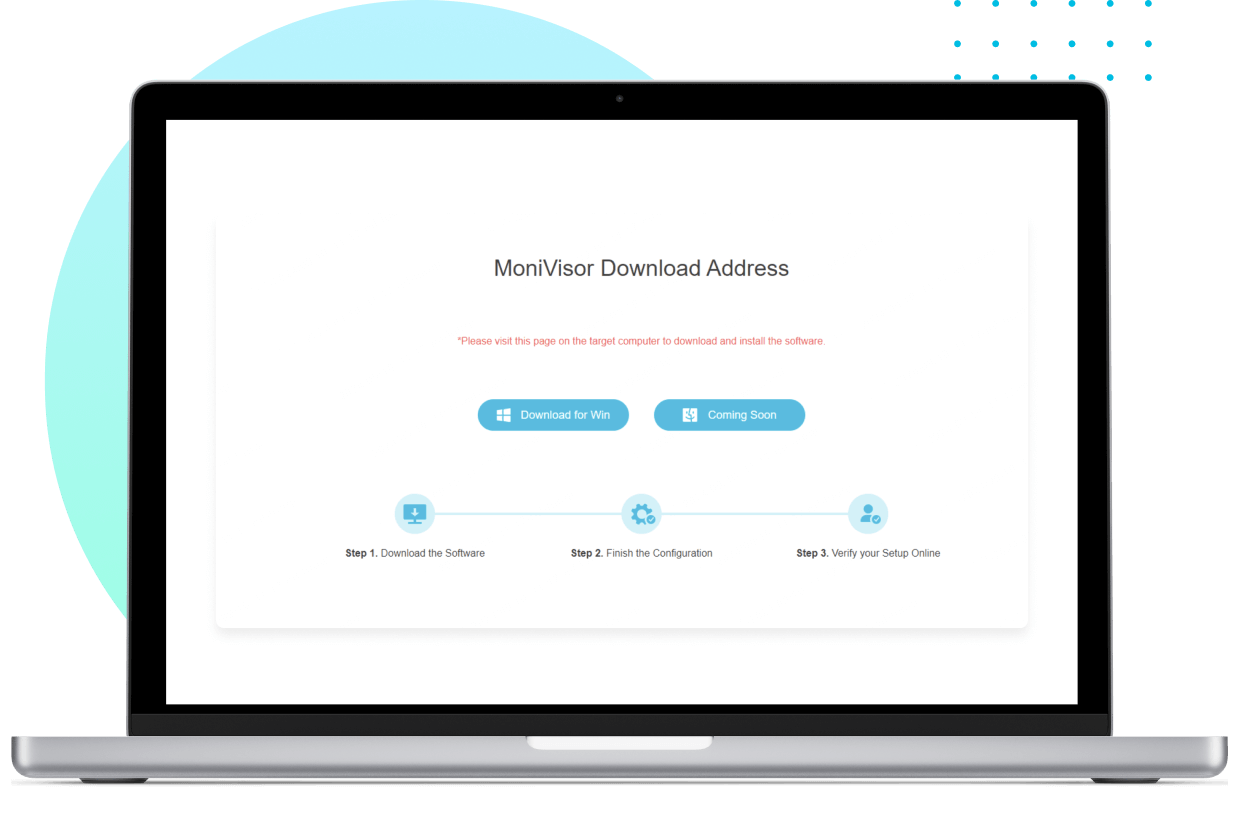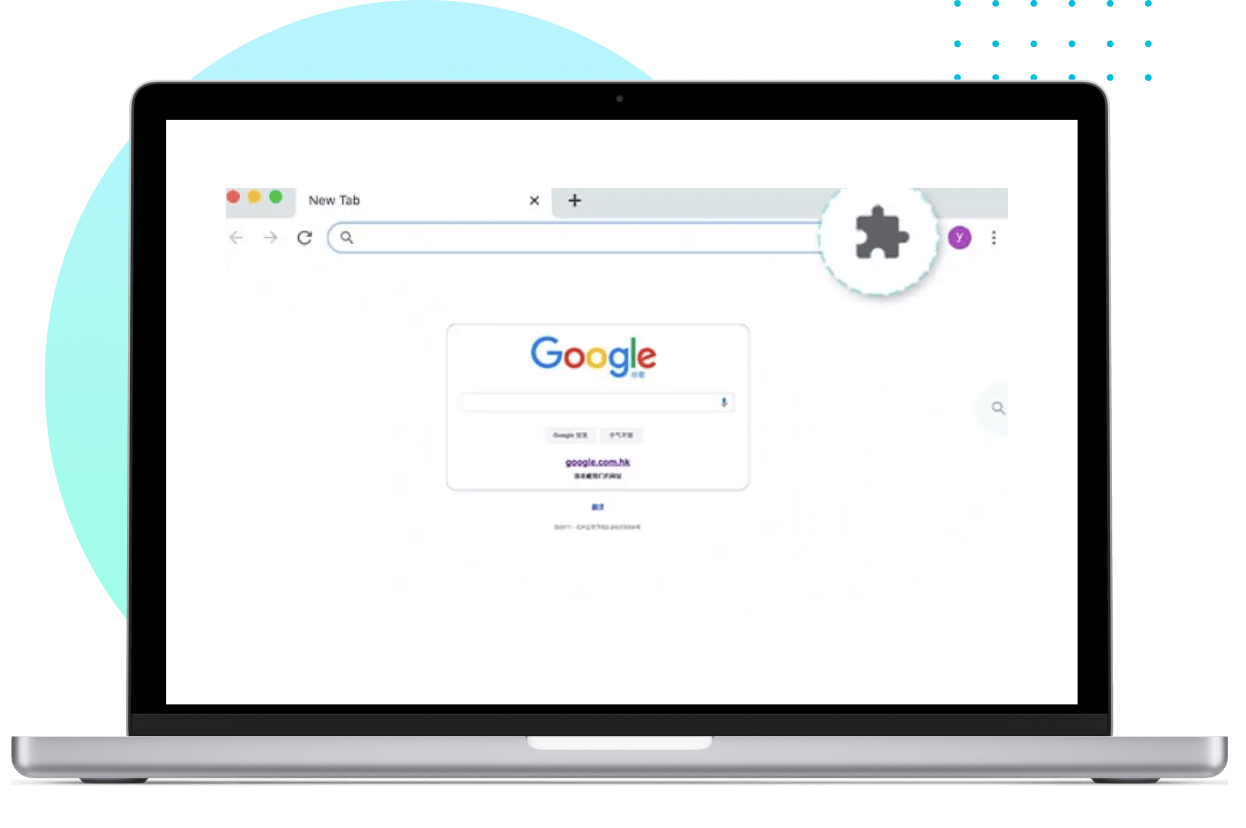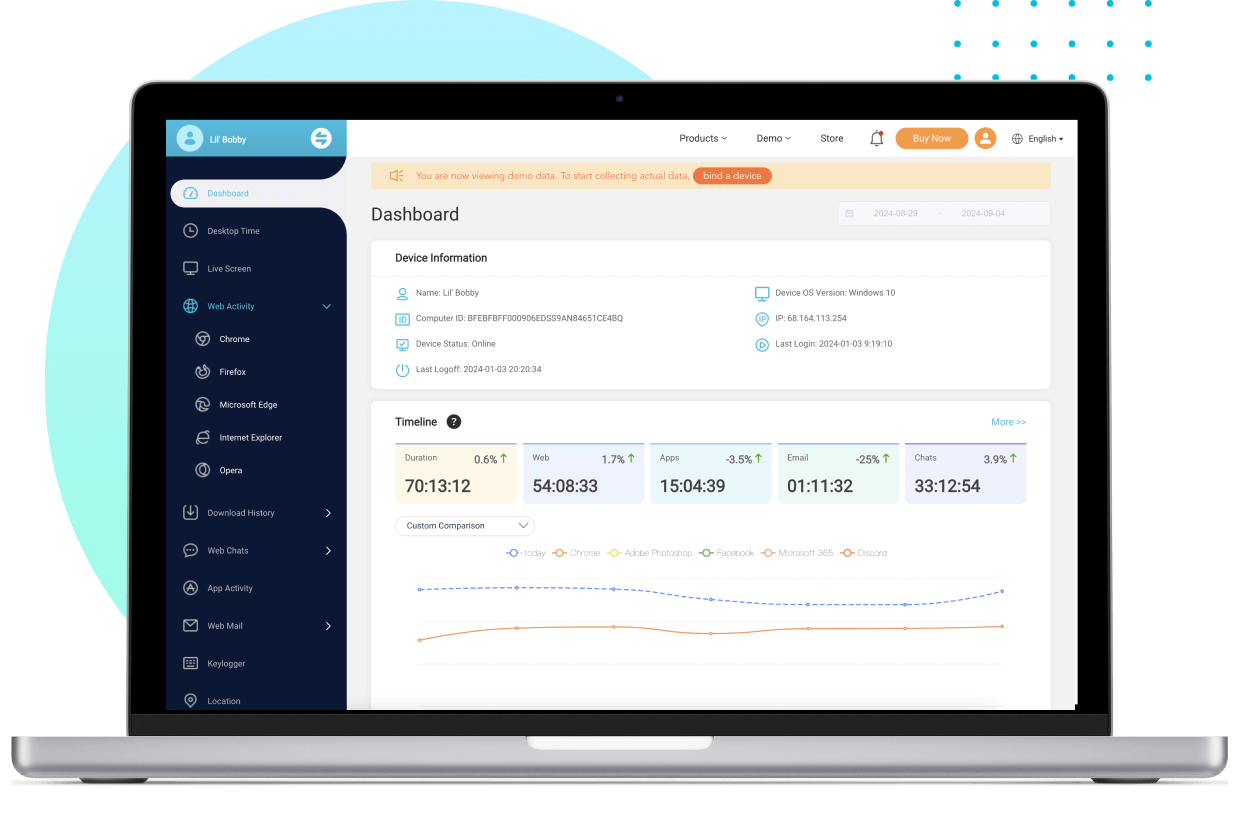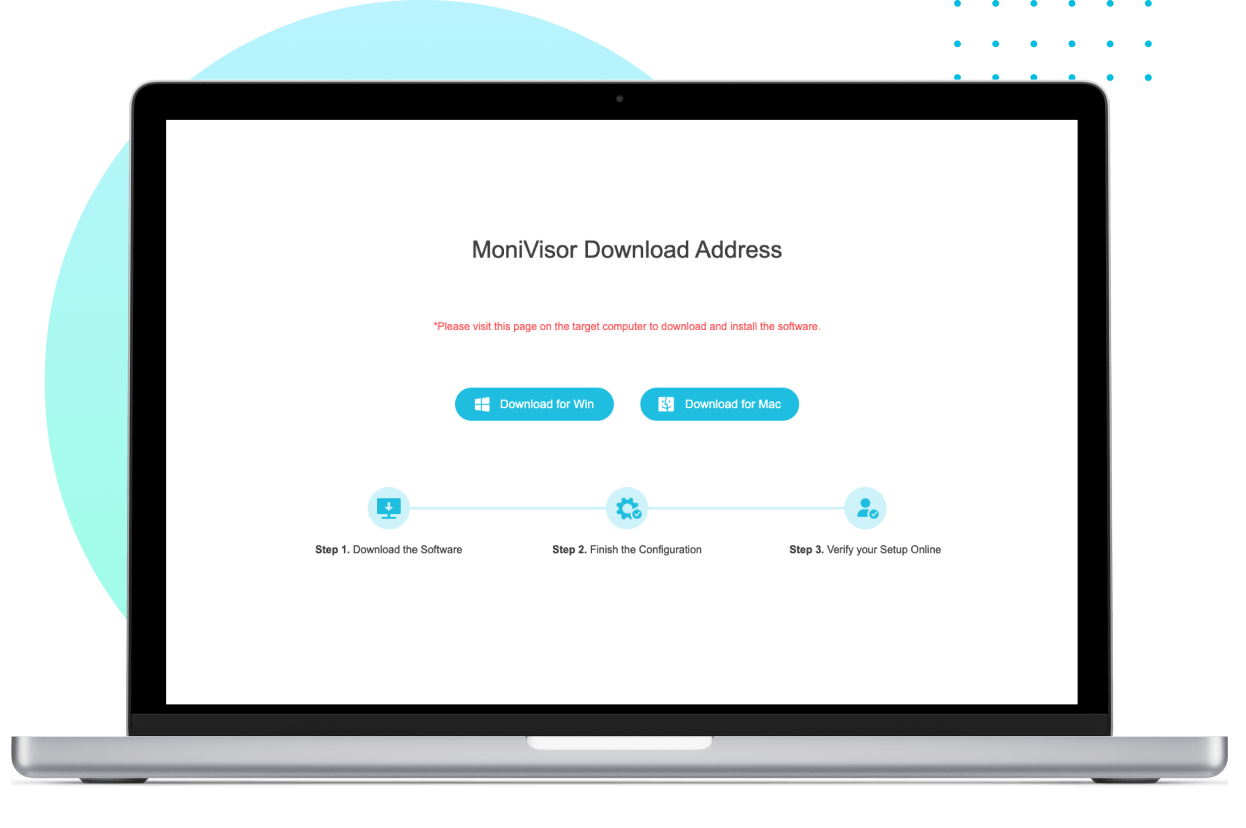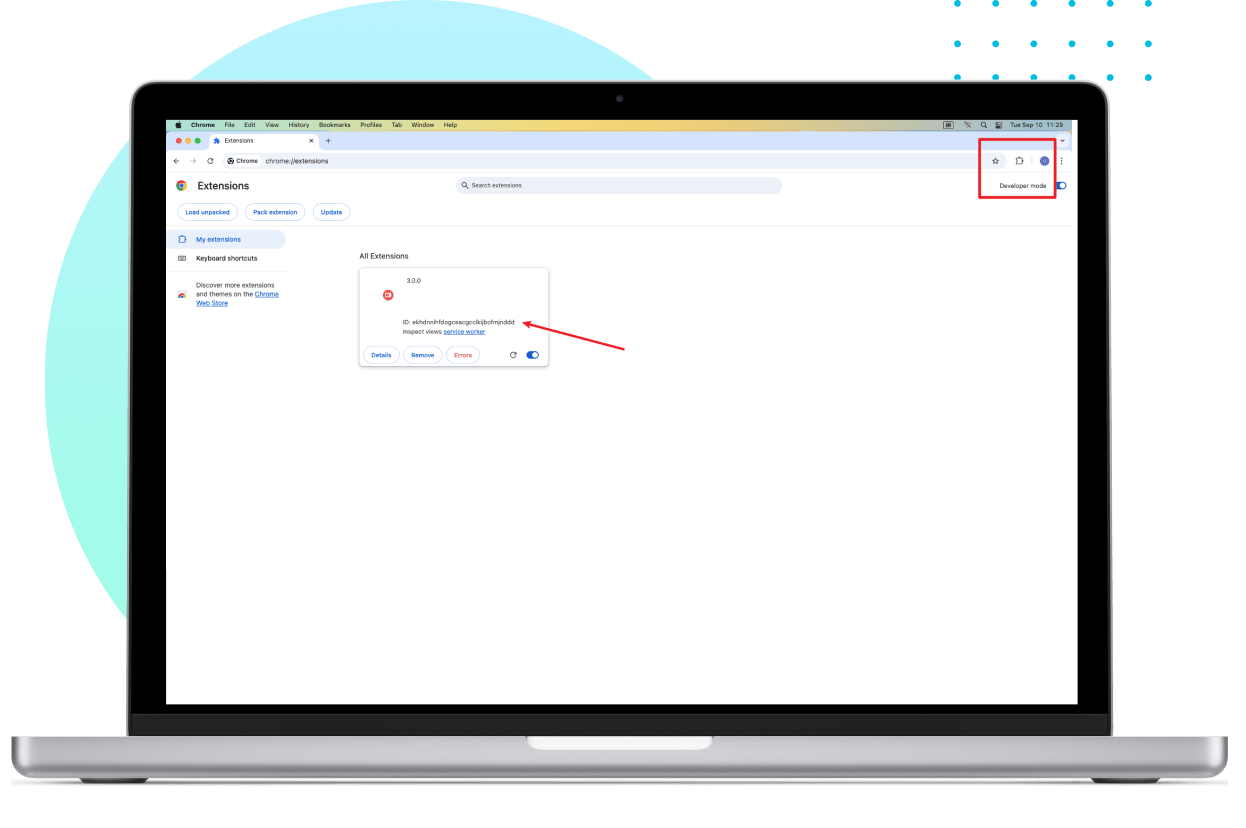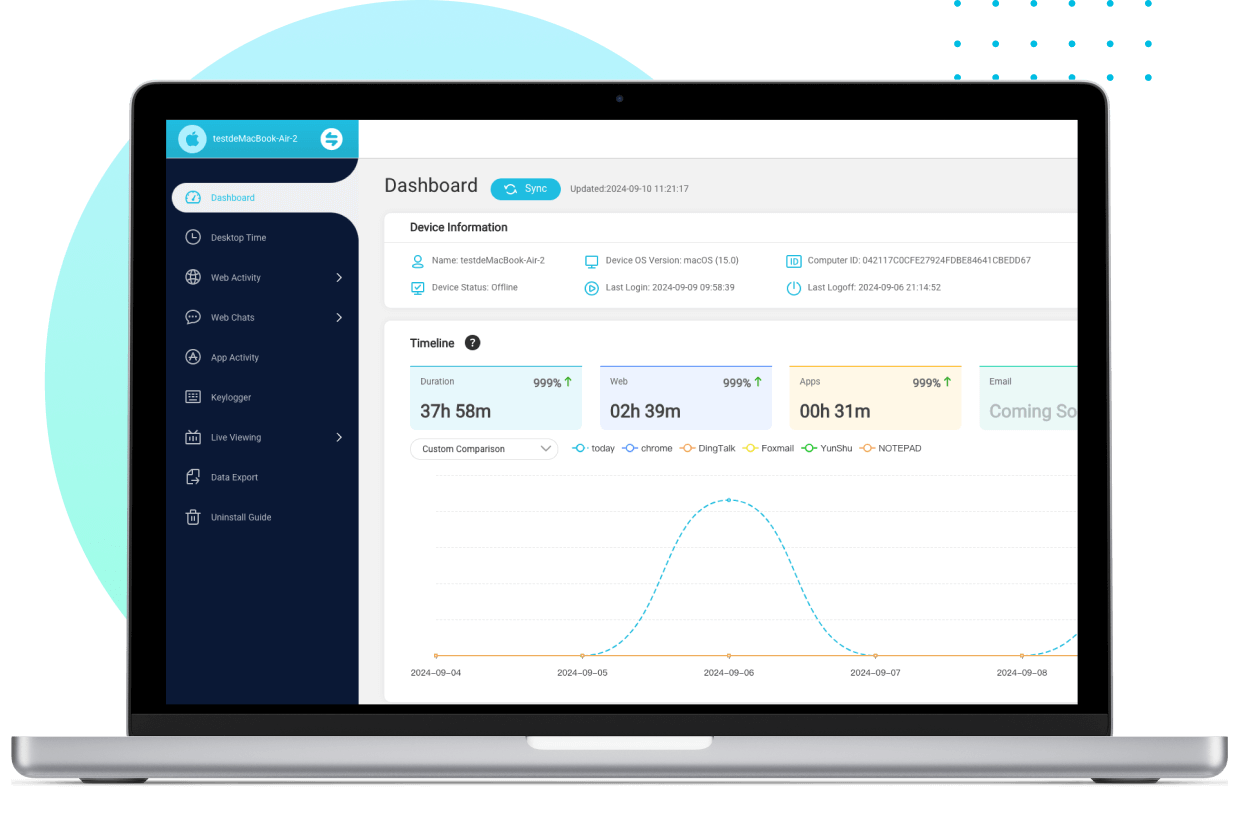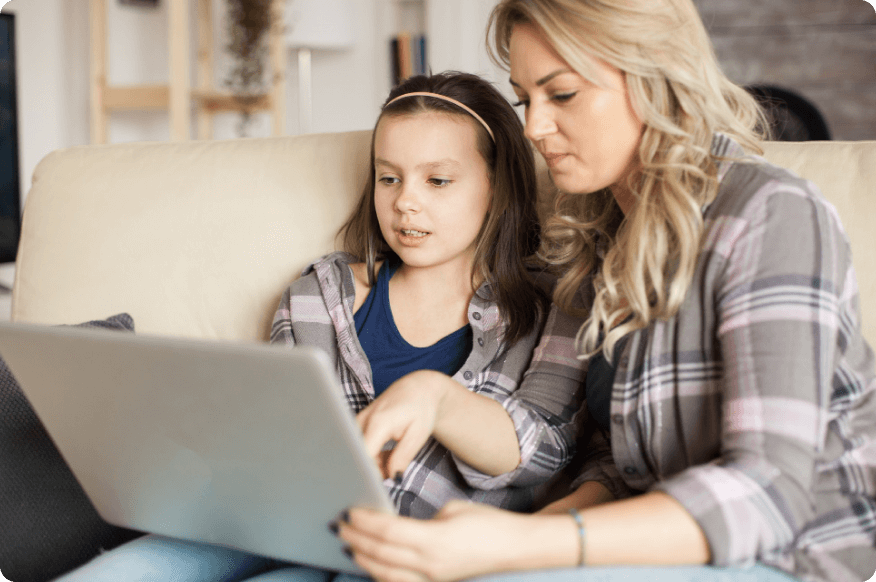Computer Monitoring Solution For Windows & macOS
Real-time tracking of all digital activities without disrupting workflows. Ideal for businesses, parents, and individuals, it provides detailed reports on usage, browsing history, keystrokes, and app interactions—discreetly running in the background.
ClevGuard Support: Monitor Devices with Others' Permission.
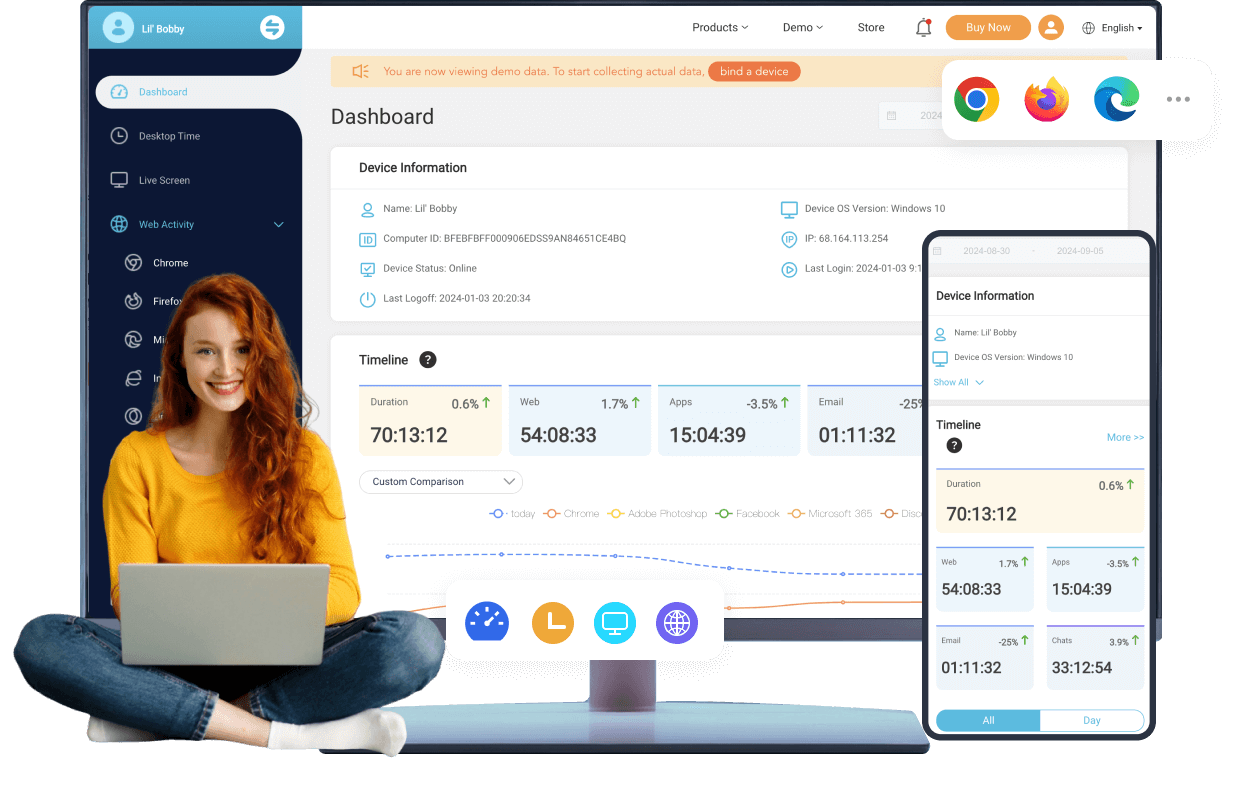
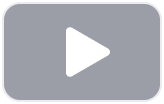
How to Install MoniVisor
Sign up for a new account and select the plan that suits your needs to unlock MoniVisor’s full potential.
On the target computer, enter the provided link to access the installer. Run the program to begin the installation process.
To monitor internet history on Google Chrome, install the necessary Chrome plug-in.
Once set up, log in to your online dashboard and start monitoring the device immediately.
Sign up for an account and choose the plan that best fits your needs to get started.
On your target MacBook, activate the software and grant the required permissions by adjusting the privacy settings.
Install the Chrome plug-in to effectively monitor internet history on Google Chrome.
Log in to your online dashboard, and you’re ready to start monitoring the MacBook right away.
Why MoniVisor Can Be Your Computer Tracking Solution
Clear, real-time data presentation with a user-friendly interface.
A wide range of PC monitoring features make it a competitive program.
Operate discreetly in the background, without noticeable indicators or notifications to the end user.
We prioritize your privacy and take rigorous measures to safeguard your personal information.
MoniVisor is a safe and reliable computer monitoring program, free from any malicious code or viruses.
Enjoy ongoing improvements and new features with our free software updates.
MoniVisor: Tailored Pricing for Your Needs
MoniVisor is suitable for

Discover What Real Users Have to Say about MoniVisor
















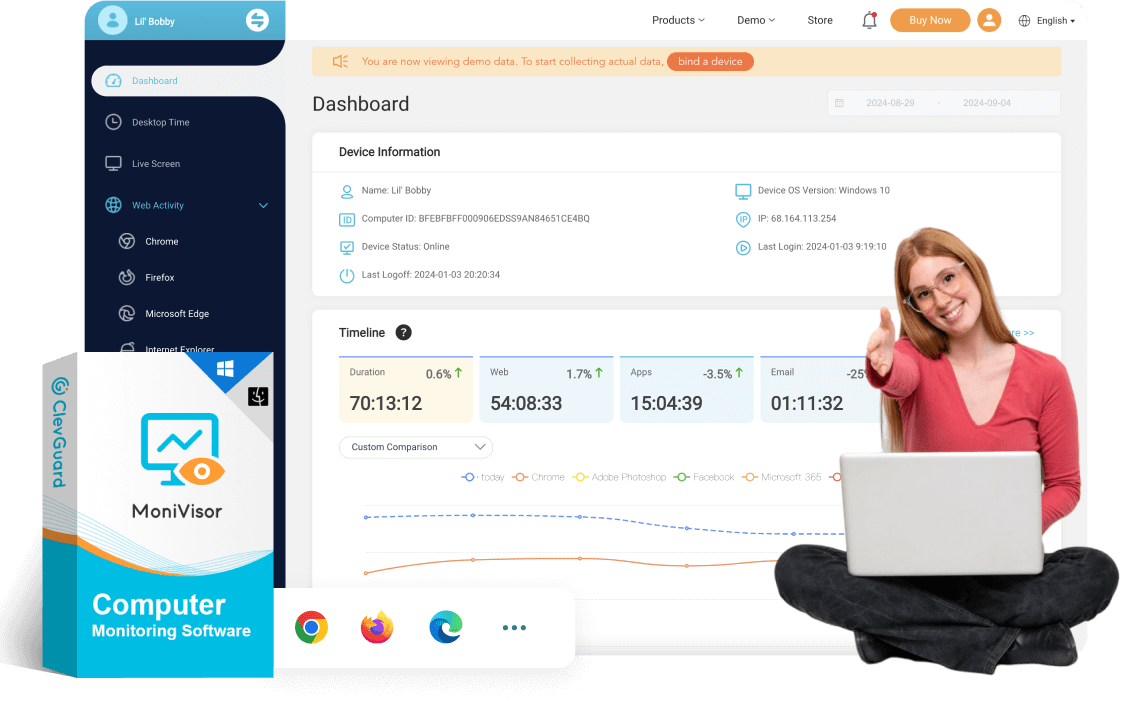
- Best Keystroke Logging Software in 2024 | What to Choose
- How to Check Incognito History on PC
- Top-rated File Monitoring Tools to Track File Changes in 2024
- How to Know Your Child's Computer History
- 4 Best Computer Monitoring Software in 2024
- How to Effectively Detect Mouse Jiggle on Employees' Computers
- Best Hidden Screen Recorders You Need to Know in 2024
- [Windows] Best Software to Set Up Parental Control for Laptops
- How to Know If Your Files Have Been Copied [2024 Guide]
-
Q: What is MoniVisor?A: MoniVisor is a feature-rich PC monitoring tool for Windows computers. It enables users to track user activity, file folder changes, USB port connections, desktop time, real-time screen activity, and keyboard inputs. By integrating all of these features, MoniVisor aims to secure your online safety and streamline management workflow.
-
Q: Is MoniVisor a spy program for PC?A: No, MoniVisor is a computer monitoring tool and we do not endorse the use of the application for purposes prohibited by law. It is intended to be used exclusively on the user's own computer(s). In accordance with the laws of some countries, individuals being monitored, such as employees, must be informed and generally need to provide consent. If unsure about the legality of monitoring activities, it is advisable to seek legal advice.
-
Q: How does MoniVisor for Windows keep incognito on the target computer?Our MoniVisor PC monitoring software will disappear from the target's desktop and task manager immediately after activation. The user will not find out about the software and no notifications are sent to the user during this period.
-
Q: Do I need to access the target computer before it all?A: Yes. The very first step is to approach the target device and install the client end program thereon. After this, sign in to the User Center and navigate to the online dashboard. When ready, review all the monitored data from the panel on your own end.
-
Q: Will the target devices know they are being monitored?A: When you have successfully installed the client end program on the monitored computer, it goes hidden and won’t be easily found out. It disappears from the Task Manager and notification bar.
-
Q: How can I see what my employees are doing on their computers?A: With employee monitoring software like MoniVisor, you can easily get access to someone's browsing history, screen time, most-used apps, email exchanged, file changes, and computer login history. Besides, MoniVisor has a panel tailored for team management, which makes it more of a staff tracker in general terms.
-
Q: What is the best computer monitoring software?A: There's no fixed answer to this question. But regarding the functionality and user-friendliness, MoniVisor has its place. A wide spectrum of features along with an intuitive control panel make it an ideal choice for both parental control and employee monitoring. Meanwhile, don't forget to ensure that the actual usage aligns with your ethical and legal standards for monitoring activities.