"¿Puede alguien acceder a mi ordenador de forma remota sin que yo lo sepa?"
La respuesta es "Sí!".
Cuando tu dispositivo está conectado a Internet, es posible que estés siendo objeto de vigilancia remota. Si sospechas que alguien está supervisando tu computadora de forma remota y quieres saber cómo saber si tu computadora está siendo accedida remotamente, este artículo está diseñado para ti.
Te presentaremos 8 de las mejores maneras para que sepas de inmediato si alguien está vigilando tu computadora de forma remota. Estos métodos son aplicables tanto para computadoras con Windows como para Mac.
- Parte 1. Pre-conocimiento: Poderoso software para acceder al ordenador de alguien de forma remota
- Parte 2: ¿Cómo puedo saber si alguien está accediendo a mi ordenador de forma remota? - Las 8 formas principales
- Parte 3: Cómo evitar que alguien acceda a tu ordenador
Consejo extra: Software para acceder al ordenador de alguien de forma remota
Si quieres acceder remotamente al ordenador de otra persona y ver lo que está haciendo en él, puedes utilizar una herramienta de terceros que te ayude.
MoniVisor para Windows, que se ejecuta inadvertidamente en segundo plano y es una herramienta de terceros recomendada que ayuda en el seguimiento de otros PCs de forma remota.
Las principales características de MoniVisor para Win son:
Descubrir con quién se comunica el usuario objetivo comprobando los chats de las redes sociales.
Conocer exactamente el último tiempo de uso de una app específica.
Rastrear el tiempo de ejecución de todos los archivos en el ordenador objetivo, así como actividades como borrado o copia, y conocer la ruta exacta de almacenamiento de los archivos.
Supervisar todos los correos electrónicos enviados o recibidos a través de programas de correo electrónico basados en la web como entrar en la cuenta de Gmail.
Acceder a todo el historial de navegación/descarga de los usuarios objetivo.
Detectar la actividad de impresión y dispositivos desconocidos conectados al ordenador, como USB u otros dispositivos móviles.
Realizar automáticamente capturas de pantalla del usuario objetivo.
Rastrear cada una de las pulsaciones del teclado del PC objetivo.
Este software es seguro y muy fácil de usar. Puedes consultar la demostración gratuita para obtener más detalles sobre sus características. Los pasos específicos de instalación son los siguientes:
Paso 1: Elegir un plan adecuado y Descargar MoniVisor para Win.
Haz clic en "Iniciar sesión" para registrar una cuenta MoniVisor para Win con una dirección de correo electrónico válida. Luego sigue el siguiente tutorial para completar la configuración necesaria en el ordenador Windows objetivo.
Si te registra directamente en ClevGuard con cuentas de terceros como Google o Facebook, recibirás la cuenta y la contraseña de ClevGuard en tu correo electrónico.
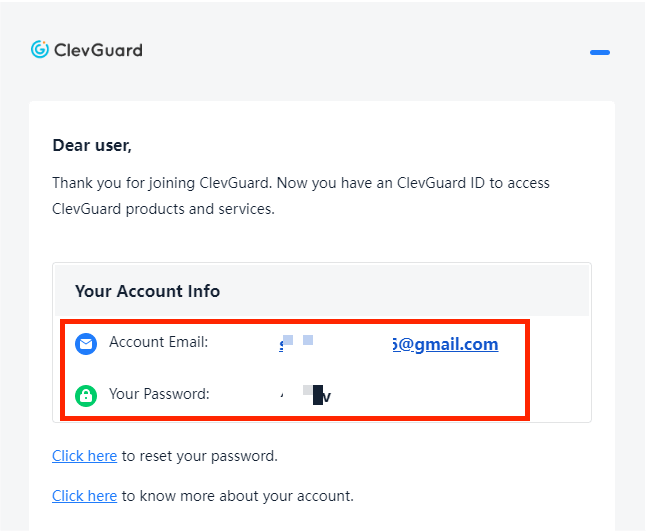
Paso 2: Descargar MoniVisor para Win y Instalar la extensión de navegador(opcional)
Descarga e instala MoniVisor para Win en el ordenador objetivo. Se recomienda instalar la extensión para supervisar las cuentas de correo electrónico y las aplicaciones de redes sociales. La interfaz del software te proporcionará pasos detallados sobre cómo hacerlo.
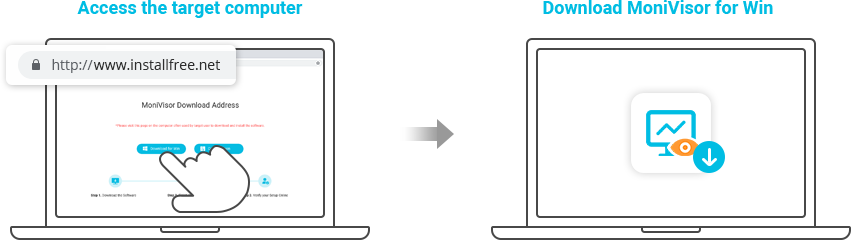
Será mejor utilizar "Incógnito" o "Navegación privada" para descargar esta herramienta. Alternativamente, puedes borrar el historial de navegación en el ordenador monitorizado para evitar dejar rastros de la instalación.
Paso 3: Empezar a monitorizar.
A continuación, accede al sitio web de ClevGuard e inicia sesión en tu cuenta. Luego, va al "Panel de control" de MoniVisor para Win, haz clic en "Verificar configuración", y podrás visualizar todos los datos registrados. Ten en cuenta que la primera sincronización de datos puede demorar un poco. Recuerda que cuando la computadora objetivo esté apagada o en modo de suspensión, no se enviarán datos.
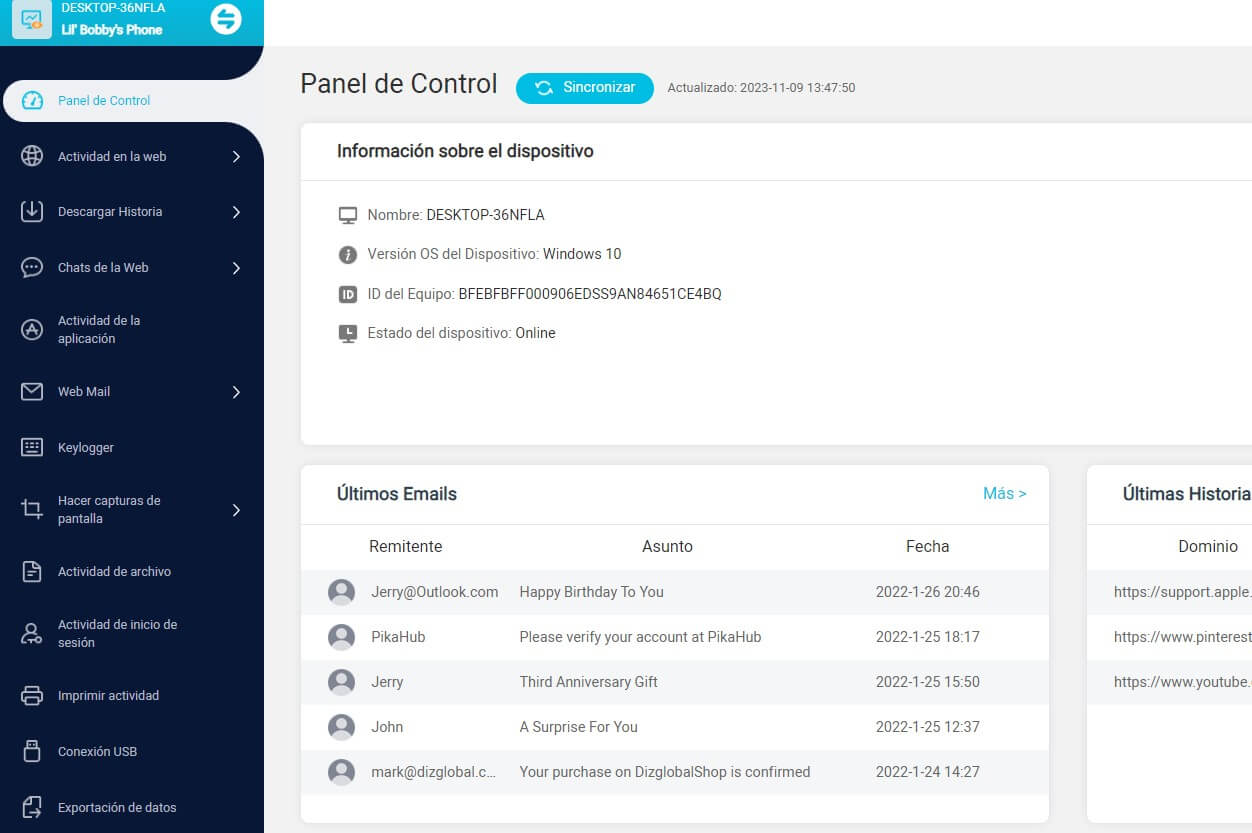
¿Cómo saber si alguien está accediendo a mi ordenador de forma remota?
Determinar si alguien está monitoreando remotamente tu computadora no es complicado, pero es importante que mantengas precaución, ahora eliminaremos tus dudas.
Aquí tienes 8 métodos efectivos para descubrir si alguien hackea tu ordenador y lo monitoriza de forma remota. Puedes probar cualquiera de ellos para confirmarlo.
Forma 1: Desconecta tu ordenador de Internet
Con Internet, todo es posible. Sin Internet, nadie puede ver tu ordenador a distancia; si sospechas que alguien está utilizando tu ordenador como tú, desconéctate de Internet inmediatamente.
Desconectar la conexión a Internet de la barra de tareas puede no ser suficiente, ya que puede conectarse fácilmente por sí sola. Necesitas hacer algo más.
Pasos para desconectar el ordenador de Internet
Apaga el router/wifi.
Retira los cables ethernet.
Olvídate de la red desde la configuración del wifi.
Forma 2. Comprobar la lista de archivos a los que se ha accedido recientemente
Todos recordamos el último archivo al que accedimos o qué programa utilizamos por última vez en nuestro ordenador, a menos que hayan pasado años o que sea otra persona quien lo esté utilizando. Si notas alguna actividad inusual en tu PC o Mac, deberías comprobar inmediatamente los archivos a los que has accedido más recientemente. De este modo sabrás exactamente si otra persona está accediendo a tu ordenador.
Pasos para comprobar la lista de archivos a los que se ha accedido recientemente en un PC con Windows
Haz clic en el acceso directo de la barra de tareas.
Abre la ventana del explorador de archivos y la carpeta de documentos.
Selecciona "Acceso rápido" en el lado izquierdo de la ventana del Explorador de archivos. También puedes presionar la tecla de Windows + E. Aparecerá una lista de archivos recientemente visitados o visualizados. Si no has accedido a ningún archivo de esta lista, seguramente alguien ha estado monitoreando tu computadora de forma remota.
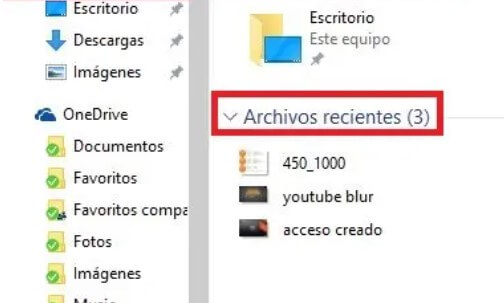
Pasos para comprobar la lista de archivos a los que se ha accedido recientemente en Mac
Comprobar los artículos recientes:
Va a la barra de menús de tu Mac.
A continuación, haz clic en el logotipo de Apple.
Desplaza el cursor hacia "Ítems Recientes", y en la pantalla aparecerá una lista de los últimos 10 elementos que has visitado, divididos en tres categorías: aplicaciones, documentos y servidores. Si ves todos estos elementos, puedes estar tranquilo; si no los ves, significa que alguien te está vigilando.
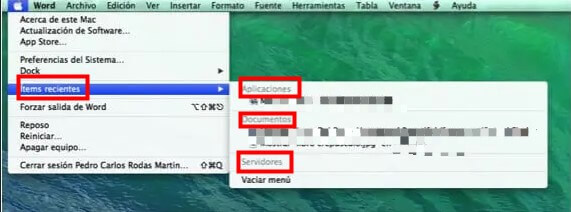
Comprobar los archivos recientes:
Abre una ventana del Finder en tu Mac.
A continuación, haz clic en "Ir" en la barra de menú.
Sitúa el cursor sobre "Archivos Recientes" y así podrás ver los 10 carpetas más recientemente visitadas en tu Mac. Si no has accedido a ninguno de los archivos dentro de estas carpetas, es momento de prestar atención.
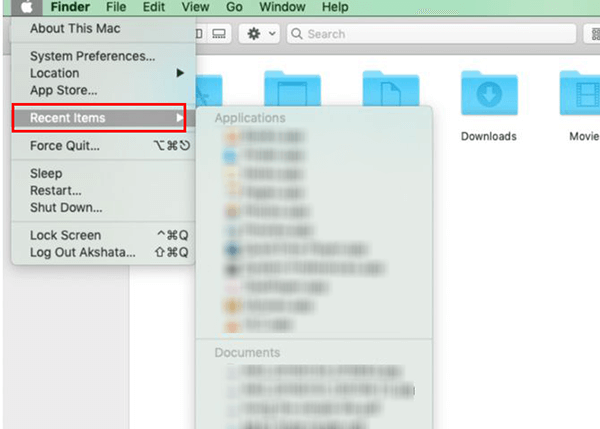
Forma 3: Comprobar el historial del navegador en el ordenador
Revisar el historial del navegador es otra manera de descubrir si alguien está vigilando tu computadora. Sin importar qué navegador utilices, puedes verificar su historial de navegación. Ahora te explicaremos los pasos detallados para realizar esta acción en algunos de los navegadores principales en tu computadora.
Pasos para comprobar el historial de navegación en Google Chrome
Va a Google Chrome.
Haz clic en los tres puntos de la esquina superior derecha y en el historial.
Se abrirá todo tu historial de búsqueda. Ahora analiza cuidadosamente y ve si ha realizado o no todas las búsquedas. Si hay búsquedas inusuales, alguien podría estar monitoreando remotamente su PC.
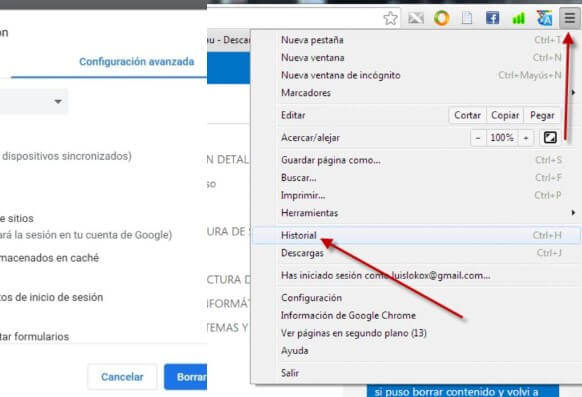
Pasos para comprobar el historial de navegación en Mozilla Firefox
Abre Mozilla Firefox en tu ordenador.
Haz clic en el icono que parece una fila de libros y que dice "Ver historial, marcadores guardados y más" en la barra de menú.
Haz clic en "Historial" y comprueba las actividades de navegación en este navegador.
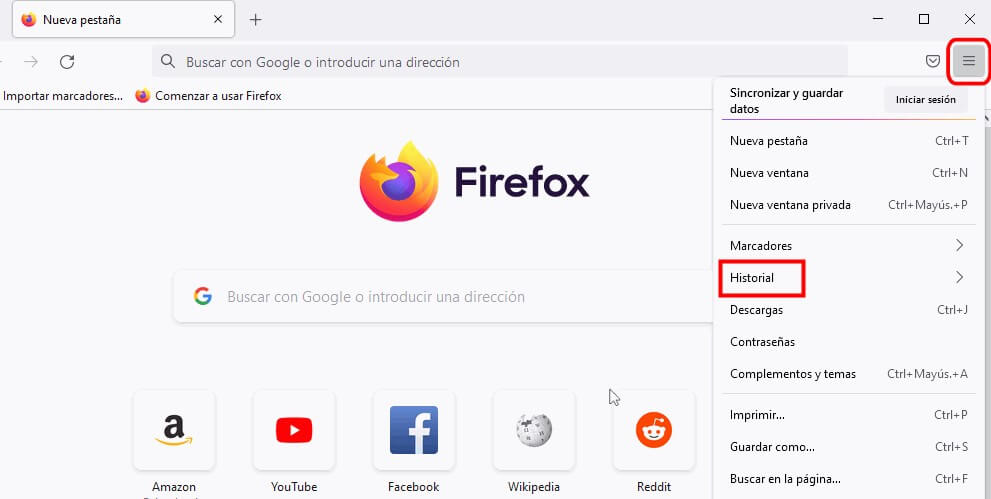
Pasos para comprobar el historial de navegación en Safari
Va a Safari en tu dispositivo Mac.
Haz clic en "Historial" y luego en "Mostrar todo el historial". Cualquier búsqueda no realizada por ti puede ser una señal de que alguien está viendo tu dispositivo remotamente.
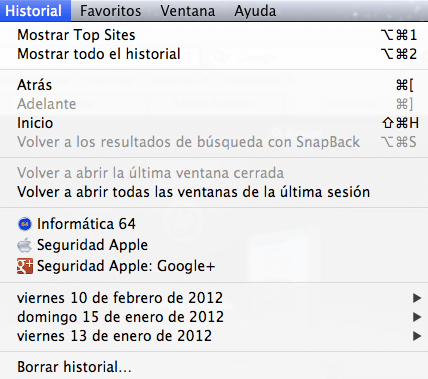
Pasos para comprobar el historial de navegación en Internet Explorer
Inicia Internet Explorer.
A continuación, selecciona las "barras del explorador" en el menú desplegable.
Haz clic en "Historia".
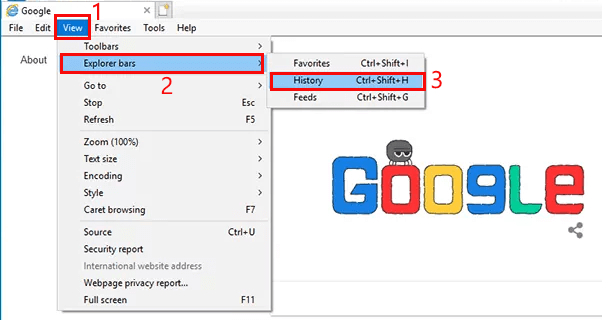
Pasos para comprobar el historial de navegación en Microsoft Edge
Inicia Microsoft Edge en tu ordenador.
Haz clic en el icono "Hub" de la barra de menús.
Haz clic en "Historial".
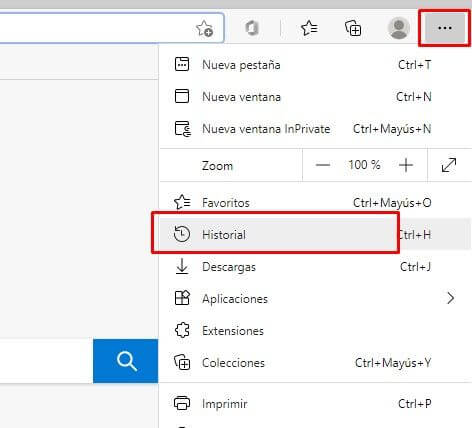
Forma 4: Comprobar los archivos modificados recientemente
Un observador remoto no solo puede ver tus archivos, sino que también puede modificarlos. Por lo tanto, puedes verificar el historial de "Último acceso a archivos en la computadora" para confirmar si alguien ha accedido remotamente a tu computadora.
Pasos para comprobar los archivos modificados recientemente en Windows
Abre el "Explorador de archivos" de su ordenador.
Para buscar en todo el ordenador, seleccione la opción "Este PC".
Haz clic en la pestaña "Buscar" y elige la opción "Fecha de modificación" y, a continuación, selecciona el intervalo de tiempo que quieras comprobar. Puedes elegir "Hoy" o retroceder hasta "el mes pasado".
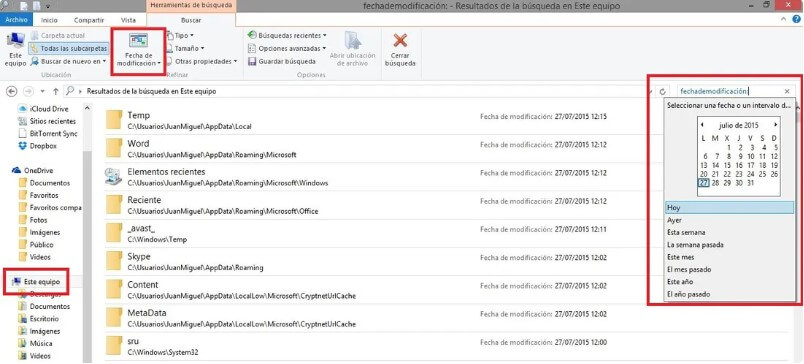
Pasos para comprobar los archivos modificados recientemente en Mac
Abre el Finder de tu Mac y elige Archivo > Buscar.
Selecciona "Tipo" y luego selecciona "Otros" en la ventana emergente.
Elige el botón "OK" y luego haz clic en "Kind" de nuevo. A continuación, verás los Archivos de sistema en la ventana. Haz clic en Archivos de sistema y pulsa la opción "están incluidos" en el menú desplegable.
Haz clic en el signo "+" del extremo derecho. A continuación, cambia "Tipo" por "Fecha de última modificación" y elige el intervalo de tiempo que quieres comprobar, como por ejemplo "Hoy".
Después de eso, verás una lista de los archivos que han sido modificados hoy en tu Mac. Confirma si los ha modificado hoy.
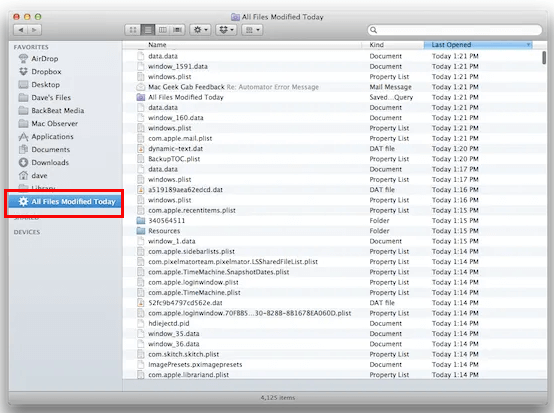
Forma 5: Comprueba los eventos de inicio de sesión de su ordenador
Comprobar la actividad de inicio de sesión es otra forma de averiguar si alguien está supervisando tu dispositivo de forma remota. Sigue los sencillos pasos que se indican a continuación para averiguarlo.
Pasos para comprobar los eventos de inicio de sesión en un ordenador con Windows
Va al panel de control y haz clic en "Sistema y seguridad" y "Herramientas administrativas".
A continuación, haz clic en "Visor de eventos". En la parte izquierda, verás la opción "Seguridad", haz clic en ella y espera a que se abra una ventana con todos los eventos de inicio de sesión. Puedes detectar a cualquier persona ajena al sistema revisando los inicios y cierres de sesión administrativos y estándar.
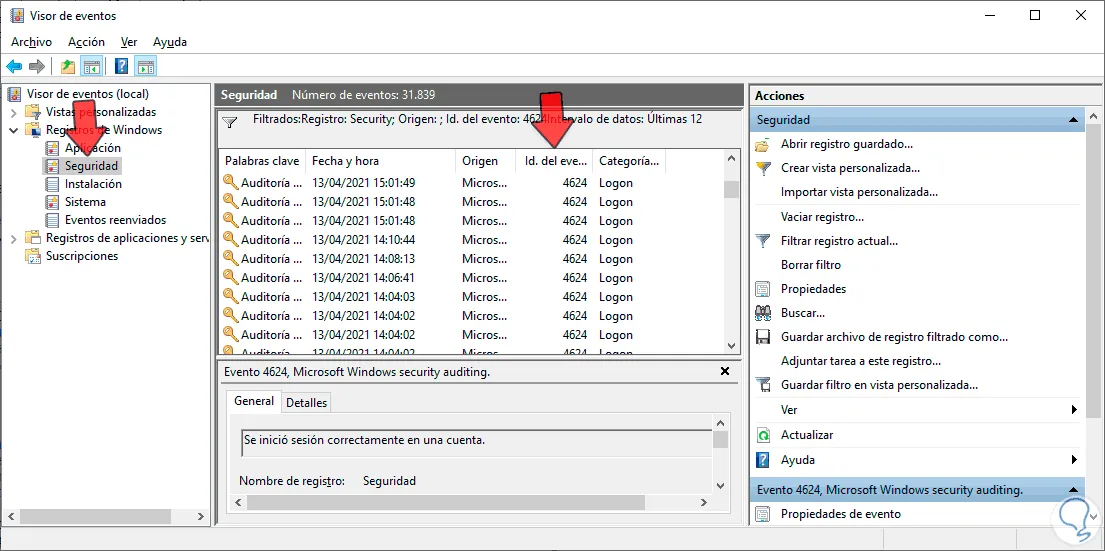
Pasos para comprobar los eventos de inicio de sesión en Mac
Pulsa la tecla Comando + Espacio para buscar en Spotlight en tu Mac.
Escribe "Console" en el cuadro de búsqueda y pulsa Enter.
En la siguiente ventana, haz clic en "Todos los mensajes".
A continuación, escribe "wake" para comprobar todos los eventos de inicio de sesión y las marcas de tiempo.
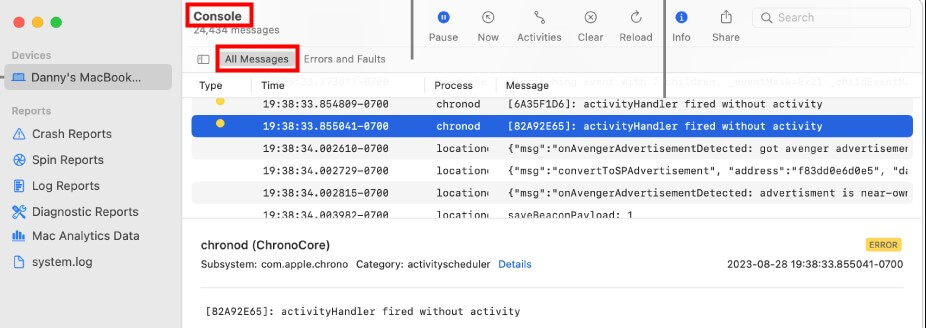
Forma 6: Utiliza el Administrador de tareas para detectar el acceso remoto
Los gestores de tareas pueden ayudarte a detectar espectadores remotos en unos pocos segundos. Es una forma ideal de comprobar los espectadores remotos secretos. En el ordenador Windows, se llama Administrador de tareas, y en el ordenador Mac, se llama Monitor de actividad
A continuación se detallan los sencillos pasos para utilizar la gestión de tareas para detectar el acceso remoto en tu ordenador.
Pasos para utilizar el Administrador de tareas para detectar el acceso remoto en Windows
Abre el Administrador de tareas desde el menú de la barra de tareas y busca una de las siguientes opciones.
A continuación, puedes comprobar la lista de programas en ejecución en tu ordenador.
Cualquier programa que no ejecutes tú identificará claramente al espectador remoto.
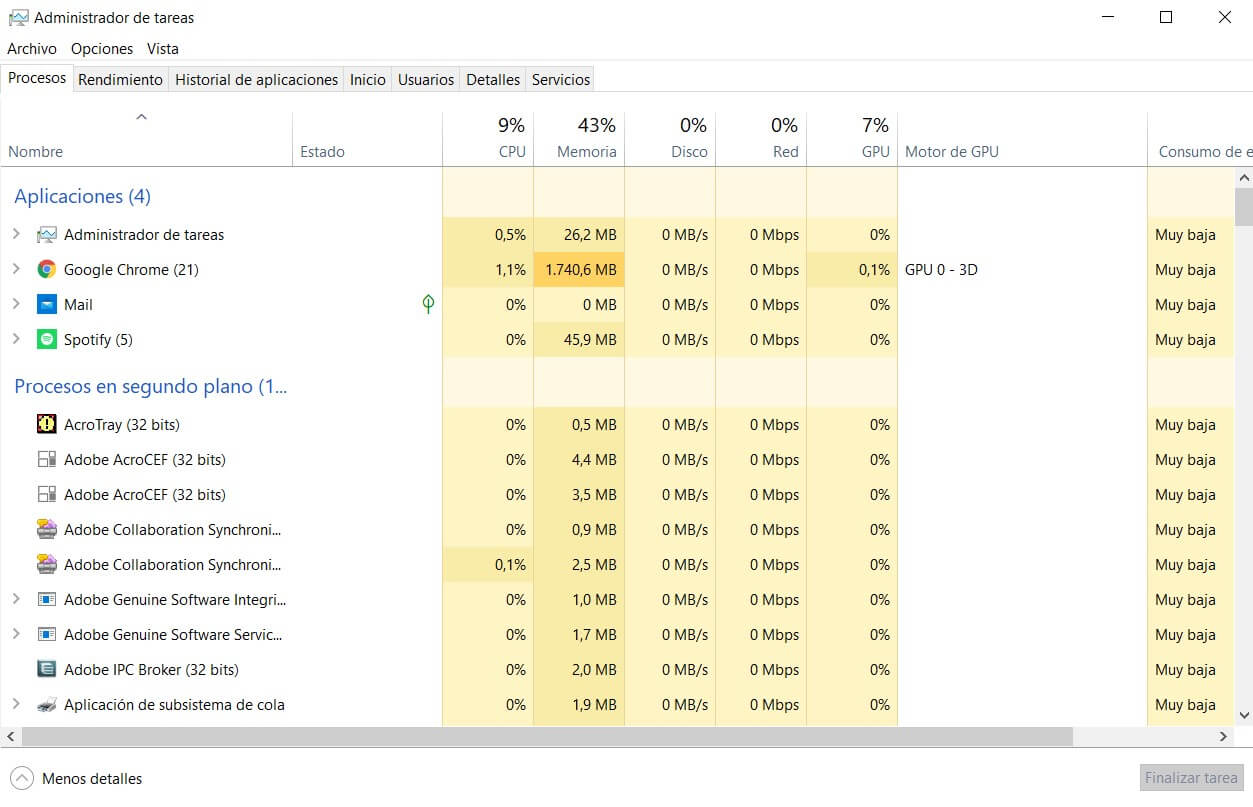
Pasos para utilizar el Monitor de Actividad para detectar el acceso remoto en Mac
Abre el Finder y haz clic en la opción "Aplicaciones" de la ventana.
Y abre la carpeta "Utilidades".
A continuación, haz doble clic en la aplicación "Monitor de actividad". Entonces podrás ver todos los procesos abiertos en tu Macbook en la sección "Nombre del proceso".
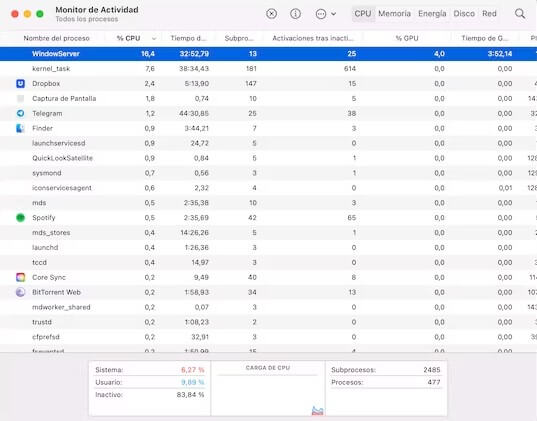
Forma 7: Comprueba la configuración del cortafuegos
En realidad, no a todos les gusta abordar una tarea de la misma manera. Por lo tanto, aquí tienes otro método simple y efectivo para detectar observadores remotos: revisar la configuración del firewall.
Si descubres que hay programas que han entrado en tu computadora a través del firewall sin que lo sepas, esto podría indicar que alguien está monitoreándola de forma remota. Sigue estos sencillos pasos para verificar la configuración del firewall y atrapar a la persona responsable.
Pasos para comprobar la configuración del cortafuegos en Windows
Va a tu panel de control y haz clic en la opción "Firewall de Windows".
Si notas que un programa ha pasado su Firewall sin preguntarle, esto podría indicar que un programador ha habilitado un acceso lejano.
Si es así, elimina rápidamente cualquier progresión reciente de tu firewall, reinicia tu PC y ejecuta el antivirus presente en él, para que no queden factores de riesgo.
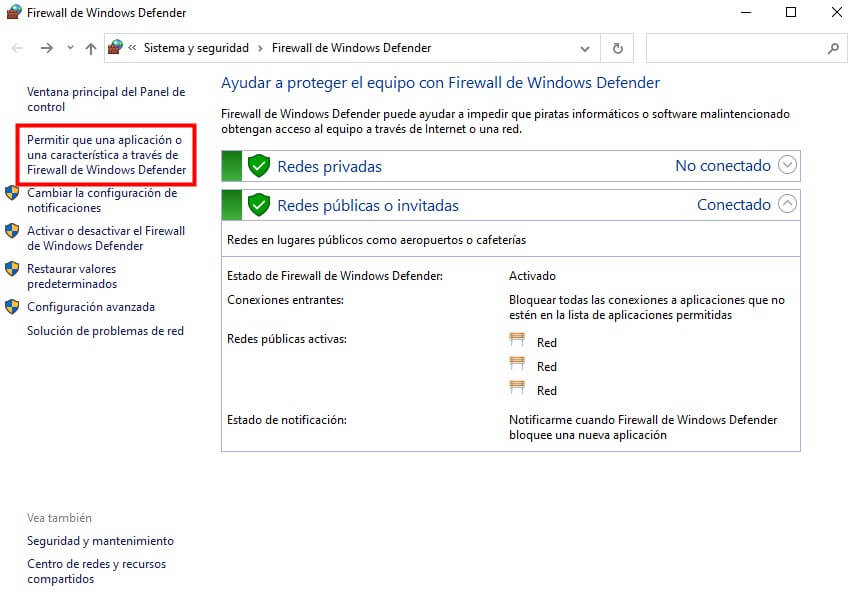
Pasos para comprobar la configuración del firewall en Mac
Elige Preferencias del Sistema en el menú Apple de tu Mac.
A continuación, selecciona Seguridad y Privacidad, y luego la pestaña Firewall.
Haz clic en "Avanzado" para comprobar la configuración del cortafuegos de tu Mac.
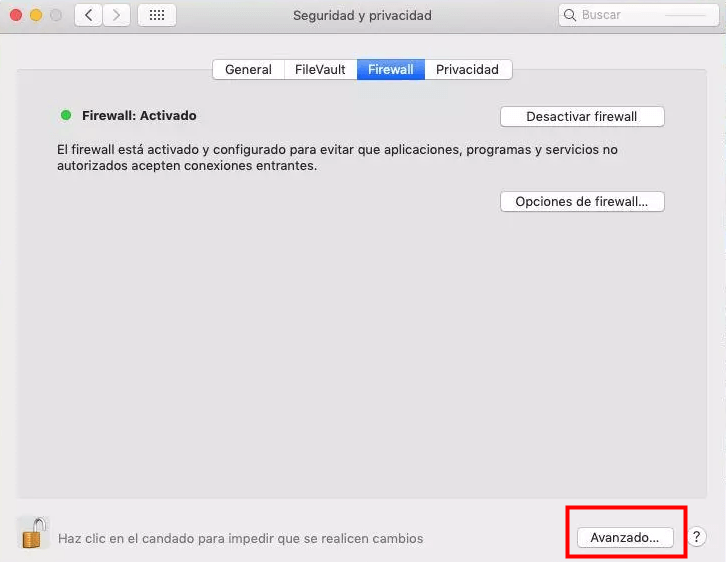
Forma 8: Escanea tu ordenador en busca de virus y malware
Escanear tu ordenador en busca de virus y malware no solo te permite atrapar a los espectadores remotos, sino que también beneficia la salud general de tu PC. Puedes detectar virus y demás en tu ordenador, y deshacerte de ellos en poco tiempo ejecutando el programa.
En caso de que seas nuevo y quieras saber "cómo puedo saber si alguien está espiando mi ordenador de forma remota", sigue los siguientes pasos para escanear tu ordenador.
Pasos para analizar los virus y el malware en su ordenador
Para los usuarios de Windows:
Si deseas utilizar las herramientas integradas para el escaneo, va a la configuración y elige "Actualización y seguridad" y, siguiente, haz clic en "Seguridad de Windows" y espera a que aparezcan los programas de escaneo. Ejecuta uno de esos programas y sigue las indicaciones en pantalla.
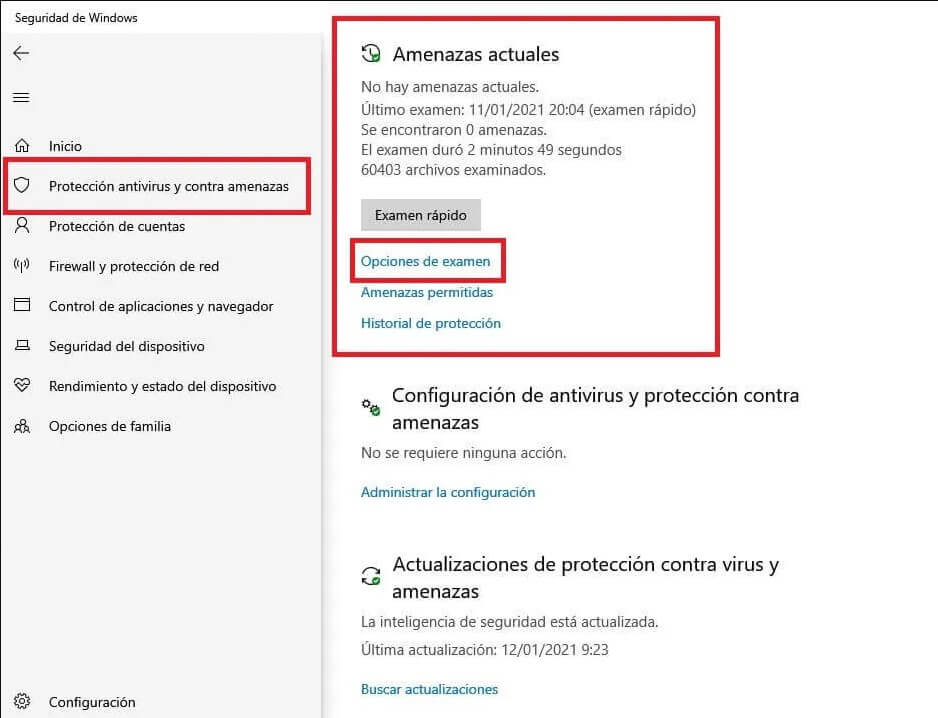
Para los usuarios de Mac:
Parece que el propio Mac no tiene una herramienta integrada para buscar virus y malware. Así que si quieres hacer eso, tendrás que utilizar algunas herramientas de terceros.
Cómo evitar que alguien acceda a tu ordenador
¿Cómo puede evitar que otros accedan a tu PC? Tienes que tomar medidas para proteger tu ordenador de estos fisgones. Hay tres formas sencillas que se indican a continuación que pueden ayudarte a proteger tu ordenador.
Forma 1: Actualizar la contraseña
Si tu contraseña es antigua o fácil de adivinar, significa que es fácil para cualquiera entrar, así que cámbiala inmediatamente y asegúrate de no decírselo a nadie.
Forma 2: Recordar bloquear la pantalla
Si estás seguro de que tu nueva contraseña es lo suficientemente fuerte, el siguiente paso es adquirir el hábito de bloquear la pantalla cada vez que te alejes de tu ordenador.
Esto se debe a que cuando bloqueas la pantalla, los oyentes también se desconectan y necesitarían la contraseña para volver a iniciar sesión. En la mayoría de los dispositivos, la opción de "Bloquear pantalla" suele estar junto al menú principal de "Apagar" en el menú principal.
Forma 3: Cerrar la sesión de todo en todas partes
Otro método es cerrar la sesión en todas partes. De este modo, tanto tú como el fisgón cerraréis la sesión. Pero la ventaja es que tú puedes volver a entrar con una nueva contraseña, mientras que el fisgón no puede. Como resultado, puedes comprobar la actividad de tu ordenador más fácilmente.
Conclusión
Hemos discutido algunos métodos para detectar el acceso remoto a computadoras con Windows y Mac, todos los cuales te ayudarán a determinar si alguien está monitoreando tu computadora de forma remota. Pensamos que estos métodos te resulten útiles. Además, si eres un jefe de empresa y deseas monitorear remotamente las actividades de tus colegas para evitar la filtración de archivos confidenciales, también puedes probar el uso de MoniVisor para Windows. Esperamos que tengas una experiencia perfecta con MoniVisor para Win.







