Herramientas como TeamViewer resultan muy útiles cuando la gente busca formas de monitorizar la pantalla de otra máquina. Este popular monitor de pantalla de ordenador es un programa de supervisión remota de ordenadores que permite a los usuarios conectar sus ordenadores o dispositivos móviles.
Pero, ¿qué pasa si quieres ver en secreto la pantalla de otro ordenador? Bueno, MoniVisor para Windows es la mejor opción para ti. Ahora, aprendamos más sobre este software y veamos cómo monitorizar la pantalla de otro ordenador sin ser detectados.
Antes de comenzar a monitorear, debes comprender completamente por qué necesitas observar la pantalla de la computadora de alguien. En algunos casos típicos, es posible que te enfrentes a problemas legales o éticos. Además, las computadoras suelen ser bastante seguras, lo que hace que esta tarea sea aún más desafiante. Sin embargo, aún tenemos una salida. MoniVisor para Windows es una herramienta profesional de monitoreo remoto de ordenadores. Es libre de virus y te proporcionará acceso para monitorear remotamente la computadora de otras personas. Sin embargo, para utilizarlo, debes pasar por el proceso de instalación, comprar la aplicación y luego instalarla en la computadora objetivo. Aunque la aplicación no se puede instalar de forma remota, después de completar la instalación, podrás acceder remotamente a la aplicación a través del portal en línea y monitorear la pantalla de una computadora a distancia. MoniVisor es un eficaz observador de pantallas de pc. Tiene un procedimiento de instalación y operación relativamente sencillo. Pero antes de que profundicemos en sus capacidades, deberías revisar detalladamente cómo espiar las pantallas de las computadoras. Paso 1: Haz clic en "Iniciar sesión" para registrar una cuenta MoniVisor para Win con una dirección de correo electrónico válida. Luego sigue la guía tutorial para completar la configuración necesaria, incluido descargar, instalar y activar el programa en el ordenador Windows objetivo. Si te registra directamente en ClevGuard con cuentas de terceros como Google o Facebook, recibirás la cuenta y la contraseña de ClevGuard en tu correo electrónico.

1. ¿Cómo monitorizar la pantalla del ordenador de forma remota?
¿Cómo monitorizar la pantalla del ordenador de forma remota usando MoniVisor?
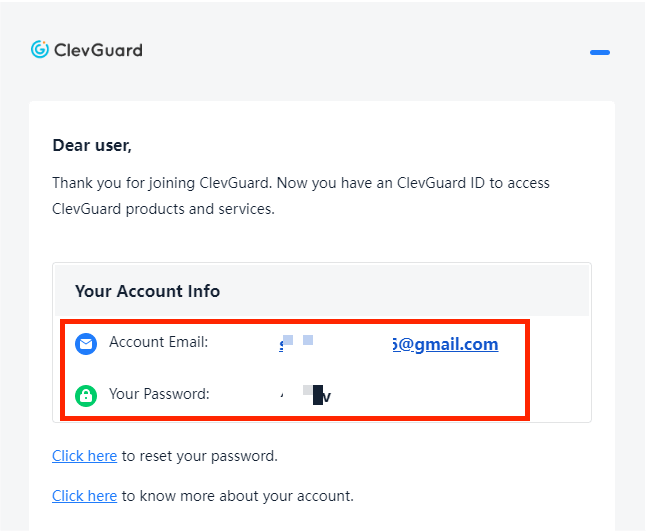
Paso 2: Descarga e instala MoniVisor para Win en el ordenador objetivo. Se recomienda instalar la extensión para supervisar las cuentas de correo electrónico y las aplicaciones de redes sociales. La interfaz del programa te proporcionará pasos detallados sobre cómo hacerlo.
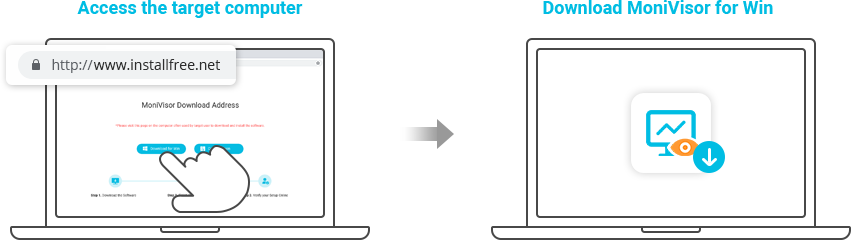
Será mejor utilizar "Incógnito" o "Navegación privada" para descargar esta herramienta. Alternativamente, puedes borrar el historial de navegación en el ordenador monitorizado para evitar dejar rastros de la instalación.
Paso 3: A continuación, accede al sitio web de ClevGuard e inicia sesión en tu cuenta. Luego, va al "Panel de control" de MoniVisor para Win, haz clic en "Verificar configuración", y podrás visualizar todos los datos registrados. Ten en cuenta que la primera sincronización de datos puede demorar un poco. Recuerda que cuando la computadora objetivo esté apagada o en modo de suspensión, no se enviarán datos.
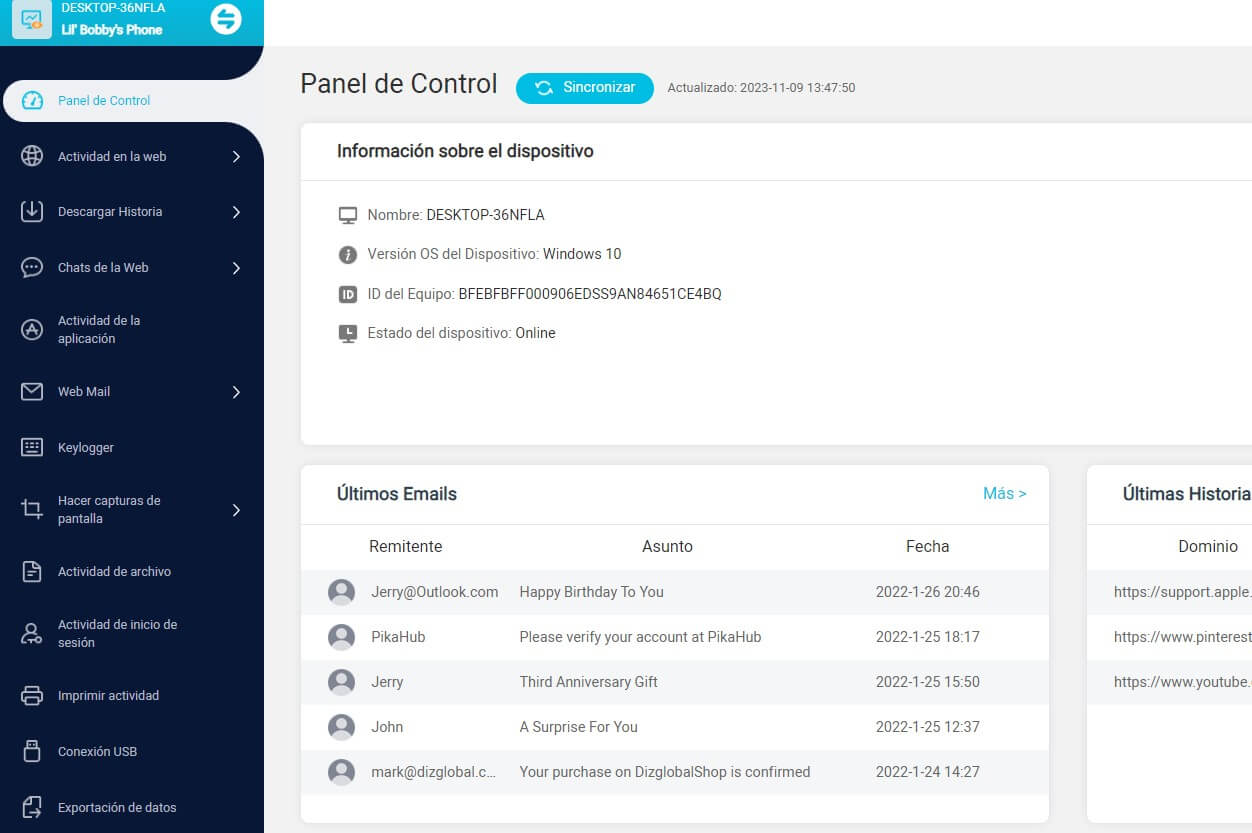
Además, si necesitas conocer la actividad en tiempo real de la pantalla de otra persona, entra en juego la función de Captura de Pantalla, también conocida como la función de Capturas Automáticas en MoniVisor. Te permite tomar capturas de pantalla automáticas de la pantalla del ordenador objetivo a intervalos especificados. Con respecto a esta útil característica, también es posible que necesites saber:
-
Las capturas de pantalla se pueden realizar cada 15 segundos durante 5 minutos.
Todas las capturas de pantalla se pueden descargar en una carpeta local.
El acceso físico a la computadora objetivo donde se ha instalado el software es un requisito previo.
La computadora objetivo debe estar encendida.
2. ¿Cómo espiar la pantalla del ordenador con TeamViewer?
TeamViewer es una herramienta popular de control remoto. Aunque la mayoría de las personas conocen su sólida capacidad de acceso remoto, que requiere el permiso del propietario del ordenador objetivo, esta herramienta también puede monitorear la pantalla de un pc sin que el usuario lo sepa.
Sin embargo, a diferencia de la herramienta discutida anteriormente, es bastante complicada y tiene muchas limitaciones. Aquí te presentamos algunas condiciones previas para acceder a la pantalla de otra computadora sin ser detectado:
-
Sólo puede utilizar la herramienta cuando la pantalla del ordenador de destino está bloqueada, pero está encendida.
TeamViewer debe estar instalado en ambos ordenadores.
Tiene que conocer la contraseña y el ID de la cuenta TeamViewer del usuario.
Hay más condiciones previas, pero éstas hacen que TeamViewer sea menos adecuado para la mayoría de los usuarios cuando su propósito es monitorizar la pantalla de otro ordenador sin que ellos lo sepan.
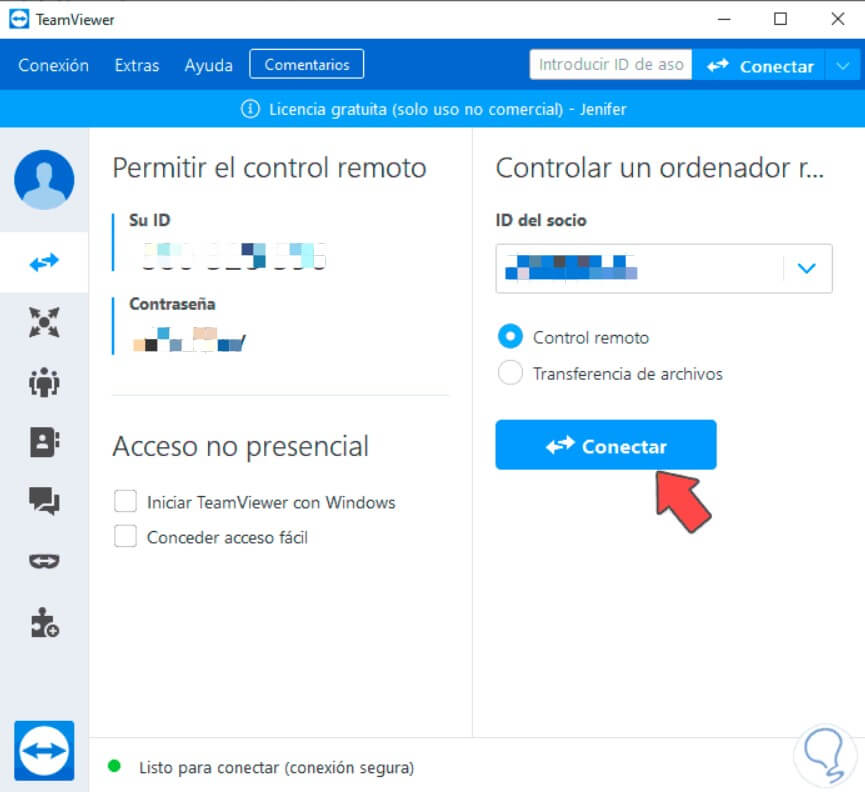
3. FAQ sobre cómo monitorizar la pantalla del pc de forma remota
Aquí encontrás respuestas a algunas preguntas frecuentes sobre las funciones y operación de MoniVisor. Léelas cuidadosamente para conocer la herramienta en su totalidad.
Pregunta 1: ¿MoniVisor se presenta en Escritorio o Administrador de tareas?
No, MoniVisor desaparecerá inmediatamente del escritorio del ordenador objetivo y del administrador de tareas tras su activación.
Pregunta 2: ¿Puedo descargar o borrar las capturas de pantalla?
Sí, podrás descargar las capturas de pantalla y borrarlas después de verlas. Pero si las has borrado del panel de control, no podrás recuperarlas.
Pregunta3: ¿Puedo grabar la pantalla con MoniVisor para Win?
Sí, podrás grabar la pantalla del dispositivo objetivo utilizando MoniVisor.
4. ¿Qué más puedes hacer con Monivisor?
MoniVisor para Windows es una herramienta muy capaz para monitorizar ordenadores. Pero aquí, sólo hemos discutido la capacidad de la aplicación para capturar la pantalla del ordenador objetivo.
Es realmente una de las características más destacadas de la aplicación, pero como una herramienta multifuncional, también tiene otras características. Y podrían serte útiles. Así que, antes de concluir este artículo, echemos un vistazo a las otras funciones de monitoreo de la herramienta.
Monitoreo de correos electrónicos en pc
Podrás controlar todos los correos electrónicos salientes y entrantes en el pc objetivo, como Yahoo, Outlook, Gmail, todo es accesible.
Seguimiento de mensajes instantáneos en Internet
Hay varias plataformas de redes sociales, y podrás rastrear todos los mensajes instantáneos enviados o recibidos en ellas. La lista incluye WhatsApp, Facebook, Twitter, Instagram y Skype.
Rastreador de historial de navegación y descargas
Podrás monitorizar todo el historial de búsquedas y descargas a través de navegadores populares de Windows como Chrome, Firefox, Opera, etc. Tendrás capaz de abrir los sitios web directamente para saber qué sitios web están siendo visitados por el objetivo.
Keylogger de Windows
La función keylogger realiza un seguimiento de las pulsaciones realizadas en el teclado. Podrás supervisar las pulsaciones de teclas borradas o las búsquedas realizadas en la ventana de incógnito. Todas las actividades de keylogging estarán disponibles con marcas de tiempo.
Seguimiento de la actividad de todas las aplicaciones
Podrás monitorear la actividad de uso de cada aplicación en el ordenador objetivo. Podrás conocer el tiempo exacto del último uso y el uso total de la aplicación especificada.
Seguimiento de la actividad de acceso
Podrás hacer un seguimiento de todos los historiales de inicio de sesión junto con las marcas de tiempo en la computadora objetivo. De esta manera, sabrás cuándo el objetivo está en línea o fuera de línea de acuerdo con esto.
Seguimiento de la actividad de impresión
Esta es una característica muy rara pero disponible en MoniVisor para Windows. Será posible monitorear y grabar cada actividad de archivos y comandos de impresión en el dispositivo objetivo. Esto puede ser especialmente útil en la supervisión de los empleados.
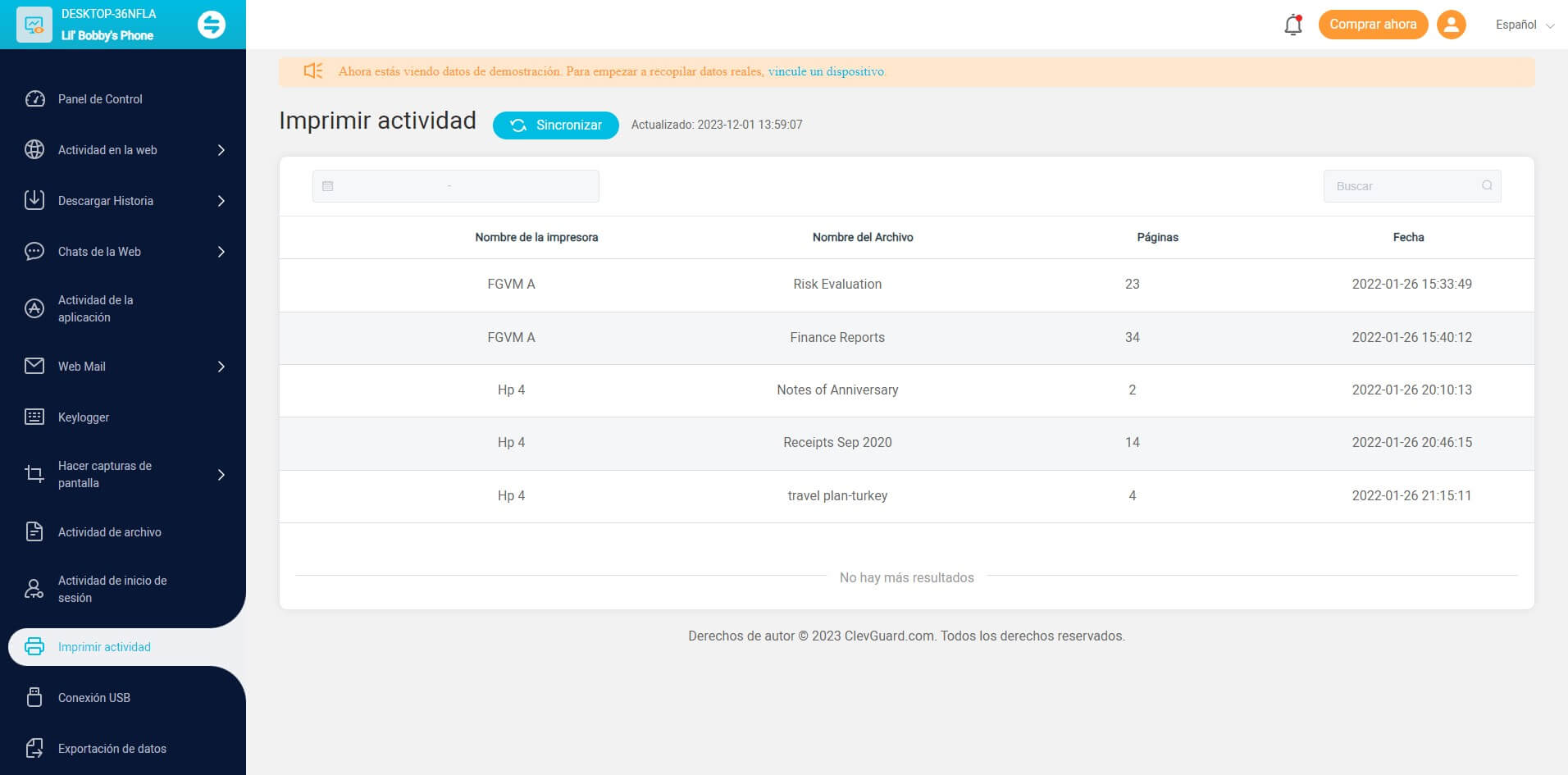
Todo esto es una breve introducción de las maravillosas funciones de monitorización del ordenador, es mejor que lo pruebes gratis primero.
Conclusión
Cuando llegas a este punto, estoy seguro de que has tomado una decisión y has ideado cómo monitorear la pantalla de otra computadora sin que nadie lo sepa. En comparación, MoniVisor para Windows podría ser una buena opción, ya que es más fácil de manejar. Lo mejor de todo es que solo necesitas instalar el software en la computadora objetivo, y eso es todo. No se necesita conexión repetida para observar la pantalla de alguien de forma remota y secreta.







