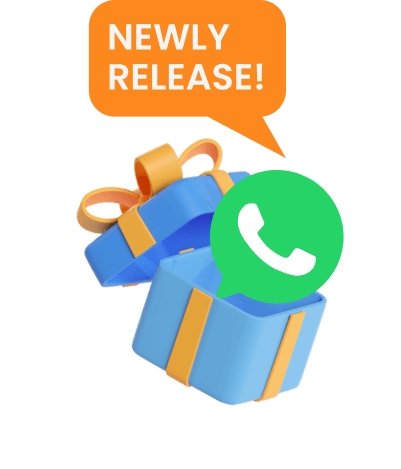在開始之前
- 螢幕截圖是由螢幕上的所有內容組成的圖像。
- 透過使用快捷鍵或一些第三方工具,可以很容易地在台式電腦上擷取截圖。
- 我們將告訴你如何在Windows PC或Mac上透過快速步驟進行電腦截圖。
- 我們還將告訴你遠程擷取他人的電腦熒幕截圖的方法。
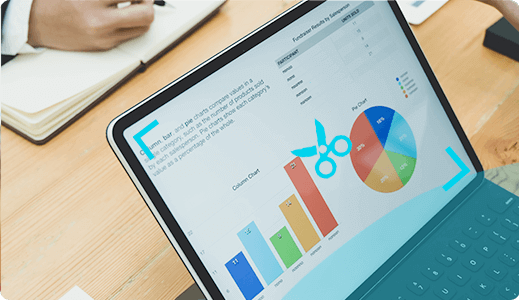
技巧提前知
-
Windows系統只需要按下鍵盤上的PrtSc按鍵或是Win+shift+S即可擷取電腦截圖。
-
MAC系統則可按下Shift+command+3或Shift+command+4擷取電腦截圖。
如何在Windows電腦上截圖?
Windows微軟電腦是目前最多人使用的工具,那麼要如何使用Windows的工具進行截圖呢?有幾種方法可以在台式電腦或者筆電上擷取螢幕截圖。我們在下面詳細解釋了每種方法。
- PrtSc(Print Screen)+Win全螢幕截圖自動存檔
- PrtSc(Print Screen)全螢幕截圖
- Shift+Win+S區塊截圖+編輯繪圖
- PrtSc(Print Screen)+Alt單視窗一視窗截圖
1. 如何在Windows 10電腦上對整個螢幕進行截圖?
有兩種方法可以對整個螢幕進行截圖:
方法一: 按「Windows鍵+PrtScn」
點擊Windows鍵+Print Screen。
然後,按Windows鍵+E,進入電腦上存在的圖片庫。
-
從這裡,你可以點擊圖片,打開螢幕截圖文件夾。你的電腦截圖將被保存在這個文件夾中。
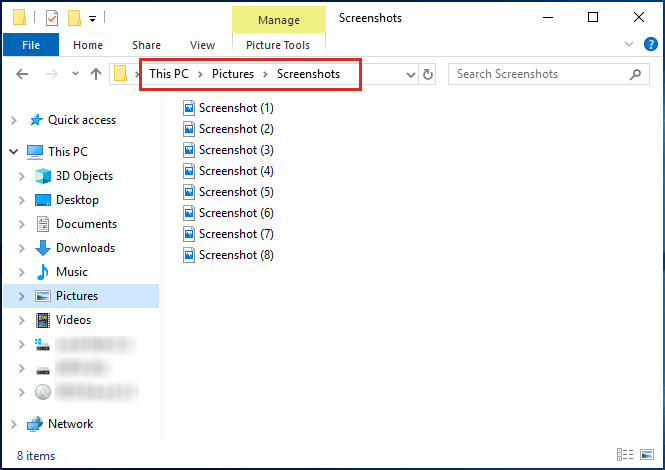
方法2. 點擊「Print Screen」鍵
只需點擊Print Screen鍵。
然後打開Microsoft圖畫。
你需要點擊Ctrl + V將螢幕截圖粘貼到圖畫中。
現在你可以簡單地按下Ctrl + S或進入文件>另存為,將螢幕截圖保存在你想保存的地方。
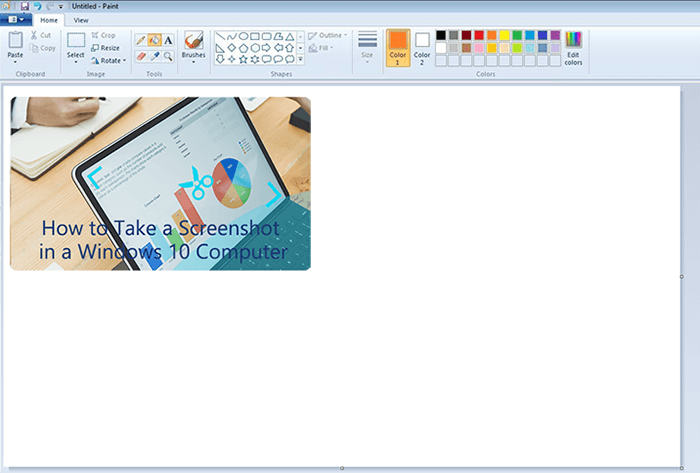
2. 如何在Windows 10電腦擷取部分區域截圖?
-
首先點擊「Windows + Shift + S」鍵。透過這樣做,你會改變你的鼠標光標,你的螢幕會出現灰色。
然後你需要點擊你的光標,沿著螢幕拖動,選擇你需要截圖的螢幕部分。
被選中的螢幕部分的截圖將被擷取並複製到你的剪貼板上。你可以把它粘貼到任何你想要的地方。
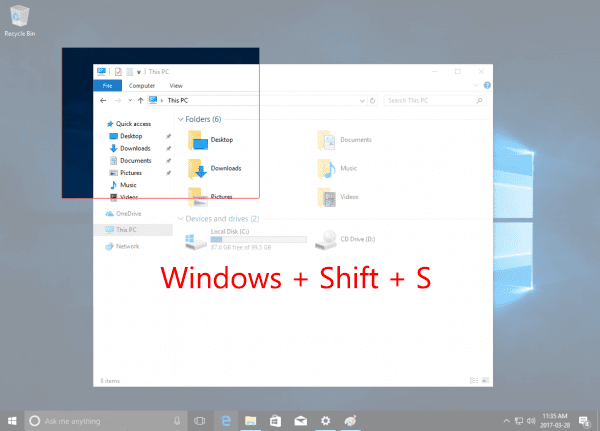
3. 如何對當前窗口進行電腦截圖?
首先,選擇你想截取螢幕截圖的窗口。
-
現在,點擊「Alt+Print Screen」鍵。然後,你剛剛拍攝的螢幕截圖將被保存到你的剪貼板上。
然後,在打開Microsoft Paint後,點擊Ctrl + V。然後擷取的螢幕截圖將被粘貼到Microsoft Paint畫圖上,你可以從那裡下載並保存到你想保存的任何地方。
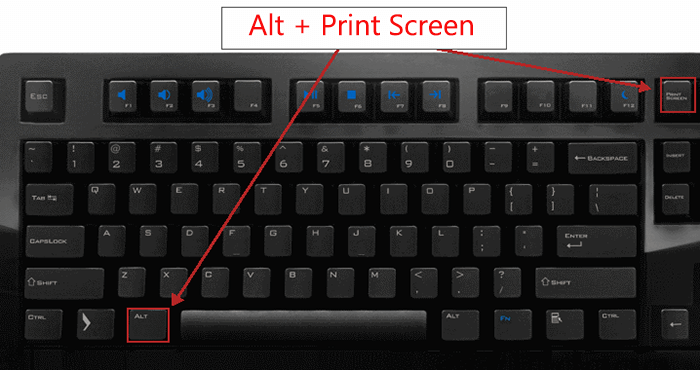
如何在Mac上進行螢幕截圖?
如果你也想在Mac上擷取螢幕截圖,這裡有一些可用的方法。
1. 如何在Mac上對整個螢幕進行截圖?
要在Mac上捕捉整個螢幕的截圖,你需要同時按下「Command+Shift+3」,可以擷取整個電腦螢幕畫面,且圖片檔案會自動儲存在電腦桌面上。
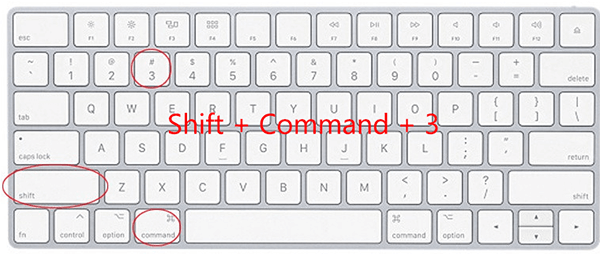
2. 如何在Mac上對螢幕的一部分進行截圖?
-
按「Shift + Command + 4」,然後你的指針會變成一個十字綫。
拖動十字綫來選擇你想擷取的螢幕區域。
然後放開鼠標來擷取螢幕截圖。螢幕截圖將以PNG圖片的形式保存在你的桌面上。

3. 如何對Mac上的當前窗口或菜單進行截圖?
打開你想要擷取的窗口或菜單。
按Shift + Command + 5,然後你的指針會變成一個相機圖標。
點擊窗口或菜單,透過移動你的光標來擷取它。
然後放開鼠標來擷取螢幕截圖。螢幕截圖將被保存為PNG圖像,放在你的桌面上。
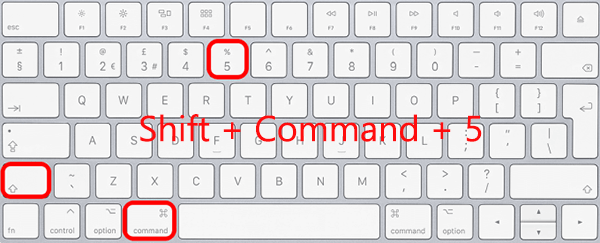
4. 如何對Mac上的Touch Bar進行截圖?
如果你的Mac帶有一個Touch Bar,而你想在Touch Bar上分享一些東西,那麼你可以按Shift + Command + 6在上面截圖。螢幕截圖將以PNG文件的形式保存在你的桌面上。
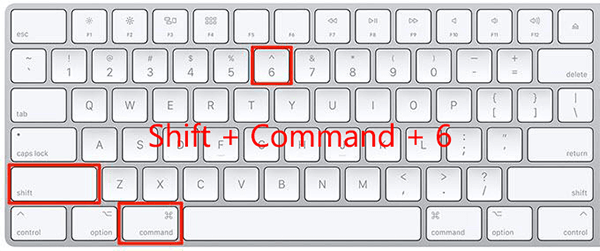
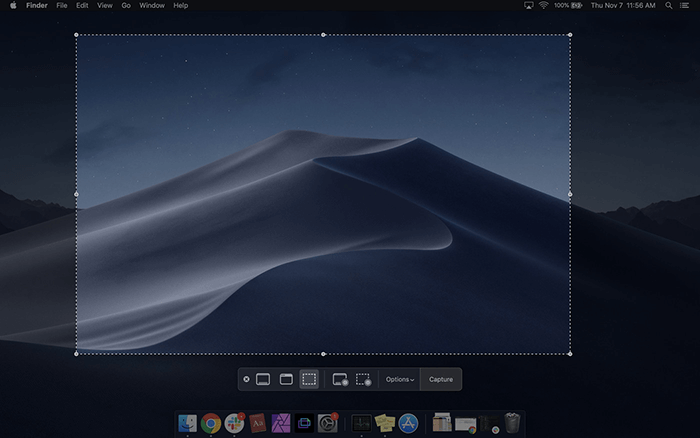
如何遠程擷取他人電腦的螢幕截圖?
正如我們在開始時提到的,你也可以透過使用第三方工具在桌面電腦上遠程截圖。透過這種方式,你可以在別人的電腦上擷取電腦而不被他們知道。
至於在電腦上擷取他人的熒幕截圖的工具,我們正好有合適的推薦給你! MoniVisor for Win可以遠程秘密地監控他人的Windows電腦,可以查看對方的所有電腦活動,包括獲取當前熒幕截圖。截止今天,已經有超過100萬的家長和僱主使用這款電腦監控軟體,保護孩子的在線安全或者保證公司的隱私。
MoniVisor的電腦截圖功能: MoniVisor for Win 能夠對用戶的電腦螢幕進行自動截圖。這是在你根據你的需要指定的時間間隔內完成的。如果你願意,你可以每五分鐘進行一次自動螢幕截圖,中間休息15秒。
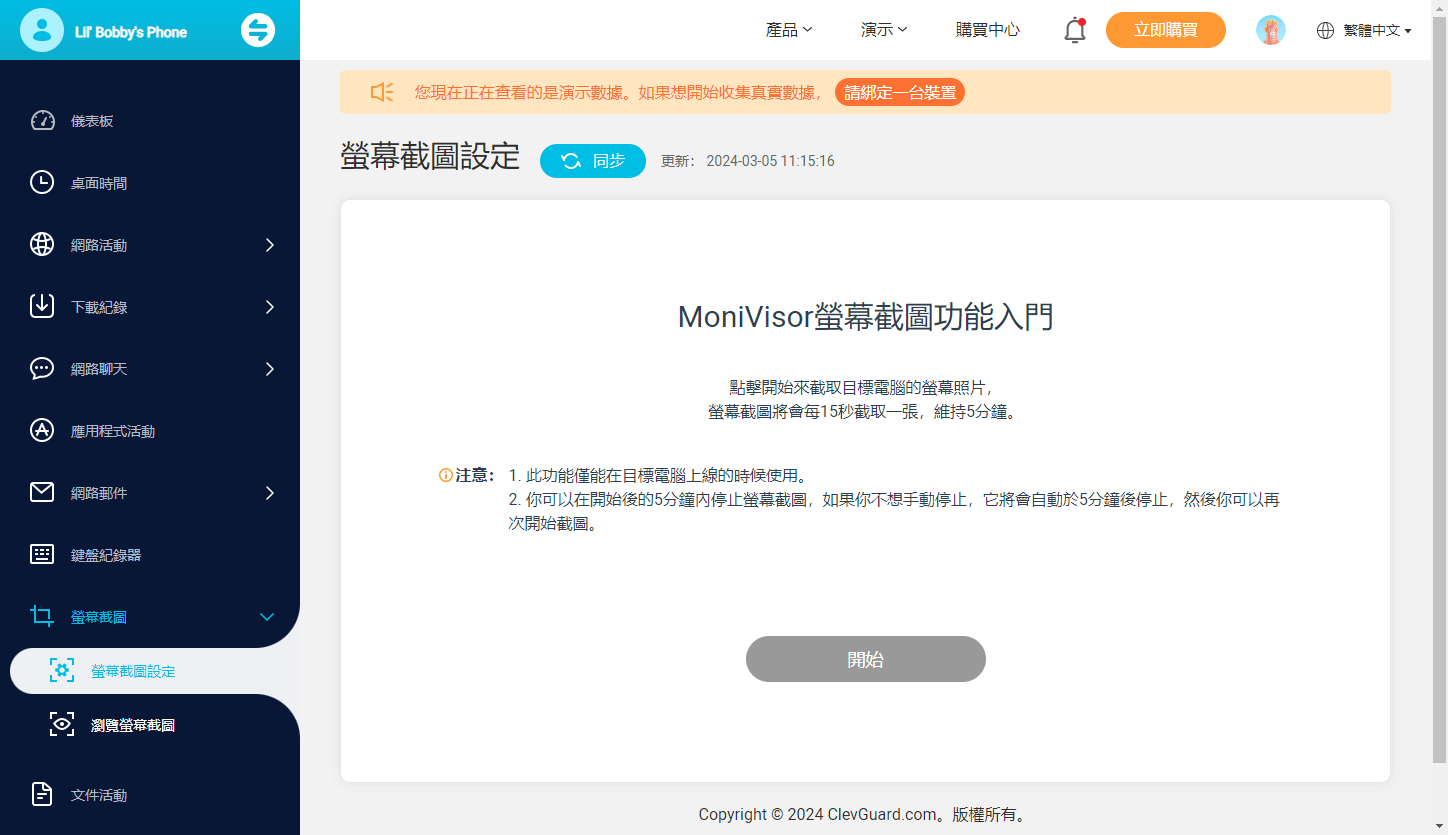
使用MoniVisor對他人的電腦擷取熒幕截圖的具體步驟:
第1步:創建一個帳號
首先,點擊下方按鈕,使用您的電子郵件註冊一個有效的MoniVisor帳號。接着選擇一個適合您的價格計劃,這可以解鎖和激活MoniVisor的所有監控功能。
第2步:下載並安裝MoniVisor到目標電腦
接下來,你需要在你要截圖的電腦上下載並安裝MoniVisor for Win。
下載後打開應用,你會在界面上看到詳細的用戶指南,接着跟着這些指南完成所需的配置。
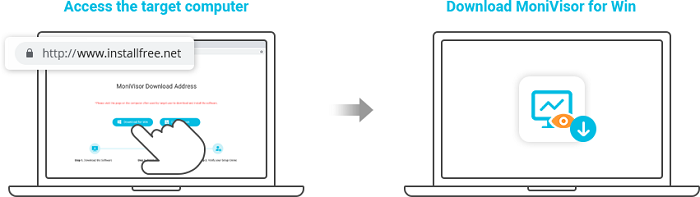
建議你使用隱身模式下載應用,或在下載後清除電腦的瀏覽器歷史記錄。這是為了確保你不會留下任何可能向電腦用戶通風報信的痕跡。
第3步:登入你的帳戶並開始監控
然後,你可以登入你的帳戶,並開始在對方不知情的情況下監控他人的電腦啦。
當你想檢查目標電腦的螢幕截圖時,只需點擊「螢幕截圖設定」,就可以開始使用該功能。請確保電腦一直處於開機狀態。
點擊「開始」後,即可從對方電腦上截取螢幕截圖。該應用會自動每隔15秒進行一次截圖,持續5分鐘。之後,你可以輕鬆地監控面板上查看所有擷取的螢幕截圖。
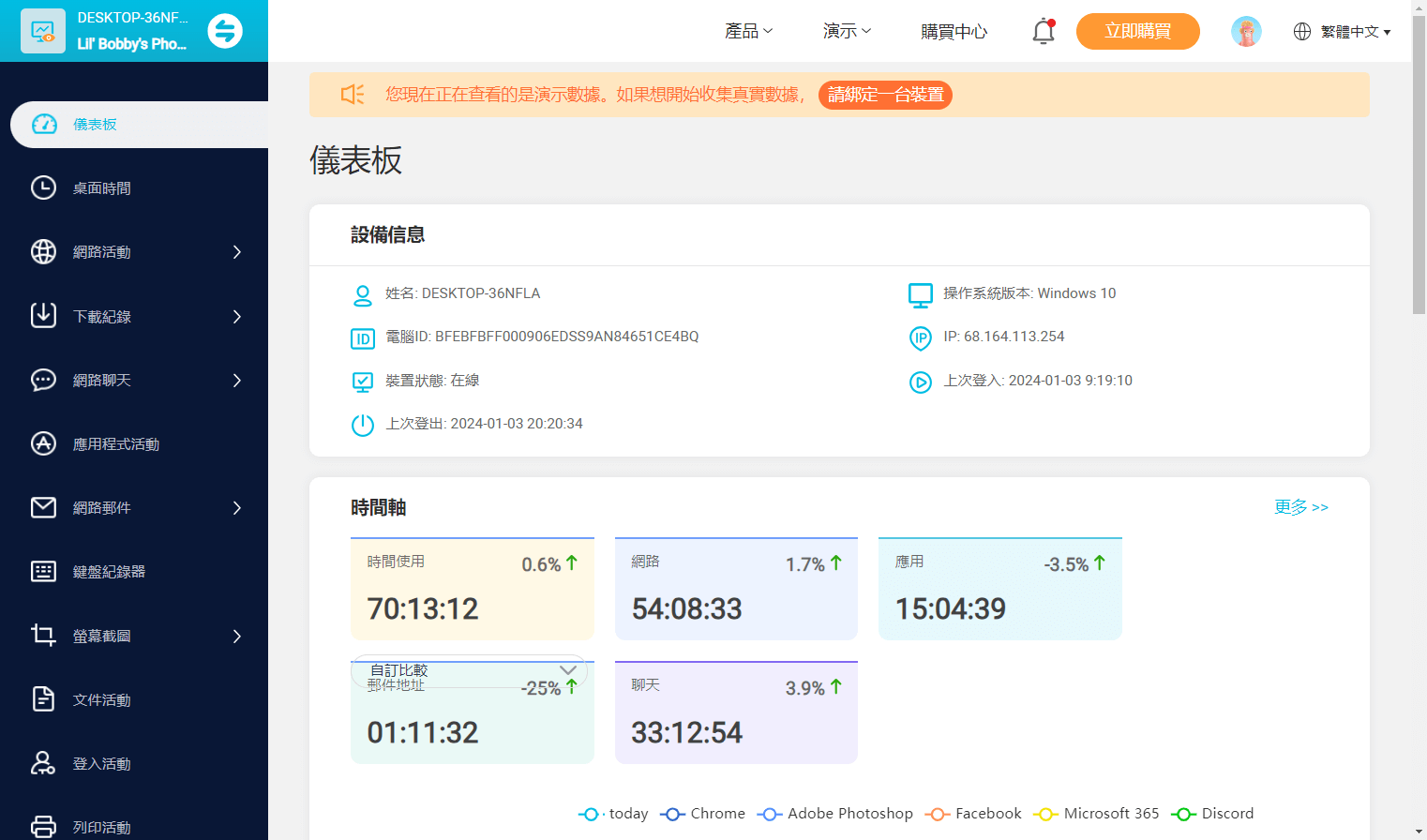
為什麼選擇MoniVisor for Win在台式電腦上進行螢幕截圖?
除了MoniVisor for Win值得信賴的聲譽外,它還有許多電腦監控功能,一起往下看看吧:
- 即時監控:MoniVisor 讓您可以隨時監看 Windows 電腦。這表示您能立即看到電腦上正在發生的事情。
- 鍵盤記錄:MoniVisor 的鍵盤記錄器捕捉電腦上每一個按鍵,包括密碼、聊天訊息和郵件。。
- 社交軟體聊天:MoniVisor可以捕捉對方在電腦上使用的所有社交應用聊天對話記錄,包括WhatsApp、LINE、IG、FB和Discord、Youtube等等。
- 網頁瀏覽歷史:MoniVisor 能夠追蹤網頁瀏覽歷史,讓您瞭解電腦上曾經訪問過哪些網站。
- 隱藏模式:MoniVisor 能夠在隱藏模式下運作,這表示它在電腦上以不可見的方式運行。這確保使用者不會知道他們正在被監控。.
總之,MoniVisor for Win能做的不僅僅是能夠擷取他人的電腦截圖。作為一個全面的電腦監控工具,它為你提供了更多的電腦監控功能--監控社交媒體聊天,跟踪互聯網歷史,閱讀電子郵件和記錄擊鍵等。你可以在其免費演示中了解他的強大功能。