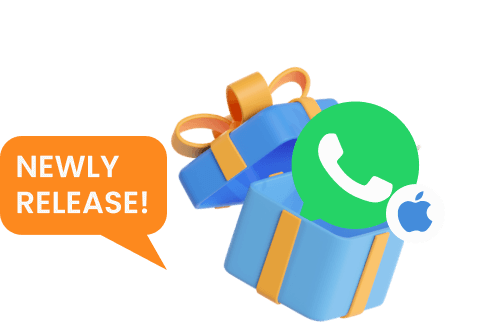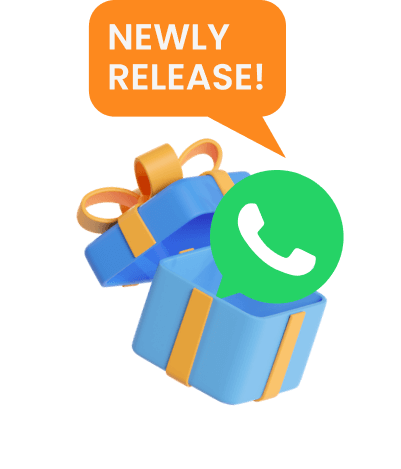Хотите быстро найти тот самый сайт, который недавно посещали, или просто контролировать онлайн-активность своих близких? Умение как посмотреть историю Safari — это ключ к удобному веб-серфингу и управлению личными данными. Это проще, чем кажется!
В этой статье мы подробно разберем, как в Safari посмотреть историю, используя стандартные методы. А также узнаем, как посмотреть удаленную историю в Safari на iPhone.

Оглавление
Зачем смотреть историю браузера на iPhone?
Просмотр истории на iPhone важен как для личной безопасности, так и для удобства. Вот почему:
Поиск забытой информации: История сохраняет все посещенные сайты и видео. Это помогает быстро найти то, что вы забыли сохранить.
Безопасность семьи: Родители могут проверять историю, чтобы убедиться, что дети просматривают безопасный контент.
Защита конфиденциальности: Если вы подозреваете, что кто-то использовал ваш iPhone, история покажет это. Вы сможете быстро отреагировать, например, сменить пароли.
Доверие в отношениях: Открытость в цифровом пространстве помогает избежать недопонимания. Просмотр истории может прояснить ситуацию и укрепить доверие.
Доступ к истории поиска на iPhone дает вам полный контроль над вашим цифровым следом и защищает личную информацию.
Как посмотреть историю Safari: Стандартные методы
Хотите быстро найти нужный сайт? Вот как в Safari посмотреть историю прямо на iPhone.
- Откройте «Настройки» и найдите Safari. Нажмите, чтобы открыть его настройки.
- В настройках Safari прокрутите вниз и выберите «Дополнения», затем «Данные веб-сайтов». Здесь вы увидите подробную информацию о посещенных сайтах.
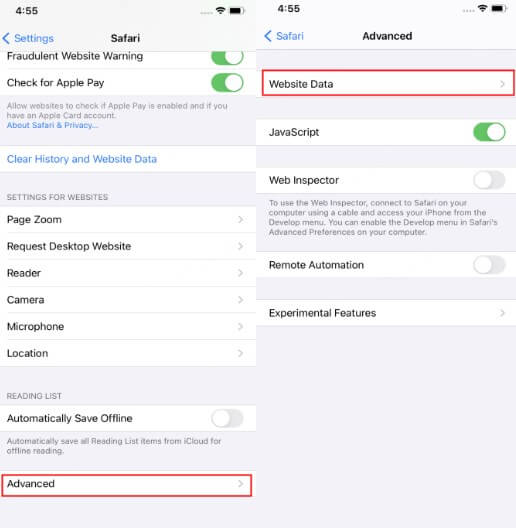
Просмотр истории в приложении Safari
Для более детального просмотра истории:
- Откройте приложение Safari и нажмите на значок «Закладки».
- Выберите вкладку «История», чтобы увидеть все посещенные веб-сайты. Используйте строку поиска для быстрого нахождения нужной записи.
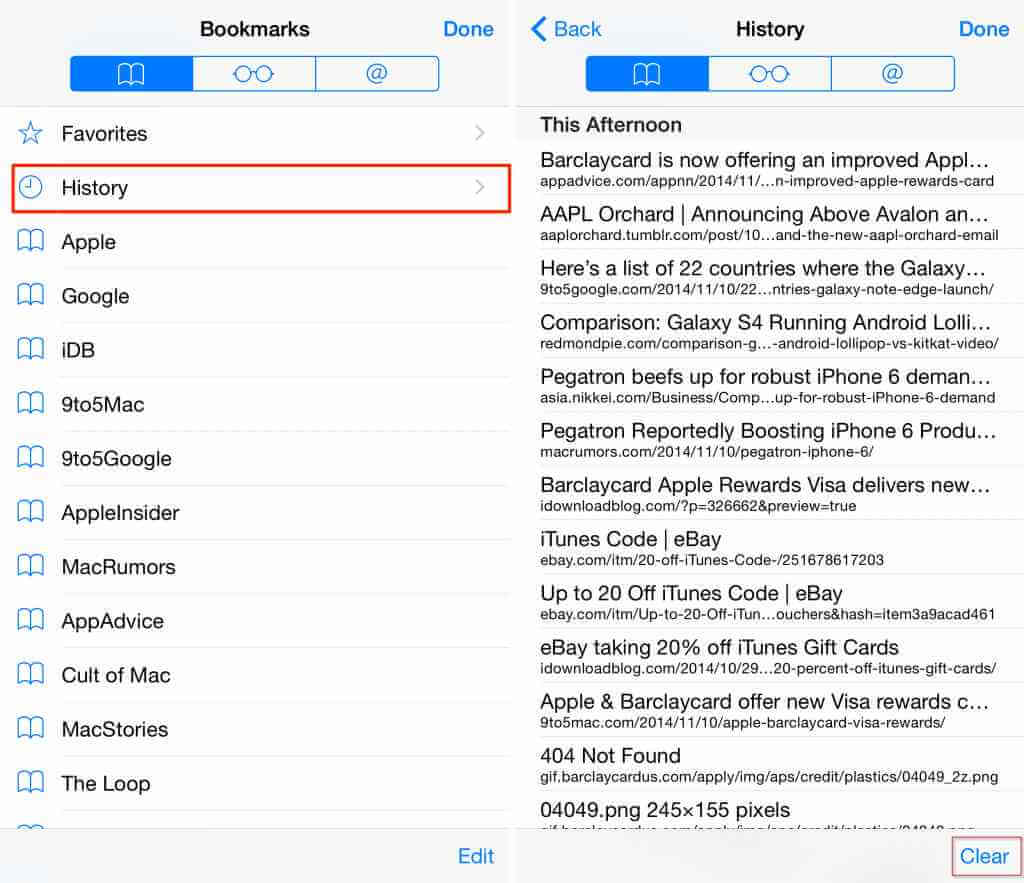
Если нужно очистить историю, вернитесь на главную страницу настроек Safari. Выберите «Очистить историю и данные веб-сайтов». Вы можете удалить историю за сегодня, за вчера или за все время. Помните: очистка истории синхронизируется со всеми вашими устройствами, где выполнен вход в iCloud.
Эти шаги помогут вам легко управлять и просматривать историю Safari, контролируя ваш цифровой след и конфиденциальность.
Как посмотреть историю Safari другого человека
KidsGuard Pro: Простой способ узнать, как посмотреть историю Safari детей
Чтобы отследить историю Safari на iPhone, особенно если вы хотите контролировать онлайн-активность детей или следить за использованием корпоративных устройств, воспользуйтесь KidsGuard Pro. Это комплексное решение позволяет отслеживать использование Safari без прямого доступа к устройству.

KidsGuard Pro
Узнайте, как установить KidsGuard Pro для iOS:
Шаг 1. Зарегистрируйтесь и выберите подходящий тариф.
Шаг 2. Скачайте и установите программу на компьютер (Windows или macOS) с указанного сайта.
Шаг 3. Подключите iPhone: через Wi-Fi или USB-кабель. После подключения к устройству вы получите доступ к просмотру его данных. Войдите в онлайн-панель управления, прокрутите вниз и нажмите «История браузера», чтобы увидеть все посещенные веб-сайты на целевом устройстве.
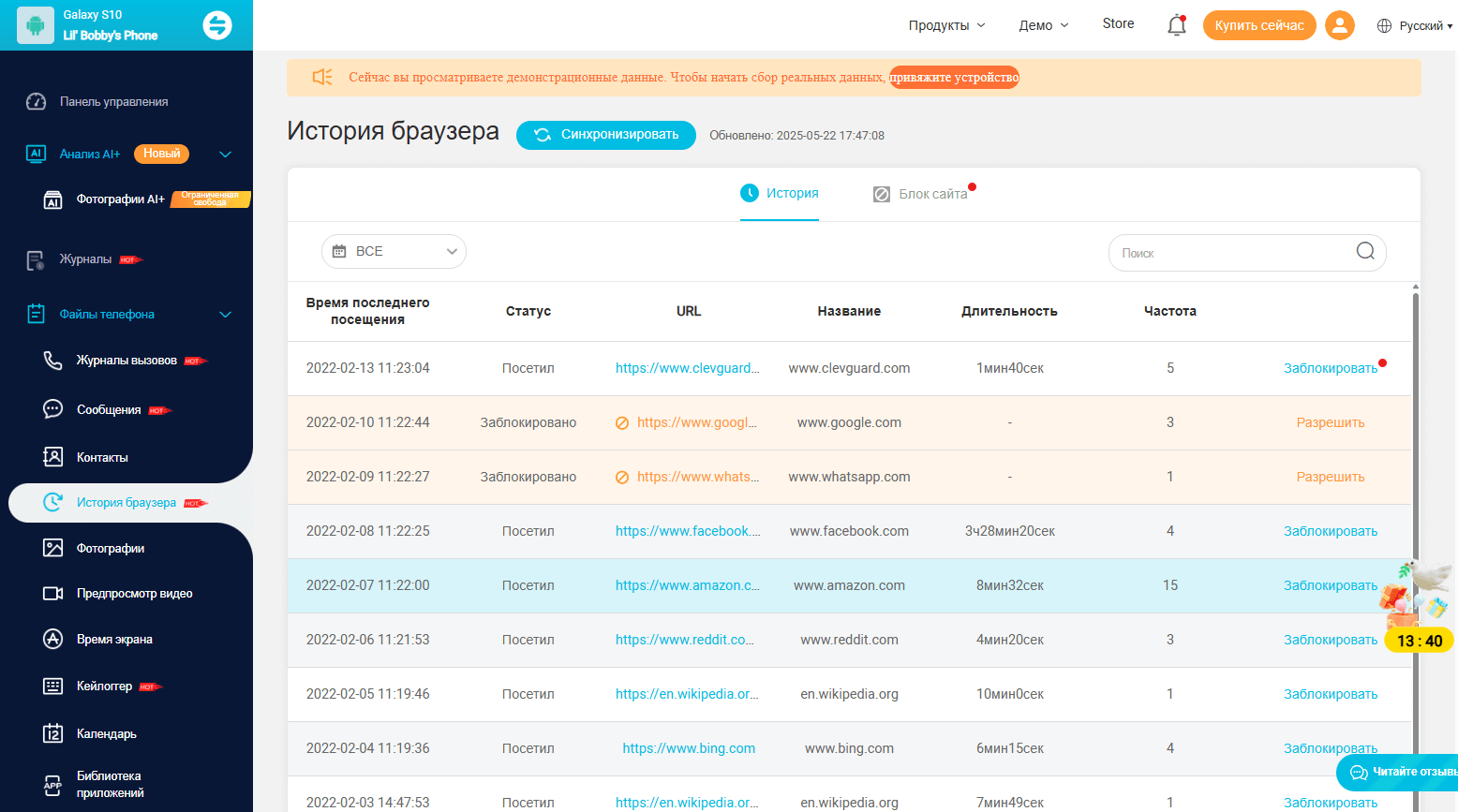
С KidsGuard Pro вы сможете эффективно контролировать историю Safari на iPhone, обеспечивая безопасность и ответственное использование устройства.
Как посмотреть удаленную историю в Safari на iPhone через iCloud
Хотите узнать, как посмотреть удаленную историю в Safari на iPhone? iCloud может помочь! Вот как это сделать, а также как использовать сторонние инструменты для более полного доступа.
- Откройте «Настройки» на iPhone или iPad. Перейдите в [ваше имя] > iCloud и убедитесь, что Safari включен. Это синхронизирует историю Safari на всех ваших устройствах Apple, включая Mac.
- На вашем Mac откройте Safari, выберите «История» в меню и нажмите «Показать всю историю». Используйте поле поиска, чтобы быстро найти нужные сайты.
- Чтобы просматривать открытые вкладки Safari на других устройствах, убедитесь, что включены «Вкладки iCloud». Для iPhone: «Настройки» > [ваше имя] > iCloud > «Показать все», затем проверьте, включен ли Safari. Для Mac: «Системные настройки» > Apple ID > iCloud, убедитесь, что Safari отмечен. Это позволит вам легко управлять открытыми вкладками и группами вкладок на всех ваших устройствах.
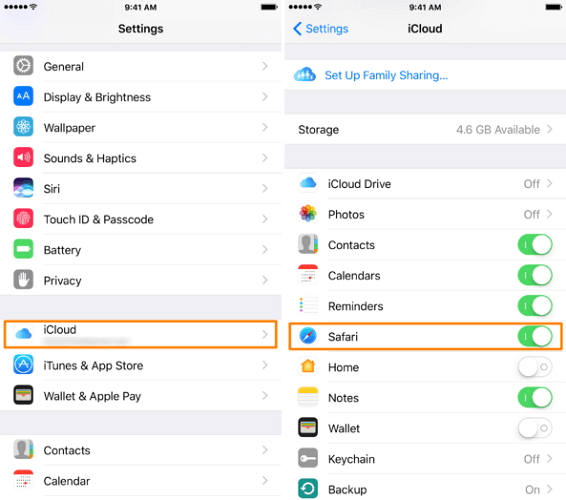
Бонус: Как восстановить удаленную историю Safari на iPhone
Через резервную копию iCloud
Чтобы восстановить удаленную историю Safari через iCloud, сделайте следующее:
Шаг 1. Убедитесь, что резервное копирование iCloud включено: Перед удалением убедитесь, что резервное копирование iCloud было активно. Проверьте: Настройки > [ваше имя] > iCloud > Резервное копирование iCloud.
Шаг 2. Стереть и восстановить: Если есть резервная копия, перейдите в Настройки > Основные > Сброс > Стереть весь контент и настройки. Это удалит текущие данные и подготовит устройство к восстановлению.
Шаг 3. Восстановление из iCloud: После стирания следуйте инструкциям помощника настройки iOS. Выберите «Восстановить из резервной копии iCloud» и выберите нужную резервную копию, сделанную до удаления истории Safari.
Через iTunes
Восстановление истории Safari через iTunes:
Шаг 1. Подключите iPhone: Подключите iPhone к компьютеру, на котором есть резервные копии, и откройте iTunes.
Шаг 2. Выберите устройство: Нажмите на значок iPhone в iTunes.
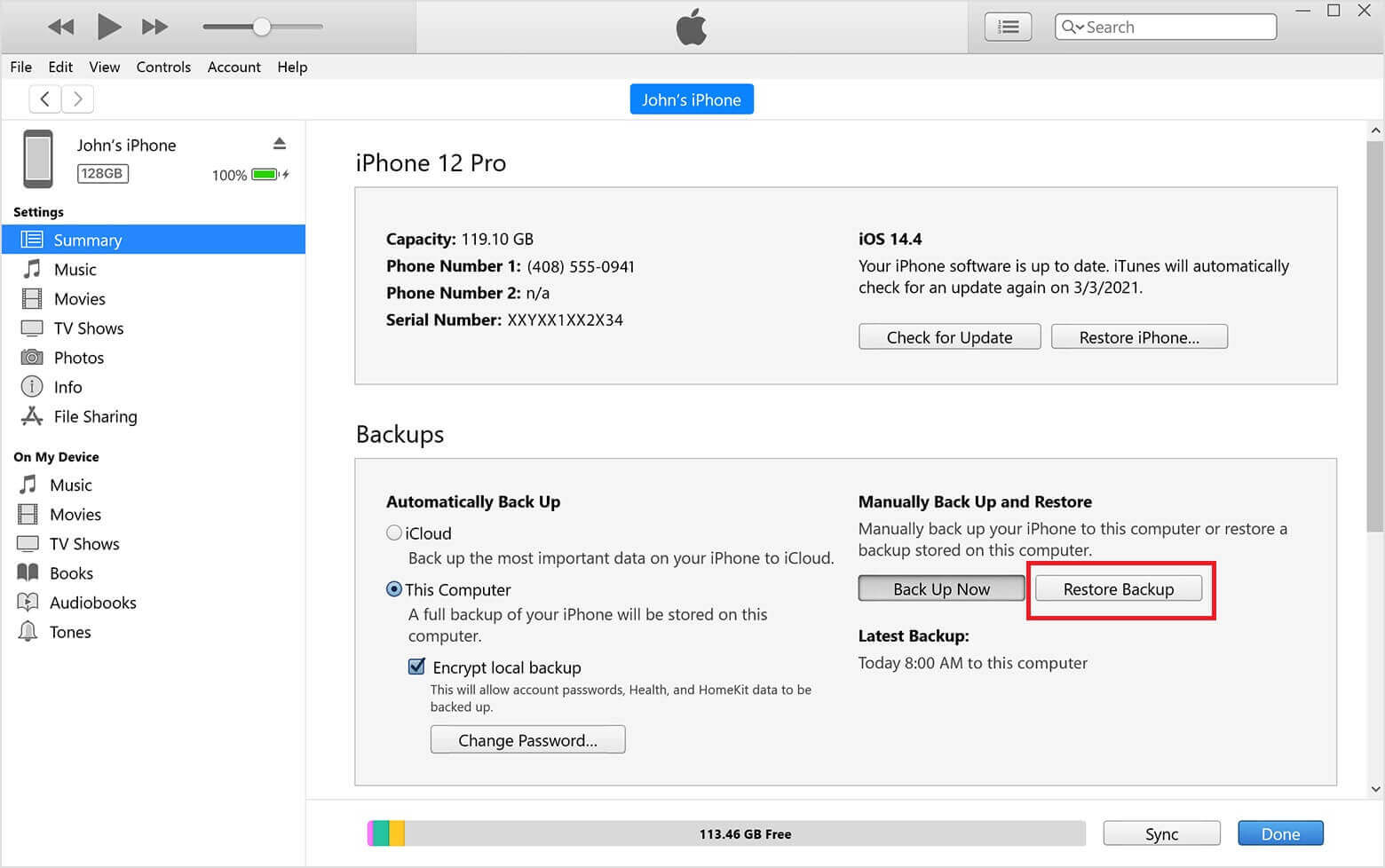
Шаг 3. Восстановление резервной копии: На вкладке «Обзор» нажмите «Восстановить из копии» и выберите подходящий файл резервной копии. Важно выбрать ту резервную копию, которая была сделана до удаления истории Safari.
Следуя этим рекомендациям и выбирая подходящий метод, вы сможете попытаться восстановить потерянную историю Safari. Всегда делайте регулярные резервные копии, чтобы защитить свои данные от случайного удаления.
Заключение
Теперь вы знаете, как посмотреть историю Safari на iPhone! Это поможет вам лучше управлять своими данными и оставаться в безопасности онлайн. Мы рассмотрели несколько способов просмотра истории Safari, и если вам нужно решение для родительского контроля, чтобы узнать, как посмотреть удаленную историю в Safari на iPhone, то KidsGuard Pro — отличный выбор.