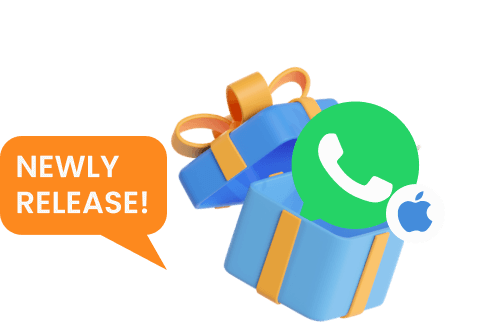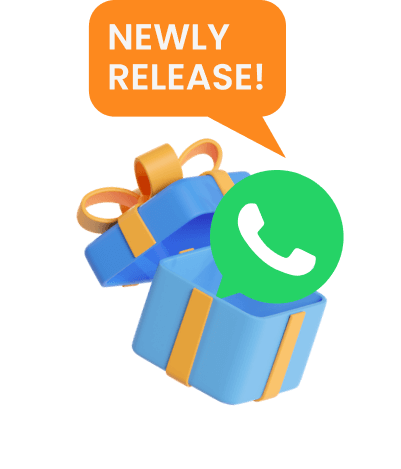Могут ли за моим компьютером следить удаленно?
Ответ: Да!
Если вы подключаетесь к общественным сетям Wi-Fi или используете рабочий/учебный компьютер, риск удаленного доступа без вашего ведома возрастает. Заметили что-то подозрительное? В этой статье мы расскажем, как проверить, следит ли кто-то за твоим компьютером, будь то Windows или Mac.

- Как узнать, что кто-то получил доступ к вашему компьютеру
- Как определить, следят ли за вашим ПК - 7 способов
- Как защитить компьютер от удаленного доступа
- Часто задаваемые вопросы об удаленном мониторинге компьютера
Как узнать, что кто-то получил доступ к вашему компьютеру?
Признаки удаленного доступа:
-
Курсор двигается сам: Мышь перемещается, программы открываются без вашего участия.
-
Медленный интернет: Сетевая активность повышена, даже если вы ничего не делаете.
-
Программы запускаются сами: Приложения открываются без вашего ведома.
-
Антивирус отключен: Защитное ПО внезапно выключено или изменено.
-
Компьютер включается сам: Устройство выходит из спящего режима или входит в систему без вас.
Как проверить, следят ли за вашим Android-устройством?
Если вы беспокоитесь о безопасности своего компьютера, не забудьте и о смартфоне. ClevGuard Anti Spyware — это надежный инструмент для обнаружения и удаления шпионского ПО на Android.
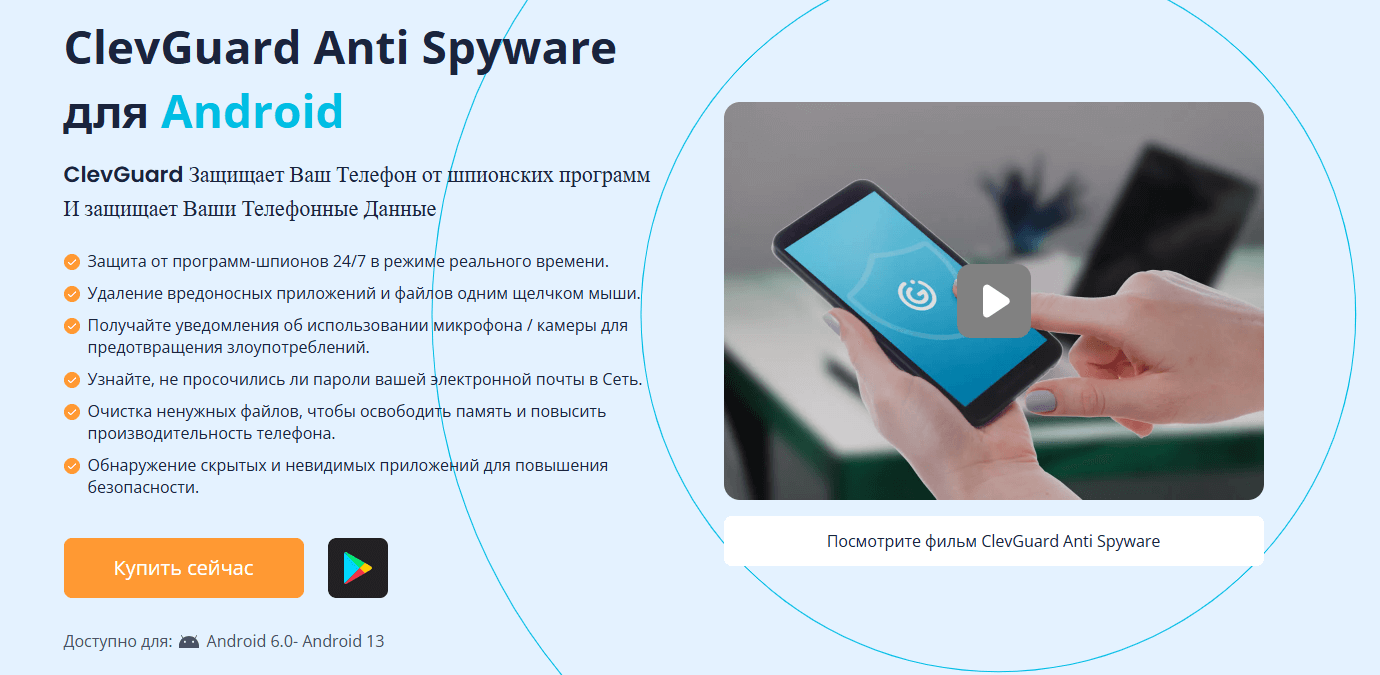
Почему ClevGuard?
-
Эвристическое сканирование: Находит вредоносные и подозрительные файлы.
-
Контроль писем: Проверяет входящие и исходящие сообщения.
-
Обнаружение скрытых приложений: Выявляет программы, которые могут следить за вами.
-
Очистка устройства: Удаляет ненужные файлы и данные.
Более 100 000 загрузок и 1000 положительных отзывов.
Попробуйте ClevGuard Anti Spyware → Защитите свои данные уже сегодня!
Как определить, следят ли за вашим ПК - 7 способов
Способ 1. Проверьте список недавно открытых файлов
Если кто-то получил доступ к вашему компьютеру, это можно заметить по подозрительной активности в недавно открытых файлах.
На Windows:
-
Нажмите Win + E, чтобы открыть проводник.
-
Выберите «Быстрый доступ» в левой панели.
-
Проверьте список последних файлов. Если найдете что-то, что не открывали, это тревожный знак.
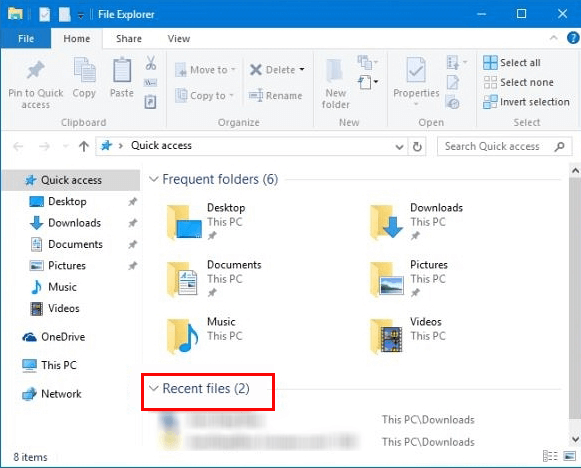
На Mac:
Проверьте последние записи:
-
Нажмите на логотип Apple → выберите «Недавние элементы».
-
Появится список из 10 последних файлов, приложений и серверов.
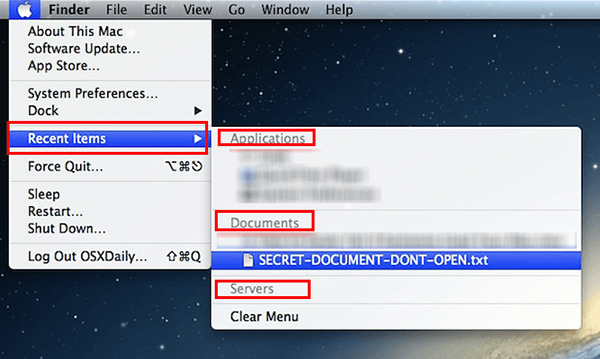
Проверьте последние файлы:
-
Откройте Finder → нажмите «Перейти» → выберите «Недавние файлы».
-
Если найдете неизвестные файлы, возможно, за вами следят.
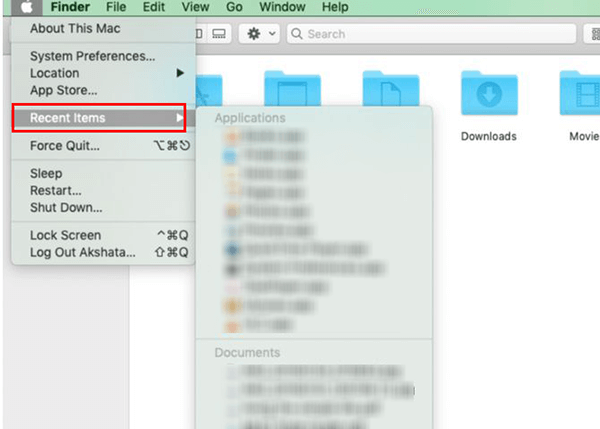
Способ 2: Проверьте историю браузера на компьютере
Проверка истории браузера также является эффективным способом узнать, отслеживает ли кто-то ваш компьютер удаленно. Независимо от того, какие браузеры вы используете, вы можете проверить историю веб-поиска.
Способ 3: Проверка недавно измененных файлов
Беспокоитесь о том, что кто-то мог тайно заглянуть в ваши файлы или внести в них изменения? Один из простых способов это проверить — посмотреть список недавно измененных файлов на вашем компьютере. Это поможет вам обнаружить активность, которую вы не совершали, и понять, не было ли удаленного доступа к вашему ПК.
Способ 4: Проверьте события входа в систему
Анализ журналов входа помогает выявить подозрительную активность.
Как это сделать:
Способ 5: Проверьте диспетчер задач
Диспетчер задач (Windows) или Монитор активности (Mac) покажет все запущенные процессы, включая скрытые.
Как это сделать:
Способ 6: Проверьте настройки брандмауэра
Брандмауэр может пропускать вредоносные программы, если настройки изменены.
Как это сделать:
Способ 7: Проверьте компьютер на вирусы и вредоносные программы
Использование антивируса — это не только эффективный способ обнаружить удаленный доступ к вашему компьютеру, но и отличный способ поддерживать его в отличном состоянии. Антивирусное ПО может выявить подозрительные программы, а вы сможете быстро удалить их.
Как это сделать:
Как защитить компьютер от удаленного доступа
Способ 1. Отключите интернет
Если вы подозреваете, что за вашим компьютером следят, первым делом отключите его от сети:
-
Выключите роутер или Wi-Fi.
-
Отсоедините кабель Ethernet.
-
Удалите сеть из списка сохраненных Wi-Fi.
Почему это важно: Без интернета удаленный доступ невозможен.
Способ 2: Смените пароль
Старый или простой пароль — легкая добыча для злоумышленников.
-
Установите новый надежный пароль (минимум 12 символов, цифры, буквы, спецсимволы).
-
Никому его не сообщайте.
Способ 3: Блокируйте экран
Привычка блокировать экран, когда вы отходите от компьютера, защитит ваши данные.
-
Нажмите Win + L (Windows) или Ctrl + Command + Q (Mac).
-
Шпиону понадобится пароль для доступа.
Способ 4: Выйдите из всех аккаунтов
Выйдите из всех учетных записей на компьютере:
-
Закройте браузеры, почту, соцсети.
-
Смените пароли и войдите заново.
Почему это работает: Шпион не сможет получить доступ без новых данных.
Часто задаваемые вопросы об удаленном мониторинге компьютера
1. Как понять, что мой работодатель следит за моим компьютером?
Обратите внимание на необычные программы, фоновые процессы, ограничения доступа к сайтам или приложениям. Проверьте политики компании или спросите в IT-отделе.
2. Может ли работодатель видеть, что я делаю за компьютером?
Да, если установлено ПО для мониторинга или вы используете корпоративное устройство/сеть. Это может включать просмотр сайтов, писем, нажатий клавиш и экрана в реальном времени.
3. Как компания может контролировать мой ноутбук?
Компании устанавливают программы, отслеживающие интернет, почту, нажатия клавиш и экран. Эти программы могут отправлять отчеты.
Заключение
Теперь вы знаете, как проверить, не следят ли за вашим компьютером. Помните о важности своевременных обновлений и надежных паролей для защиты. А для дополнительной уверенности вы можете изучить такие инструменты, как ClevGuard Anti Spyware, которые помогают обнаруживать и предотвращать нежелательное наблюдение.